Inhaltsverzeichnis
![]() Über den Autor/die Autorin
Über den Autor/die Autorin
![]() Verwandte Beiträge
Verwandte Beiträge
KI-gestützt

- Reparieren Sie Videos mit verschiedenen Problemen, wie z.B. defekt, nicht abspielbar, ohne Ton usw.
- Reparieren Sie beschädigte Bilder und verbessern Sie ihre Qualität mit fortschrittlichen KI-Algorithmen.
- Reparieren Sie Dokumente in verschiedenen Formaten, darunter PDF-, Word-, Excel- und PowerPoint-Dateien.
100% sauber
Ein Video kann Ihnen dabei helfen, viele wichtige Informationen und Erinnerungen festzuhalten. Wenn die Videos beschädigt sind, können sie nicht mehr abgespielt geworden sein. Sie können auch diese wertvollen Erinnerungen verlieren.
Wenn der Akku des Smartphones während der Aufzeichnung leer ist, können die aufgenommenen Videos beschädigt werden. Möglicherweise wurden die Filme durch einen plötzlichen Stromausfall beschädigt, als sie auf ein anderes Gerät übertragen wurden. Viele Benutzer kennen die Reparatur der beschädigten Videos nicht und die nicht abspielbaren Videos werden direkt gelöscht. Aber es gibt doch Möglichkeiten, die beschädigten Videos zu reparieren.
In diesem Artikel zeigen wir Ihnen, was zu diesem Fehler führt und wie man sie kostenlos wiederherstellt. Sie können beschädigte Videos mit dem VLC Media Player in ein anderes Format zu konvertieren, oder Sie können die Videodateien mit EaseUS RepairVideo und einem professionellen Online-Tool reparieren. Lesen Sie weiter und führen Sie der Anleitung wie folgt durch.
Warum können die Videos nicht abgespielt werden?
Mehrere Gründe können dazu führen, dass eine Videodatei nicht lesbar, beschädigt oder nicht abspielbar ist. Im Folgenden sind einige Ursachen aufgeführt:
- Plötzlicher Stromausfall, unsachgemäßes Herunterfahren oder fehlerhafte Festplatten.
- Die Wiedergabe ist aufgrund eines Hardwarefehlers auf Ihrem Computer fehlgeschlagen.
- Der Videoeditor oder die Kamera haben die Datei nicht ordnungsgemäß erstellt.
- Eine hohe Auflösung verursachte bei Wiedergabegeräten eine Verpixelung, da die Pixel oft zu groß für das Wiedergabegerät sind.
- Probleme mit der mit BitTorrent heruntergeladenen Datei.
- Videos werden während der Konvertierung beschädigt.
- Das Herunterladen und Hochladen von Videos war von Viren infiziert.
- Während der Bearbeitung wurde das Bild durch einen anderen Videoeditortyp verändert, was zu Beschädigungen führte.
Nicht abspielbare Videos reparieren - 3 Methoden für Sie
Methode 1. Beschädigte Videodateien mit EaseUS Fixo reparieren
Mithilfe des professionellen Reparaturtools, EaseUS Fixo Video Repair, können Sie jede Art von Video reparieren. Im Vergleich zum Online-Reparaturtool eignet sich EaseUS Fixo besser für die sichere Wiederherstellung der großen Videodateien, da es sich um eine professionelle Lösung handelt, die auf den lokalen Geräten der Benutzer ausgeführt wird.
Das Reparieren beschädigter Videos ist mit EaseUS Fixo unglaublich einfach. Sobald Sie die nicht abspielbaren MP4-Dateien ausgewählt haben, müssen Sie nur noch auf die Schaltfläche „Reparieren“ klicken.
Die Software kümmert sich um den Rest und repariert auch die beschädigte Videodatei.
Schritt 1. Öffnen Sie Fixo auf Ihrem lokalen PC. Klicken Sie auf "Video reparieren" und fügen Sie die beschädigten MP4/MOV/AVI/MKV/3GP/FLV/MKV/WMV Videodateien hinzu, indem Sie auf "Videos hinzufügen" klicken.

Schritt 2. Bewegen Sie den Mauszeiger auf ein Video und klicken Sie auf die Schaltfläche "Reparieren", um den Reparaturprozess für ein einzelnes Video zu starten. Wenn Sie alle Videos reparieren möchten, klicken Sie auf "Alles reparieren".

Schritt 3. Warten Sie ein paar Minuten, und die beschädigten Videos werden repariert werden. Klicken Sie auf das Wiedergabesymbol, um eine Vorschau der Videos anzuzeigen. Sie können ein einzelnes Video speichern, indem Sie auf die Schaltfläche "Speichern" neben dem Wiedergabesymbol klicken. Wenn Sie alle reparierten Videos speichern möchten, wählen Sie "Alles speichern".

Schritt 4. Wenn die Schnellreparatur fehlschlägt, sollten Sie den erweiterten Reparaturmodus verwenden. Klicken Sie auf "Erweiterte Reparatur" und fügen Sie ein Beispielvideo hinzu. Wählen Sie "Bestätigen", um sicherzustellen.
Schritt 5. Eine Liste mit detaillierten Informationen über beschädigte und Beispielvideos wird angezeigt. Klicken Sie auf "Jetzt reparieren", um den erweiterten Videoreparaturprozess zu starten. Wenn die Reparatur abgeschlossen ist, können Sie die Videos ansehen und auf die Schaltfläche "Speichern" klicken, um die reparierten Videodateien an einem geeigneten Ort zu speichern.
Methode 2. Nicht abspielbare Videodateien online reparieren
EaseUS RepairVideo Online ist ein kostenloses Online-Tool zum Reparieren defekter Videos. Sie können damit Videos wiederherstellen, deren Wiedergabe gestoppt wurde, unabhängig davon, ob Sie sie auf Ihrem Flash-Laufwerk gespeichert oder aus dem Internet heruntergeladen haben.
Der Vorgang ist schnell und einfach. Besuchen Sie die EaseUS-Website, geben Sie Ihre E-Mail-Adresse ein und probieren Sie das Tool aus. Die Endergebnisse erhalten Sie kostenfrei.
Wenn Sie neugierig sind, wie leistungsstark EaseUS RepairVideo zur Behebung verschiedener Fehlerfälle mit Videos ist, schauen Sie sich einfach die Funktionen an:
- Unterstützt fast jeden Browser. Es ist nicht erforderlich, die Software zu installieren oder zu kaufen.
- Reparieren Sie Videos, die durch Bearbeiten, Konvertieren, Übertragen oder während der Wiederherstellung beschädigt wurden. Außerdem können Sie Videos reparieren, die durch Malware beschädigt wurden, wenn der Akku während einer Aufnahme ausfällt oder andere Probleme auftreten.
- Unterstützt Windows, Mac OS X, Android und iOS verfügbar.
- Alle gängigen Videoformate werden von RepairVideo unterstützt, wie 3GP, M4V, FLV, AVI, MOV, MP4, MKV, WMV, SWF, MP3, NPEG, 3G2, RM/RMVB usw.
- Sie können defekte Videos auf LG-, Sony-, HTC-, Samsung-, Huawei-, Motorola- und ZTE-Geräten wiederherstellen. Reparieren Sie Kamera- und Dashboard-Videos sowie Videos von USB-Flash-Laufwerken, Taschenkameras, CTTVs, beschädigten Festplatten und vielem mehr.
Schritt 1: Laden Sie Ihr Video mit dem Korruptionsproblem hoch. Sie können links auf die Schaltfläche „Video hochladen“ klicken, um eine Videodatei auszuwählen, oder das Video einfach per Drag & Drop in den Bereich rechts ziehen.

Schritt 2. Geben Sie Ihre E-Mail-Adresse ein und klicken Sie auf die Schaltfläche „Reparatur starten“, um sofort mit der Reparatur zu beginnen. Hier müssen Sie sicherstellen, dass die eingegebene E-Mail-Adresse zum Senden und Empfangen von E-Mail-Nachrichten über das Internet gültig ist. EaseUS VideoRepair sendet Ihnen einen vertraulichen Extraktionscode an die angegebene E-Mail-Adresse. Sie können das reparierte Video nur herunterladen, indem Sie den erhaltenen Code anwenden.

Schritt 3. Der Hochlade- und Reparaturvorgang beginnt. Sie müssen nicht unbedingt die ganze Zeit warten, denn sobald die Sitzung zu 100 % abgeschlossen ist, erhalten Sie den Extraktionscode per E-Mail.

Schritt 4. Überprüfen Sie in Ihrer E-Mail die von EaseUS gesendete Nachricht. Dort merken Sie sich den Extraktionscode (lassen Sie die Seite einfach geöffnet, damit Sie zur Überprüfung zurückkehren können). Klicken Sie auf die Schaltfläche „Reparatur anzeigen“ und Sie werden zur Website weitergeleitet. Klicken Sie auf die Schaltfläche „Video herunterladen“, geben Sie dann den Code ein, der exklusiv für Sie generiert wird, und klicken Sie auf „OK“.

Methode 3. Nicht abspielbare Videodateien mit VLC Media Player reparieren
Mit dem VLC Media Player können Sie problemlos alle Arten von Mediendateien anzeigen und abspielen, unabhängig vom benötigten Codec. Es handelt sich um einen kostenlosen Open-Source-Mediaplayer, der auf allen Plattformen funktioniert.
Am Anfang war VLC ein einfacher Mediaplayer mit nur wenigen Funktionen, doch im Laufe der Zeit wurde der Funktionsumfang durch Add-ons erweitert.
Die Verwendung des VLC Media Players ist ein einfaches und intuitives Erlebnis. Zu den vielen Funktionen von VLC gehört neben vielen anderen auch die Möglichkeit, Videos während des Herunterladens abzuspielen.
Mit dem VLC Media Player können Sie die Videodatei auch in ein anderes Format konvertieren und versuchen, sie wiederherzustellen. Sie können Ihre beschädigte Videodatei mit dem VLC Media Player wiederherstellen, indem Sie die folgenden Schritte ausführen.
Schritt 1. Klicken Sie oben in Ihrer VLC-Anwendung auf die Registerkarte „Medien“. Klicken Sie dann auf die Schaltfläche „Konvertieren/Speichern“.

Schritt 2. Durch Klicken auf die Option „Hinzufügen“ auf der rechten Seite des Fensters können Sie Videos zu Ihrer Transkodierungsliste hinzufügen.

Schritt 3: Geben Sie im Feld „Konvertieren“ den Namen und den Pfad der Datei ein.

Schritt 4. Wählen Sie „Konvertieren/Speichern“, um ein neues Fenster zu öffnen. Um einen Eingabecodec auszuwählen, klicken Sie auf die Registerkarte „VLC-Profile“.
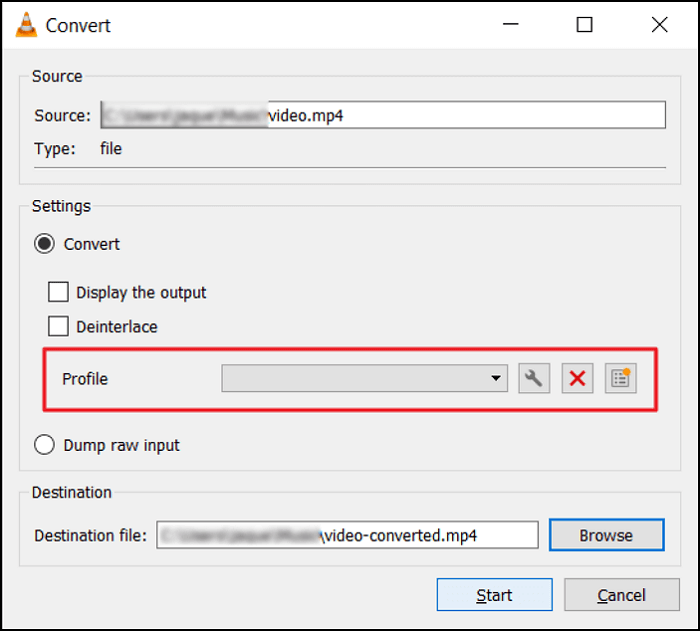
Schritt 5. Klicken Sie auf die Schaltfläche „Start“, um zu beginnen. Anschließend weist der VLC Media Player sich selbst die Aufgabe zu, die Videodatei zu konvertieren.
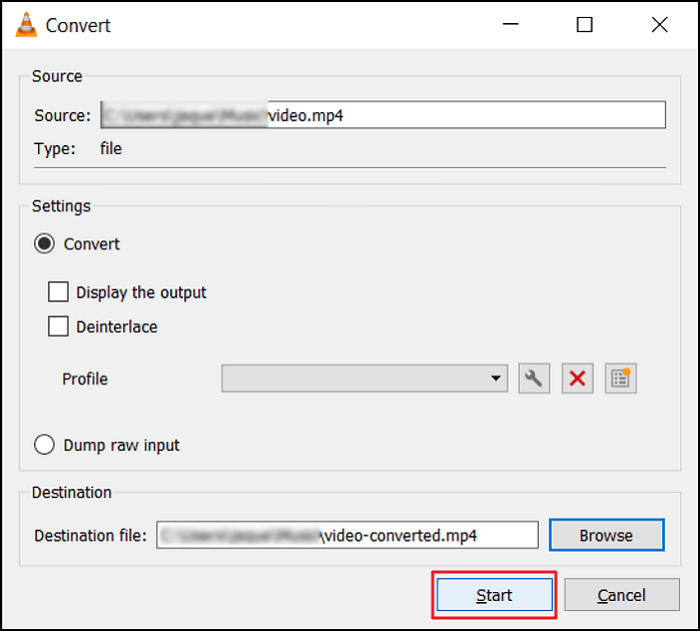
Das Fazit
Es gibt viele Gründe, warum Videos so eine großartige Möglichkeit sind, Erinnerungen zu speichern, und dies ist einer der Gründe, warum es so wichtig ist, die Integrität des Videos zu schützen.
Videodateien können aus vielen Gründen beschädigt werden, darunter Stromausfälle, Viren und menschliches Versagen. Mit Hilfe des VLC Media Players können Sie versuchen, die Dateien in ein anderes Format zu konvertieren, um sie wiederherzustellen.
Wiederherstellungsprogramme können das nicht abspielbare Video auch reparieren, wenn Ihre Datei beschädigt wurde. EaseUS RepairVideo, ein leistungsstarkes und professionelles Tool zur Wiederherstellung von Videodateien, kann bei der Wiederherstellung beschädigter, beschädigter oder nicht abspielbarer Videodateien helfen.
Nahezu jede Art von Video kann mit dieser Software von einer Vielzahl von Geräten wiederhergestellt werden, darunter Smartphones und High-End-Digitalkameras.
War dieser Artikel hilfreich?
Über den Autor/die Autorin
Technik-Freund und App-Fan. Mako schreibe seit März 2016 für die Leser von EaseUS. Er begeistert über Datenrettung, Festplattenverwaltung, Datensicherung, Datenspeicher-Optimierung. Er interssiert sich auch für Windows und andere Geräte.