Inhaltsverzeichnis
![]() Über den Autor/die Autorin
Über den Autor/die Autorin
![]() Verwandte Beiträge
Verwandte Beiträge
KI-gestützt

- Reparieren Sie Videos mit verschiedenen Problemen, wie z.B. defekt, nicht abspielbar, ohne Ton usw.
- Reparieren Sie beschädigte Bilder und verbessern Sie ihre Qualität mit fortschrittlichen KI-Algorithmen.
- Reparieren Sie Dokumente in verschiedenen Formaten, darunter PDF-, Word-, Excel- und PowerPoint-Dateien.
100% sauber
Überblick über beschädigte BMP-Dateien
BMP-Datei, auch Bitmap-Datei genannt, ist ein Dateiformat für Rastergrafiken, das zum Speichern von digitalen Bitmap-Bildern verwendet wird. Im Allgemeinen wird es auf Windows-Systemen verwendet. Es verwendet ein Bitmap-Speicherformat und keine andere Komprimierung außer der optionalen Bildtiefe. Daher nimmt die BMP-Datei sehr viel Platz ein. Genau wie andere Bilddateien werden auch BMP-Dateien manchmal beschädigt oder beschädigt. In den nächsten Abschnitten werden wir Ihnen die Gründe für die Beschädigung Ihrer BMP-Dateien erläutern und zeigen, wie Sie beschädigte BMP-Dateien reparieren können.

Was verursacht die Beschädigung von BMP-Dateien?
Hier finden Sie eine Liste der häufigsten Ursachen, warum Ihre Dateien beschädigt wurden.
- Beschädigter/defekter Header der BMP-Dateien
- Unvollständige Überprüfung von Bitmap-Dateien
- Das Speichermedium, auf dem die BMP-Dateien gespeichert sind, ist mit Viren infiziert
- Ihr BMP-Bild ist auf einer SD-Karte mit einem defekten Sektor gespeichert
- Veraltete Treiber
Jede der oben genannten Ursachen könnte der Grund sein, warum Sie die BMP-Datei nicht normal öffnen können. Aber keine Panik, und hier bereiten wir auch die Lösungen für Sie, um das Problem zu lösen.
3 Wege - Reparieren von beschädigten BMP-Dateien
Es ist nicht einfach, beschädigte Dateien zu reparieren. Deshalb beginnen wir in diesem Teil mit der Methode, die die höchste Erfolgsquote hat. Dann werden wir zwei grundlegende Tipps zur Fehlerbehebung vorstellen. Diese grundlegenden Tipps sind möglicherweise ausreichend, wenn Ihre BMP-Dateien nur leicht beschädigt sind.
Methode 1. Beschädigte BMP-Dateien mit EaseUS Fixo Photo Repair reparieren
EaseUS Fixo Photo Repair wurde entwickelt, um gelöschte oder verlorene Dateien für Windows-Benutzer wiederherzustellen. Es unterstützt auch die Reparatur bestimmter Dateitypen, einschließlich der Reparatur von jpg/jpeg-, png- und BMP-Bildern, MP4- und MOV-Videos sowie PDF-, Word- und Excel-Dokumenten. Hier sind die wichtigsten Funktionen dieses Tools:
EaseUS Fixo Fotoreparatur
- Wiederherstellung und Reparatur von BMP-Dateien mit 3 Klicks.
- Dateien unter Windows 10/11 reparieren.
- Benutzer können eine Vorschau der reparierten Dateien anzeigen lassen.
- Bieten Sie den Nutzern den besten Datenschutz.
Laden Sie jetzt EaseUS Fixo herunter und folgen Sie den unten stehenden Schritten, um zu sehen, wie Sie beschädigte BMP-Dateien reparieren können.
Schritt 1. Starten Sie Fixo auf Ihrem Computer. Wählen Sie "Foto reparieren", um Fotos zu reparieren, die nicht geöffnet werden können, teilweise fehlen, etc. Klicken Sie auf "Fotos hinzufügen", um beschädigte Fotos auszuwählen.
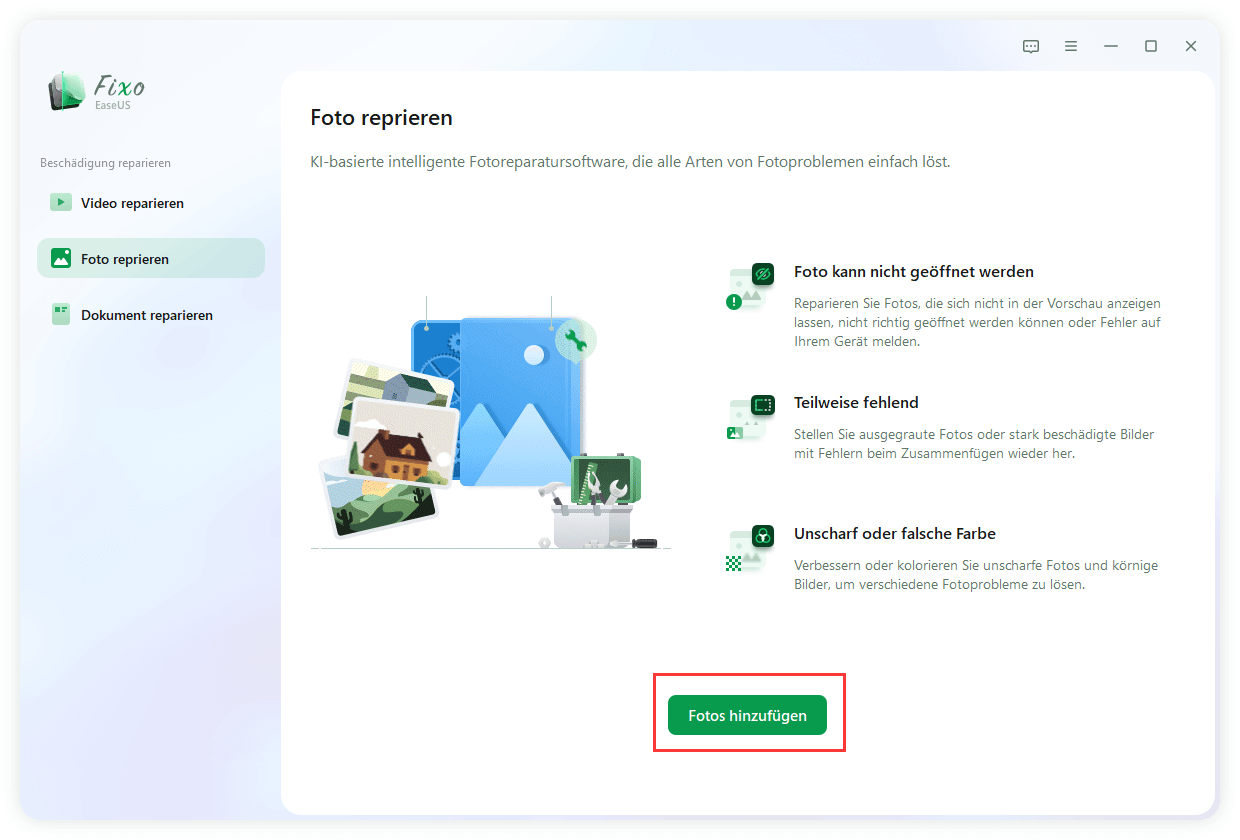
Schritt 2. Sie können mehrere Fotos auf einmal reparieren, indem Sie auf die Schaltfläche "Alle reparieren" klicken. Wenn Sie nur ein Foto reparieren möchten, bewegen Sie den Mauszeiger auf das Zielfoto und wählen Sie "Reparieren".
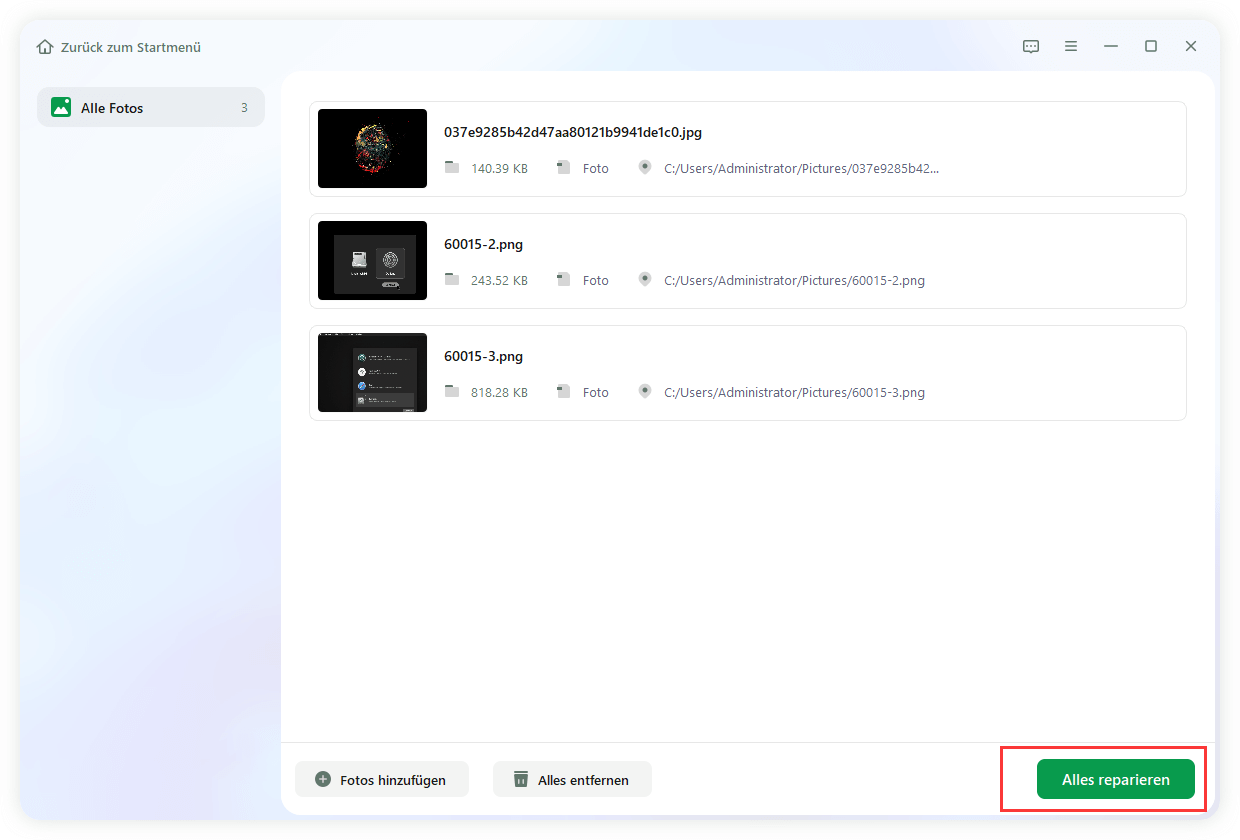
Schritt 3. Sie können auf das Augensymbol klicken, um eine Vorschau der Fotos anzuzeigen, und auf "Speichern" klicken, um ein ausgewähltes Foto zu speichern. Wählen Sie "Alle speichern", um alle reparierten Bilder zu speichern. Klicken Sie auf "Repariert anzeigen", um den reparierten Ordner zu finden.
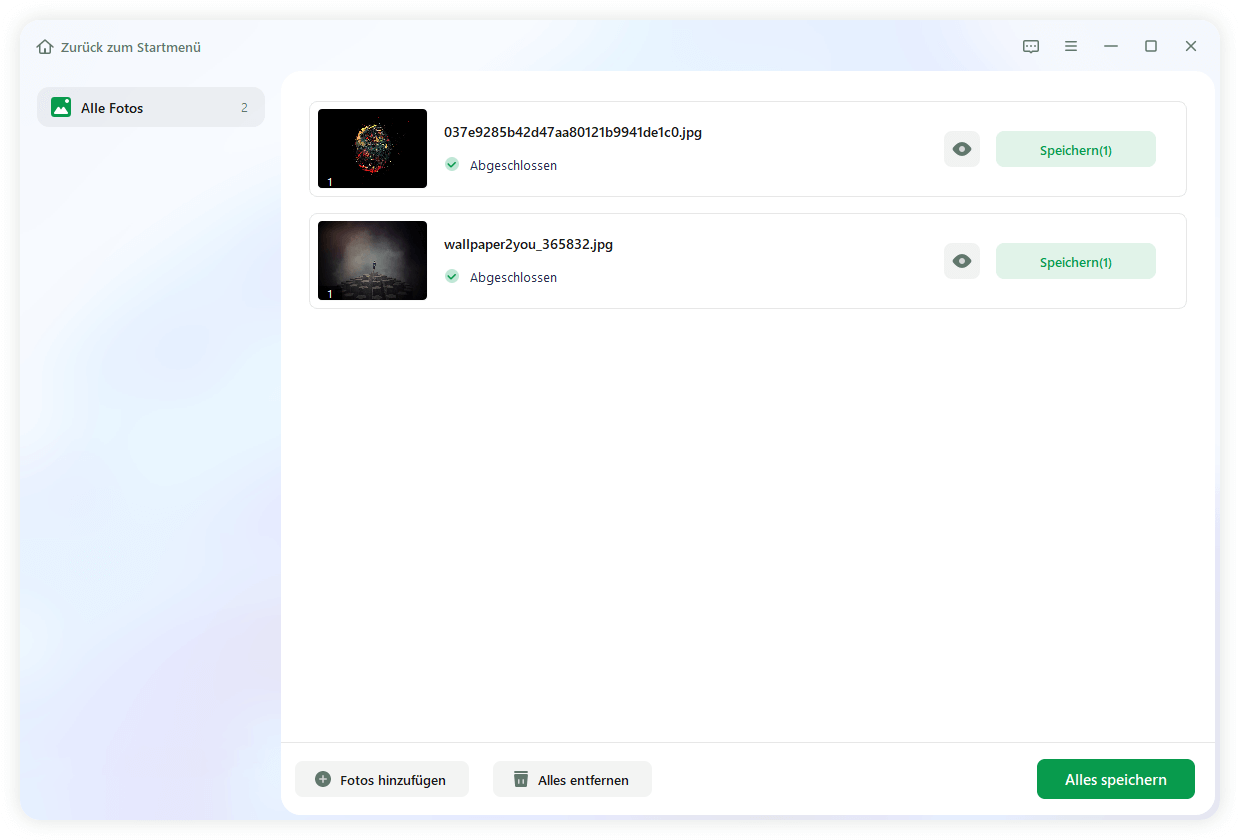
Methode 2. Beschädigte BMP-Dateien in ein anderes Format konvertieren
Wenn Sie nicht glauben, dass Ihre BMP-Dateien so stark beschädigt sind, können Sie einige einfache Lösungen ausprobieren. Die erste ist, die beschädigten Bitmap-Dateien in ein anderes Format zu konvertieren. Jeder kostenlose Online-Formatkonverter kann Ihnen dabei helfen. Sobald Sie die BMP-Dateien in ein anderes Format konvertiert haben. Öffnen Sie sie erneut, um zu sehen, ob Sie auf die Datei zugreifen können.

Methode 3. Verwenden Sie ein anderes Programm, um die BMP-Dateien zu öffnen
Wenn Sie Ihre Dateien nicht öffnen können, sollten Sie versuchen, zu einem anderen Programm zu wechseln. Es gibt eine Vielzahl von Programmen, die BMP-Dateien öffnen können, z. B. Adobe Illustrator, Adobe Photoshop, ACD Systems Canvas und CorelDRAW.
FAQs über BMP-Dateien
1. was ist eine BMP-Datei?
BMP ist ein Bilddateiformat für Rastergrafiken. Und Rasterbilder werden aus einem Raster von einzelnen Pixeln erstellt. Alle Pixel in einem Rasterbild haben eine bestimmte Farbtiefe, die durch die Anzahl der Bits pro Pixel bestimmt wird. In einer BMP-Datei ist jedes Pixel in seiner ursprünglichen Form vorhanden, was zu einer sehr hohen Bildqualität und einer größeren Dateigröße führt.
2. wie öffnet man eine BMP-Datei?
Sie können BMP-Dateien nicht mit normalen Bildbearbeitungsprogrammen öffnen. Hier ist die Software, die Sie zum Öffnen von BMP-Dateien verwenden können.
- Adobe Illustrator
- Adobe Photoshop
- ACD-Systeme Leinwand
- CorelDRAW
3. wie konvertiert man BMP in JPG?
Für die Konvertierung von BMP-Dateien in JPG gibt es eine Reihe von Tools von Drittanbietern, die Ihnen dabei helfen können. Smallpdf zum Beispiel ist ein großartiges Online-Tool, mit dem Sie Bilder von einem Format in ein anderes konvertieren können. Hier erfahren Sie, wie Sie mit Smallpdf BMP in JPG konvertieren können.
Schritt 1. Öffnen Sie Smallpdf, und geben Sie den Bildkonverter ein.
Schritt 2. Ziehen Sie die BMP-Datei in den Konvertierungsbereich, und wählen Sie "Jetzt PDF erstellen".
Schritt 3. Laden Sie die erstellte PDF-Datei herunter.
Schritt 4. Wiederholen Sie nun den Konvertierungsvorgang, wählen Sie diesmal "PDF zu JPG".
Schritt 5. Laden Sie die erstellte JPG-Datei herunter.
War dieser Artikel hilfreich?
Über den Autor/die Autorin
Jahrgang 1992; Studierte Mathematik an SISU, China; Seit 2015 zum festen Team der EaseUS-Redaktion. Seitdem schreibte sie Ratgeber und Tipps. Zudem berichtete sie über Neues und Aufregendes aus der digitalen Technikwelt.