Inhaltsverzeichnis
![]() Über den Autor/die Autorin
Über den Autor/die Autorin
![]() Verwandte Beiträge
Verwandte Beiträge
KI-gestützt

- Reparieren Sie Videos mit verschiedenen Problemen, wie z.B. defekt, nicht abspielbar, ohne Ton usw.
- Reparieren Sie beschädigte Bilder und verbessern Sie ihre Qualität mit fortschrittlichen KI-Algorithmen.
- Reparieren Sie Dokumente in verschiedenen Formaten, darunter PDF-, Word-, Excel- und PowerPoint-Dateien.
100% sauber
In diesem Artikel erfahren Sie mehr darüber:
- Beschädigte Illustrator Datei reparieren
- Bonus-Tipps: Wie man die versehentliche Beschädigung von Illustrator-Dateien verhindert
- FAQs zu Illustrator-Datei reparieren
Was ist eine .ai Datei
Adobe Illustrator (AI)-Dateien dienen als virtuelle Entwürfe für künstlerische Unternehmungen, die die Essenz des Erfindungsreichtums von Grafikdesignern einfangen. Diese Dateien, die sich durch ihr vektorbasiertes Format auszeichnen, sind für Präzision, Skalierbarkeit und visuelle Eleganz unerlässlich. Stellen Sie sich vor, Sie arbeiten stundenlang an einem Entwurf, aber am Ende sind die Adobe Illustrator-Dateien defekt!
Dieser Leitfaden konzentriert sich auf die Wiederherstellung von beschädigten Illustrator-Dateien. Während wir die Komplexität von beschädigten Illustrator-Dateien erforschen, werden wir alle Taktiken und Werkzeuge aufdecken, die für die Wiederherstellung wichtig sind. Lesen Sie weiter, um der Lösung Ihrer Probleme näher zu kommen und Illustrator-Dateien einfach zu reparieren!
Beschädigte Illustrator Datei reparieren
- Lösung 1. Beschädigte Illustrator .ai Datei reparieren mit dem Datei-Reparatur-Tool🏅
- Lösung 2. Nicht gespeicherte Illustrator-Dateien wiederherstellen
- Lösung 3. Illustrator im abgesicherten Modus neu starten
- Lösung 4. Datenwiederherstellungsmodus aktivieren
Lösung 1. Beschädigte Illustrator .ai Datei reparieren mit dem Datei-Reparatur-Tool
EaseUS Fixo File Repair ist der erste Hoffnungsschimmer für Ihre beschädigten Illustrator-Dateien. Dieses Programm erscheint als Beschützer Ihrer digitalen Werke und ist bereit, die durch die Beschädigung verursachten Risse zu flicken.
EaseUS Fixo File Repair wurde für den anspruchsvollen Benutzer entwickelt und zeigt seinen Wert, wenn Illustrator-Dateien beschädigt sind. Dieses Tool wird zu Ihrem ständigen Verbündeten, indem es leistungsstarke und zuverlässige Reparaturfunktionen einsetzt, sei es aufgrund von plötzlichen Systemausfällen, Stromausfällen oder anderen unvorhergesehenen Störungen. Neben Dateien kann dieses Datenreparatur-Tool auch beschädigte Fotos und Videos von Geräten wie USB-Flash-Laufwerken, SD-Karten, Digitalkameras und Mobiltelefonen reparieren. Es kann sogar beschädigte RAW-Fotos reparieren, was eine gute Nachricht für Fotografie-Enthusiasten ist.
Hier sind einige Funktionen, die EaseUS Fixo File Repair besonders auszeichnen:
- Diese Datei Reparatur-Tool unterstützt andere Dateiformate wie .docx, .docm, .dotm, .dotx, .xlsx, .xlsm, .xltm, .xltx, .ppt, .pptx, .pdf und so weiter.
- EaseUS Fixo File Repair nutzt einen Schnellscan, um Ihre beschädigten Dateien schnell und effektiv zu reparieren und Ihre wertvolle Zeit zu sparen.
- Dieses leistungsstarke Tool kann viele Fälle perfekt lösen, z. B. unlesbare Inhalte in Word, Abstürze in PowerPoint und nicht zu öffnende CR2-Fotos.
Gehen Sie nun wie folgt vor, um Ihre beschädigten Illustrator-Dateien zu reparieren:
Schritt 1. Laden Sie Fixo herunter und starten Sie es auf Ihrem PC oder Laptop. Wählen Sie "Dokument reparieren", um beschädigte Office-Dokumente zu reparieren, einschließlich Word, Excel, PDF und andere. Klicken Sie auf "Dateien hinzufügen", um beschädigte Dokumente auszuwählen.

Schritt 2. Um mehrere Dateien auf einmal zu reparieren, klicken Sie auf die Schaltfläche "Alles reparieren". Wenn Sie ein einzelnes Dokument reparieren möchten, bewegen Sie den Mauszeiger auf die Zieldatei und wählen Sie "Reparieren". Sie können auch eine Vorschau der Dokumente anzeigen, indem Sie auf das Augensymbol klicken.

Schritt 3. Klicken Sie auf "Speichern", um ein ausgewähltes Dokument zu speichern. Wählen Sie "Alles speichern", um alle reparierten Dateien zu speichern. Wählen Sie "Reparierte anzeigen", um den reparierten Ordner zu finden.

Bitte geben Sie diese Informationen an Ihre Freunde weiter, um sie bei der Reparatur von Illustrator-Dateien zu unterstützen und der digitalen Gemeinschaft zu helfen, ihre künstlerische Kreativität zu entfalten.
Lösung 2. Nicht gespeicherte Illustrator-Dateien wiederherstellen
Erfahren Sie, wie Sie beschädigte Illustrator-Dateien reparieren können, um den Verlust wichtiger Dateien zu vermeiden. In der sich ständig verändernden Welt der digitalen Kunst ist der Schutz Ihrer Arbeit wichtiger denn je. Wir bieten zwei effektive Methoden zum Schutz ungespeicherter Illustrator-Dateien.
- Methode 1. AutoSave Form Option mit KI Dateiwiederherstellung
- Methode 2. Wiederherstellen von Illustrator-Dateien aus der Sicherung
Methode 1. AutoSave Form Option mit KI Dateiwiederherstellung
Ist es Ihnen schon einmal passiert, dass Sie Stunden präziser Arbeit durch einen unerwarteten Systemabsturz oder eine Illustrator-Störung verloren haben? Machen Sie sich keine Sorgen. Erfahren Sie, wie Sie die automatische Speicherfunktion nutzen können, um Ihre Illustrator-Dateien nach einem Absturz wiederherzustellen:
Schritt 1. Starten Sie Adobe Illustrator auf Ihrem PC neu. Es öffnet sich ein Dialogfenster, wie unten zu sehen.
Schritt 2. Um das Dialogfeld zu schließen, drücken Sie auf die Schaltfläche "OK". Die Datei, an der Sie gearbeitet haben, als das Programm abstürzte oder geschlossen wurde, wird in Adobe Illustrator mit dem SufLösung "Wiederhergestellt" wieder angezeigt.

Schritt 3. Gehen Sie im Menü auf Datei> Speichern unter. Speichern Sie die wiederhergestellte Datei unter einem alternativen Namen, um die Erhaltung Ihrer wichtigen Arbeit zu gewährleisten. Diese wiederhergestellte Dateikopie steht nun für die weitere Bearbeitung zur Verfügung.
Methode 2. Wiederherstellen von Illustrator-Dateien aus der Sicherung
Das in Illustrator eingebaute Backup-Werkzeug kann im Falle einer Dateibeschädigung oder eines unerwarteten Absturzes von Illustrator ein Lebensretter sein. Illustrator enthält ein wertvolles Sicherungswerkzeug, das Wiederherstellungsdaten automatisch speichert und als Sicherheitsnetz im Falle eines Dateiverlusts dient. Wenn es nicht standardmäßig aktiviert ist, schützt die Aktivierung dieser Funktion Ihre Arbeit vor unvorhergesehenen Problemen. Führen Sie die folgenden Schritte aus:
Schritt 1. Öffnen Sie Illustrator und gehen Sie zu Bearbeiten > Voreinstellungen.
Schritt 2. Wählen Sie in den Einstellungen die Option Dateiverarbeitung.
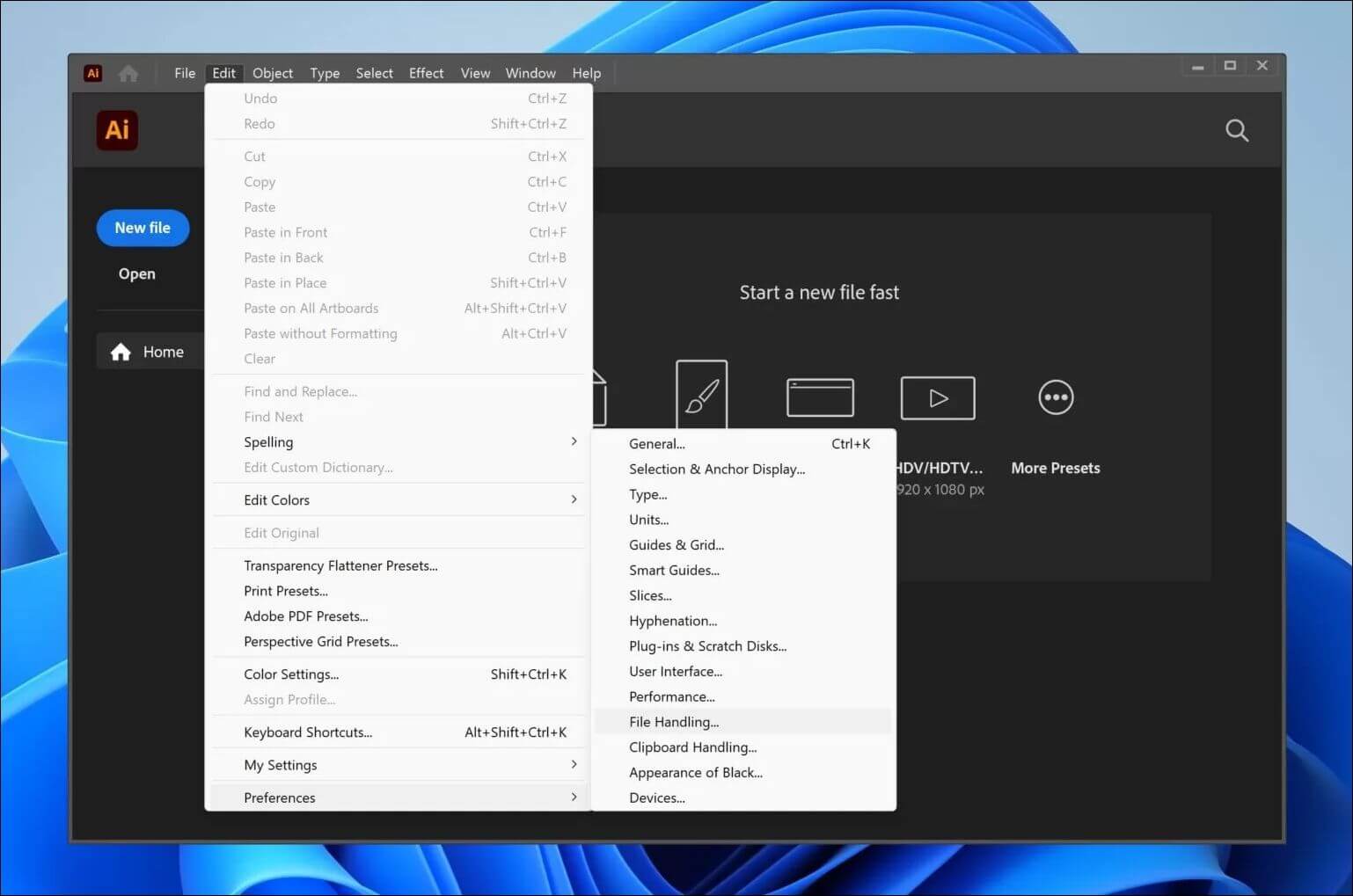
Schritt 3. Vergewissern Sie sich, dass "Automatically Save Recovery Data Every" aktiviert ist.
Schritt 4. Falls gewünscht, wählen Sie einen Sicherungsort, indem Sie auf "Auswählen..." klicken.

Schritt 5. Wenn diese Funktion aktiviert ist, erstellt sie im Falle eines Absturzes Sicherungskopien Ihrer Daten und speichert sie an dem ausgewählten Ort. Um die Datei aus der Sicherungskopie wiederherzustellen, gehen Sie zu dem Speicherpfad und speichern Sie die Datei erneut.
Durch die Weitergabe dieser Website in den sozialen Medien können die Empfehlungen zum Dateischutz eine größere Anzahl von Menschen erreichen.
Lösung 3. Illustrator im abgesicherten Modus neu starten
Wenn Sie mit einer beschädigten AI-Datei konfrontiert sind, scheint ein Neustart der Anwendung im abgesicherten Modus eine praktikable Option zu sein. Der Abgesicherte Modus von Illustrator ermöglicht einen minimalistischen Start, der potenzielle Konflikte reduziert und eine einfachere Fehlerbehebung ermöglicht. Befolgen Sie diese Schritte, um das Problem erfolgreich zu beheben:
Schritt 1. Starten Sie Ihren Computer neu. Starten Sie jetzt unter Windows 10 Adobe Illustrator CC (2017/18/19) neu.
Schritt 2. Stellen Sie sicher, dass Ihr Adobe Illustrator CC auf dem neuesten Stand ist.
Schritt 3. Wählen Sie "Diagnose ausführen" und starten Sie Illustrator im "abgesicherten Modus". Stellen Sie fest, welche Komponenten in der Liste AI-Absturzprobleme verursachen (z. B. fehlerhafte Schriftarten, Plugins oder veraltete Treiber).

Schritt 4. Suchen Sie nach Tipps zur Fehlerbehebung für jedes identifizierte Problem. Beheben Sie die Probleme mit den vorgeschlagenen Methoden.
Schritt 5. Wenn alle Probleme behoben sind, wählen Sie beim Neustart von Illustrator "Aktiviert". Aktivieren Sie das Kästchen neben "Bei Neustart aktivieren".
Nachdem alle Probleme behoben wurden, wird Illustrator im normalen Modus geöffnet und die normale Funktionalität wiederhergestellt.
Sie können diesen Beitrag auf Twitter und Reddit teilen, um sich mit Fans auszutauschen, die mit demselben Problem konfrontiert sind:
Lösung 4. Datenwiederherstellungsmodus aktivieren
Entdecken Sie eine schnelle und einfache Möglichkeit, ungespeicherte Illustrator-Dateien nach einem Absturz wiederherzustellen. Wenn Sie Illustrator nach einem Absturz neu starten, wird der automatische Wiederherstellungsvorgang eingeleitet. Mit dieser Funktion werden gespeicherte Dateien später automatisch mit dem SufLösung '[Wiederhergestellt]' geöffnet, so dass Sie Ihre Arbeit problemlos wiederherstellen können. Um die Option zur Datenwiederherstellung zu aktivieren und Ihre wertvolle Arbeit zu schützen, führen Sie die folgenden Schritte aus:
Schritt 1. Starten Sie Illustrator auf Ihrem Computer und navigieren Sie zu Bearbeiten> Voreinstellungen.
Schritt 2. Wählen Sie im Menü die Option Dateiverwaltung und Zwischenablage.
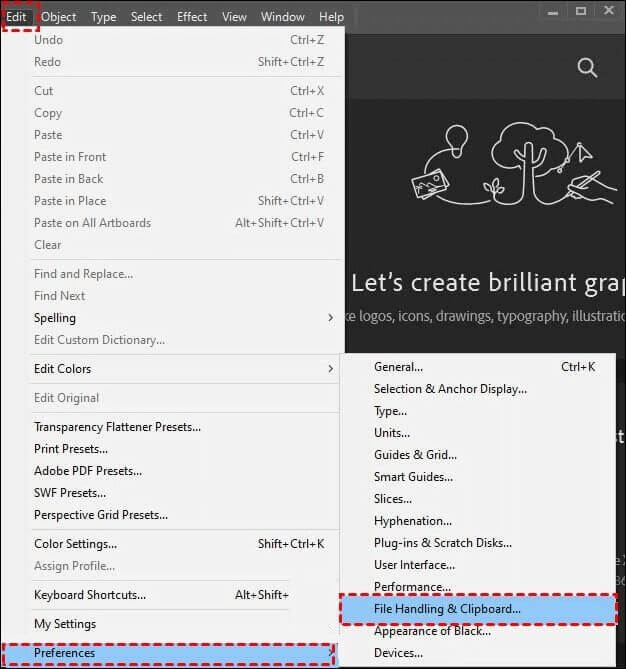
Schritt 3. Tippen Sie auf die Option Wiederherstellungsdaten jedes Mal automatisch speichern und wählen Sie die Zeitspanne aus. Klicken Sie dann auf Auswählen, um den Speicherpfad für die nicht gespeicherte Wiederherstellungsdatei festzulegen. Klicken Sie zur Bestätigung auf OK.

Bonus-Tipps: Wie man die versehentliche Beschädigung von Illustrator-Dateien verhindert
Vorbeugung ist der ultimative Pinselstrich in der digitalen Kreativität, um Ihre künstlerischen Versuche zu schützen. Hier sind vier wichtige Strategien, die Sie vor versehentlicher Dateibeschädigung schützen können:
| 🎞Regelmäßige Software-Aktualisierungen | Halten Sie Ihre Illustrator-Software auf dem neuesten Stand. Updates enthalten oft Fehlerbehebungen und Ergänzungen, die das Programm gegen Schwachstellen schützen, die zur Beschädigung von Dateien führen können. |
| 🗃️Scheduled Sicherungen | Verwenden Sie geplante Sicherungen, um Kontrollpunkte für die Wiederherstellung zu erstellen. Sollte es zu einer Beschädigung kommen, dienen diese Sicherungen als sicherer Hafen für die Wiederherstellung Ihrer künstlerischen Konzepte. |
| 🚧Achtsame Verwendung von Plugins und Schriften | Seien Sie vorsichtig beim Hinzufügen von Plug-ins oder Schriftarten. Vergewissern Sie sich, dass sie mit Illustrator kompatibel sind, um die Einführung störender Komponenten zu vermeiden, die Ihre Dateien ruinieren könnten. |
| 🔋Konsistente Energieversorgung | Der unbesungene Held der digitalen Kunst ist eine konstante Stromquelle. Stromausfälle können Ihre Daten zerstören, was die Bedeutung einer konstanten Stromversorgung für die Sicherheit Ihres kreativen Bereichs unterstreicht. |
.ai Datei reparieren FAQs
Im Folgenden haben wir einige häufig gestellte Fragen zur Reparatur von Illustrator-Dateien beantwortet:
1. Wie kann ich eine abgestürzte Illustrator-Datei öffnen?
Wenn Sie mit einer abgestürzten Illustrator-Datei konfrontiert werden, verwenden Sie die Option "Wiederherstellung". Illustrator wird automatisch versuchen, eine wiederhergestellte Version Ihrer Arbeit zu öffnen, um die Auswirkungen unerwarteter Schließungen zu verringern. Navigieren Sie zu der wiederhergestellten Datei über das Menü "Datei".
2. Wie kann ich eine Illustrator-Datei manuell wiederherstellen?
Illustrator schützt Ihre Arbeit durch einen automatischen Sicherungsprozess. Um eine Datei manuell wiederherzustellen, navigieren Sie zum Ordner "AutoRecover" in den Voreinstellungen von Illustrator. Hier sind temporäre Kopien Ihrer Arbeit verfügbar, die bei unvorhergesehenen Schließungen oder Ausfällen als Rettungsanker dienen.
3. Warum stürzt Adobe Illustrator 2023 ständig ab?
Adobe Illustrator 2023 kann aufgrund von nicht abgestimmten Plugins, veralteter Software oder unzureichenden Systemressourcen abstürzen. Um die Leistung zu optimieren, aktualisieren Sie Plugins, prüfen Sie die Systemanforderungen und leeren Sie die Caches. Deaktivieren Sie Plugins und überprüfen Sie die Programmstabilität, um Fehler zu beheben.
Das Fazit
Die Beherrschung der Wiederherstellung beschädigter Illustrator-Dateien eröffnet eine Welt voller kreativer Möglichkeiten. Dieser Artikel hilft Ihnen bei der Reparatur von Illustrator-Dateien, von der Verwendung fortschrittlicher Dateireparatur-Tools wie EaseUS Fixo File Repair bis hin zu vorbeugenden Maßnahmen und der Untersuchung von Wiederherstellungsoptionen. Laden Sie EaseUS Fixo Document Repair herunter, um eine zusätzliche Sicherheitsebene zu erhalten - ein wichtiger Verbündeter auf Ihrer digitalen Reise.
War dieser Artikel hilfreich?
Über den Autor/die Autorin
Maria ist begeistert über fast allen IT-Themen. Ihr Fokus liegt auf der Datenrettung, der Festplattenverwaltung, Backup & Wiederherstellen und den Multimedien. Diese Artikel umfassen die professionellen Testberichte und Lösungen.