Zusammenfassung:
Möchten Sie Windows NTFS-Laufwerke auf Ihrem Mac beschreiben? Dann schauen Sie sich zuerst die 7 besten kostenlosen NTFS für Mac an und laden Sie dann die leistungsstärkste und einfach zu bedienende Software für den Zugriff auf NTFS auf dem Mac herunter.
Wie Sie wahrscheinlich bereits wissen, kann das in Windows integrierte NTFS-Dateisystem nicht auf dem Mac geschrieben werden. Allerdings kann es nur NTFS-Laufwerke lesen.
Mit NTFS für Mac können Sie jedoch MacOS erlauben, für Windows-Systeme formatierte Laufwerke, SSDs und USB-Daumen zu lesen und zu beschreiben. NTFS für Mac kann NTFS-Dateisysteme reibungslos formatieren und an Ihre Mac-Umgebung anpassen.
NTFS für Mac scheint ein teures Tool zu sein?
Nun, nein. Es gibt viele kostenlose NTFS für Mac, die Ihnen helfen können, NTFS externe und interne Laufwerke zu formatieren.
Aufgeregt? Schauen wir uns die sieben großartigen kostenlosen NTFS-Programme für MacOS an.
1. EaseUS NTFS für Mac
EaseUS NTFS für Mac ist ein robustes und einfaches Dienstprogramm zum Lesen, Kopieren, Verschieben, Bearbeiten und Schreiben von NTFS-Laufwerken unter macOS. Mit dieser kostenlosen Software können Sie alles mit Windows-Laufwerken auf Ihrem Mac machen.
Mit dem Tool können Sie Ihr Windows-NTFS-Laufwerk direkt über die Statusleiste Ihres Macs ein- und aushängen. Außerdem ist es vollständig kompatibel mit M1-Mac-Geräten.
EaseUS NTFS für Mac Höhepunkte
- Schnelle Geschwindigkeit beim Speichern oder Kopieren von Dateien zwischen Ihren Laufwerken und dem Mac.
- Unterstützt viele andere Dateisysteme, einschließlich APFS, HFS+, FAT, exFAT, etc.
- Die Software funktioniert für macOS Big Sur 11 - MacOS Sierra 10.12.
- Sie kann auch 100 MB oder mehr Speicherplatz freigeben.
Vorteile
- Einfach zu bedienen.
- Interaktive Benutzeroberfläche.
- Unterstützt alle führenden MacOS
- 24 Stunden E-Mail-Support.
Nachteile
- Begrenzte kostenlose Testversion.
Download-Größe: 18.5 MB
Schritte zur Verwendung von EaseUS NTFS für Mac:
Schritt 1. Starten und aktivieren Sie EaseUS NTFS für Mac. Klicken Sie auf "Ich habe bereits eine Lizenz", um diese Software freizuschalten.
Schritt 2. Schließen Sie ein NTFS-Laufwerk an den Mac an. EaseUS NTFS for Mac erkennt das Gerät automatisch. Wählen Sie Ihr Laufwerk aus und Sie werden sehen, dass es jetzt als "Schreibgeschützt" markiert ist. Klicken Sie auf "Beschreibbar aktivieren", um dem Laufwerk Lese- und Schreibrechte hinzuzufügen.

Schritt 3. Wenn der Status von NTFS-Laufwerken auf "Beschreibbar" wechselt.

Schritt 4. EaseUS NTFS für Mac öffnet ein Fenster, um Mac den Zugriff auf das NTFS-Laufwerk zu ermöglichen:
- Wählen Sie "Full Disk Access", klicken Sie auf das Schloss-Symbol und geben Sie das Administrator-Passwort ein, um es zu entsperren.
- Wählen Sie die beiden Symbole von NTFS für Mac.
- Ziehen Sie sie in die Liste "Voller Festplattenzugriff".
- Klicken Sie auf "Beenden & Wiederherstellen", um EaseUS NTFS für Mac neu zu starten.
Schritt 5. Wenn EaseUS NTFS for Mac neu startet, können Sie die gespeicherten Daten auf dem NTFS-Gerät prüfen, lesen, schreiben und sogar ändern.

2. iBoysoft NTFS für Mac
iBoysoft NTFS für Mac ist eine andere beste Software, um Ihr Windows-NTFS-Volume im Lese- und Schreibmodus auf dem Mac zu mounten. Es ermöglicht Ihnen, Windows auf macOS und MacOSX ohne Formatierung zu ändern.
iBoysoft NTFS Software kann Treiber für Samsung, Western Digital und Seagate Festplatten auf Mac unterstützen. Sie unterstützt auch das Lesen und Schreiben von externen Laufwerken, die zuvor unter Windows formatiert wurden.
Vorteile
- Unterstützt M1-Mac-Modelle.
- Verfügbar für macOS Monterey Beta.
- Funktioniert sowohl im 32-Bit- als auch im 64-Bit-Kernelmodus.
- Direkter Lese- und Schreibzugriff auf Boot Camp-Partitionen.
Nachteile
- Keine telefonische Unterstützung.
Download-Größe: 10.9 MB
Schritte zur Verwendung von iBoysoft NTFS für Mac
Schritt 1. Laden Sie die kostenlose Testversion von iBoysoft NTFS für Mac online herunter, installieren Sie sie und starten Sie sie dann auf Ihrem Computer.
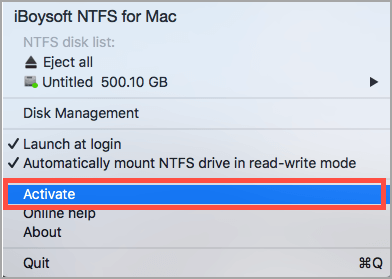
Schritt 2. Schließen Sie Ihr schreibgeschütztes NTFS-Laufwerk an Ihren Mac an.
Schritt 3. iBoysoft mountet das NTFS-Laufwerk automatisch im Schreib-Lese-Modus und ermöglicht es Ihnen, Windows NTFS nach Belieben zu bearbeiten.

3. Paragon NTFS für Mac
Paragon NTFS für Mac ist ebenfalls voll kompatibel zum Lesen, Schreiben, Verschieben und Bearbeiten von Windows NTFS auf dem Mac. Die Software basiert auf einer speziellen UFSD-Technologie, die eine hervorragende Geschwindigkeit für NTFS-Partitionen als macOS native bietet.
Vorteile
- 10 Tage kostenlose Testversion.
- Freundliche UI.
- Kompatibel mit Apple Silicon M1 Mac.
- Einfach zu benutzen.
Nachteile
- Schwer zu benutzen für Anfänger.
- Kostenpflichtig für jedes Upgrade.
- Werbung für Updates.
Größe herunterladen: 57.0 MB
Schritte zur Verwendung von Paragon NTFS für Mac
Schritt 1. Laden Sie Paragon NTFS für Mac herunter und starten Sie es.
Schritt 2. Suchen Sie die Datei > Doppelklicken Sie auf die dmg.
Schritt 3. Klicken Sie auf die Schaltfläche NTFS für Mac installieren und folgen Sie den Anweisungen auf dem Bildschirm.
Schritt 4. Starten Sie Ihren Mac neu, und dann können Sie mit der Bearbeitung Ihrer NTFS-Laufwerke beginnen.

4. Mounty für NTFS
Mounty for NTFS ist eine kostenlose Software, auf die Sie über den DMG-Installer und Homebrew zugreifen können. Das Tool ist speziell für die gemeinsame Nutzung von Dateien zwischen Windows- und macOS-Plattformen konzipiert. Außerdem installiert Mounty for NTFS keine Treiber von Drittanbietern auf Ihrer Festplatte; es verwendet nur den in macOS verfügbaren Mechanismus.
Vorteile
- Völlig kostenlos.
- Unterstützt M1-Mac-Geräte.
- Gute Geschwindigkeit.
Nachteile
- Die Schreibgeschwindigkeit ist langsamer als bei anderen NTFS für Mac.
- Keine technische Unterstützung.
- Unsicheres Programm.
Größe herunterladen: 5.67 MB
Schritte zur Verwendung von Mounty für NTFS
Schritt 1. Laden Sie Mounty for NTFS herunter und installieren Sie es auf Ihrem Mac.
Schritt 2. Sobald die Software heruntergeladen ist, können Sie auf das Finder-Fenster klicken, um den Inhalt des verbundenen Laufwerks zu verwalten.

5. Tuxera NTFS für Mac
Mit Tuxera NTFS für Mac können Sie NTFS-Laufwerke mit Leichtigkeit lesen und beschreiben. Die Software verwendet eine verbesserte Caching-Technologie, die Dateien schnell zwischen Windows NTFS auf Mac übertragen kann. Außerdem bietet das Programm eine Wartungsoption zur Überprüfung und Reparatur von Fehlern auf dem angeschlossenen Laufwerk.
Vorteile
- Bietet eine kostenlose Testversion.
- Kompatibel mit macOS 11 bis MacOSX 10.4.
- Unterstützt Apple Silicon M1 Mac.
Nachteile
- Langsame Datenübertragungsrate.
- Kann die Daten der Benutzer beschädigen.
Download-Größe: 98.1 MB
Schritte zur Verwendung von Tuxera NTFS für Mac
Schritt 1. Laden Sie das Installationsprogramm von Tuxera NTFS für Mac online von der offiziellen Website herunter.
Schritt 2. Doppelklicken Sie auf Tuxera NTFS installieren, sobald das Installationspaket heruntergeladen ist.
Schritt 3. Klicken Sie auf "Öffnen", um die Tuxera NTFS-Software auf Ihrem Mac zu starten.
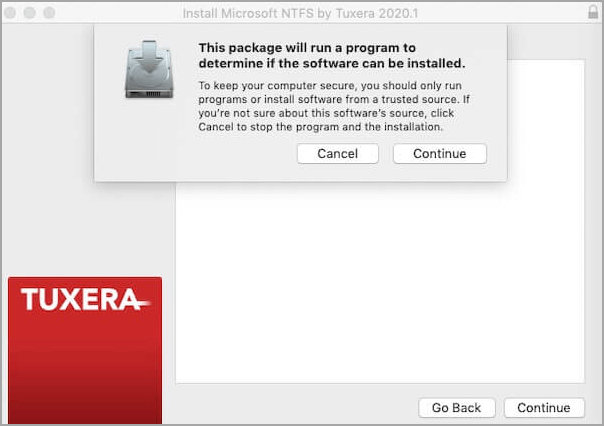
Schritt 4. Klicken Sie auf die Schaltfläche Weiter, wenn das Tuxera-Paket zur Ausführung bereit ist, und wählen Sie die Testversion aus.
Schritt 5. Starten Sie jetzt einfach Ihren Mac neu, schließen Sie Ihren NTFS-Treiber an Ihren Mac an und öffnen Sie das NTFS-Laufwerk im Finder, um Änderungen vorzunehmen.
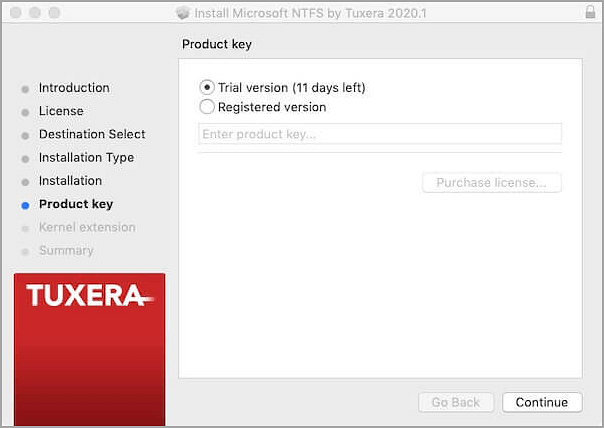
6. NTFS-3G
NTFS-3G ist eine quelloffene, plattformübergreifende Implementierung der Windows-NTFS-Laufwerke. Das Programm verwendet die FUSE-Dateisystemschnittstelle, sodass es unverändert auf verschiedenen Betriebssystemen, einschließlich macOS, ausgeführt werden kann. Außerdem unterstützt NTFS-3G alle Operationen zum Schreiben von NTFS-Dateien auf dem Mac. Es unterstützt auch transparente Komprimierung und Verschlüsselung auf Systemebene.
Vorteile
- 100% kostenlos.
- Kompatibel mit OS X, Snow Leopard und Yosemite.
- Unterstützt auch Linux und Android.
Nachteile
- Wurde nicht aktualisiert, um macOS Big Sur zu unterstützen.
- Nicht kompatibel mit dem Apple Silicon M1 Mac.
- Kompliziert zu benutzen und zu installieren.
Größe herunterladen: 27.90 MB
Schritte zur Verwendung von NTFS-3G
Schritt 1. Um NTFS-3G zu installieren, öffnen Sie den Synaptic Package Manager und geben Sie das Root-Passwort ein.
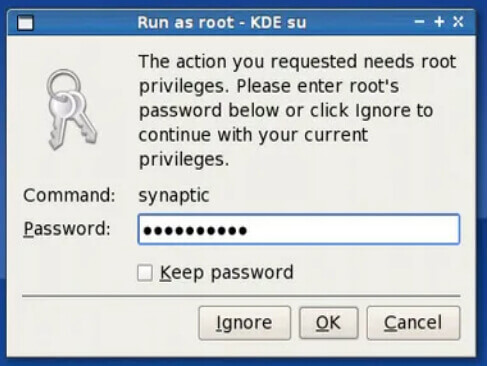
Schritt 2. Suchen Sie im Suchfeld nach NTFS und wählen Sie Für Installation markieren. Akzeptieren Sie die Abhängigkeiten von ntfs_config und übernehmen Sie die Änderungen, um den Installationsprozess zu starten.
Schritt 3. Sobald die Installation abgeschlossen ist, starten Sie Ihren Computer neu, und Sie können jetzt NTFS-Laufwerke auf Ihrem Mac lesen und schreiben.
7. FUSE für macOS
Das letzte kostenlose NTFS-Programm für Mac ist FUSE für macOS. Das Programm ist vielleicht etwas umständlicher und weniger sicher, um NTFS-Partitionen im Schreib-Lese-Modus zu mounten. Wenn Sie jedoch mit der Befehlszeile vertraut sind und eine 100% kostenlose Lösung benötigen, ist FUSE für macOS eine gute Option.
Vorteile
- Völlig kostenloses Programm für Mac.
- Unterstützt macOS Snow Leopard bis Mojave.
- Verfügbar in mehreren Sprachen.
Nachteile
- Nicht kompatibel mit Silicon M1 Mac.
- Nicht zuverlässig.
- Keine technische Unterstützung.
- Seit langem nicht mehr aktualisiert worden.
Download-Größe: 5,7 MB
Schritte zur Verwendung von FUSE für macOS
Schritt 1. Laden Sie die neueste Version von FUSE herunter, öffnen Sie die .dmg-Datei und klicken Sie auf die Datei FUSE für macOS.pkg, um die Installation zu starten.

Schritt 2. Sobald die Software installiert ist, starten Sie Ihren Computer neu und schließen Sie das Windows NTFS-Laufwerk an, um es auf dem Mac zu lesen und zu schreiben.
Abschieds-Bemerkungen
Alle sieben kostenlosen NTFS-Optionen für Mac waren großartig. Oder etwa nicht?
Sie müssen jetzt verwirrt sein, welche Lösung Sie das nächste Mal verwenden sollen, wenn Sie Windows NTFS auf Mac schreiben. Nun, dieser tabellarische Vergleich wird Ihnen helfen, eine weise Entscheidung zu treffen:
Dieser tabellarische Vergleich hat eindeutig festgestellt, dass 100% kostenlose NTFS für Mac langsam und kompliziert ist. In der Tat, einige von ihnen unterstützen nicht einmal das Apple Silicon M1 Mac.
Im Gegenteil, kostenpflichtige Tools haben leistungsstarke Funktionen, aber sie sind teuer, mit Ausnahme von EaseUS NTFS. Die Software kostet nur $14,95 pro Monat. Und Sie können sogar die lebenslange Version für nur 49,95 $ erhalten.
Außerdem ist die Software sehr einfach und intuitiv zu bedienen. Insgesamt empfehlen wir EaseUS NTFS für Mac sehr. Der Rest liegt ganz bei Ihnen.
Weitere Artikel & Tipps:
-
NTFS auf Mac aktivieren | So aktivieren das NTFS-Schreiben auf dem Mac
![Artikelschreiber]() Katrin / 2021-12-24
Katrin / 2021-12-24 -
WD NTFS-Laufwerk auf Mac verwenden ( Laden Sie die kostenlose Software herunter)
![Artikelschreiber]() Katrin / 2021-10-21
Katrin / 2021-10-21
-
(Lösung 2022) Kann ein Mac NTFS erkennen, lesen oder beschreiben?
![Artikelschreiber]() Katrin / 2021-12-28
Katrin / 2021-12-28 -
Dateien von einem Mac auf eine externe NTFS-Festplatte kopieren [2022 Vollständige Anleitung]
![Artikelschreiber]() Katrin / 2021-12-28
Katrin / 2021-12-28

EaseUS NTFS for Mac
- NTFS-Festplatte auf Mac benutzen
- Kompatibel mit M1-basierten Mac
- Einhängen & Aushängen von NTFS-Festplatten unter MacOS.
Umfassende Lösungen




