Zusammenfassung:
Dieser Artikel enthält detaillierte Anweisungen zum Wiederherstellen eines vergessenen Gmail-Passworts. Es deckt sowohl die offizielle Google-Methode als auch eine alternative Methode mit EaseUS Key Finder ab.
Was tun, wenn Sie das Google Mail-Passwort vergessen haben?
Gmail ist mit über 1 Milliarde aktiven Nutzern einer der beliebtesten E-Mail-Anbieter im Internet. Aber selbst bei einer so großen Benutzerbasis können Menschen ihre Passwörter immer noch vergessen. Das Problem mit vergessenen Passwörtern ist, dass sie schwer wiederzufinden sein können. Gmail bietet einige Optionen, um ein vergessenes Gmail-Passwort wiederherzustellen, aber diese können für einige Benutzer verwirrend sein. Wenn ein Benutzer seine Wiederherstellungsoptionen nicht richtig eingerichtet hat, kann er außerdem möglicherweise sein Konto überhaupt nicht wiederherstellen. Dies kann frustrierend sein und zu verlorener oder verzögerter Kommunikation führen.
Aber keine Panik, wenn Sie das Google Mail-Passwort vergessen. Dieser Artikel führt Sie mit detaillierten Schritten zur Wiederherstellung Ihres vergessenen Google Mail-Passworts. Mit ein wenig Aufwand sollten Sie in der Lage sein, Ihr Gmail-Passwort wiederherzustellen und Ihr Konto in kürzester Zeit wieder zu verwenden. Lasst uns nun anfangen!
Wie kann ich ein vergessenes Gmail-Passwort wiederherstellen?
1. So stellen Sie ein vergessenes Gmail-Passwort mit EaseUS Key Finder wieder her
EaseUS Key Finder ist ein benutzerfreundliches Passwortwiederherstellungstool, mit dem Sie Produktschlüssel für Windows (Windows 11/10/8/7 und Windows Server) und SQL Server finden können. Darüber hinaus kann es Passwörter für eine Vielzahl von E-Mail-Anbietern wiederherstellen, darunter Gmail, Thunderbird und so weiter.
Machen Sie sich also keine Sorgen, falls Sie jemals Ihr Gmail-Passwort vergessen sollten. EaseUS Key Finder kann Ihnen helfen, es schnell und einfach wiederherzustellen. Probieren Sie es noch heute aus.
Warum EaseUS Key Finder wählen?
- Verlorenen Schlüssel unter Windows wiederherstellen
- Stellen Sie Office-, Adobe-Produktschlüssel wieder her
- Gespeicherte Passwörter aus Webbrowser wiederherstellen: Chrome, Edge, Firefox und IE
- Finden Sie WLAN-Passwörter
- Holen Sie sich über 10000 Software-Serien
Schritt 1. Klicken Sie unter Passwort auf "Internet & Netzwerk".
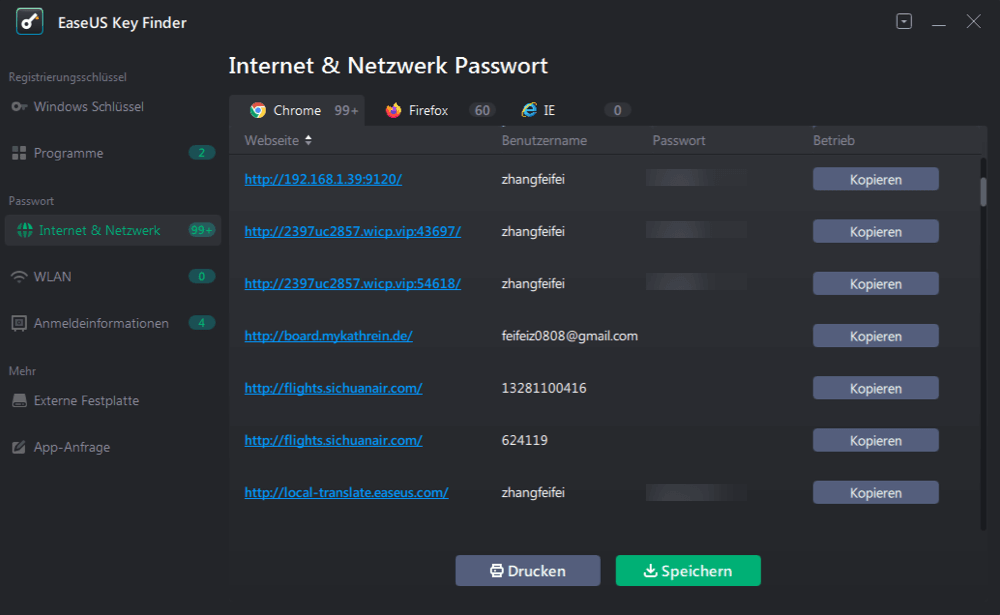
Schritt 2. Überprüfen Sie die Browserkonten und Passwörter von Chrome, Edge, Firefox und IE.
"Kopieren" - Klicken Sie darauf und fügen Sie es direkt ein.
"Speichern" - Als PDF-Datei speichern.
"Drucken" - Drucker zum Drucken anschließen.
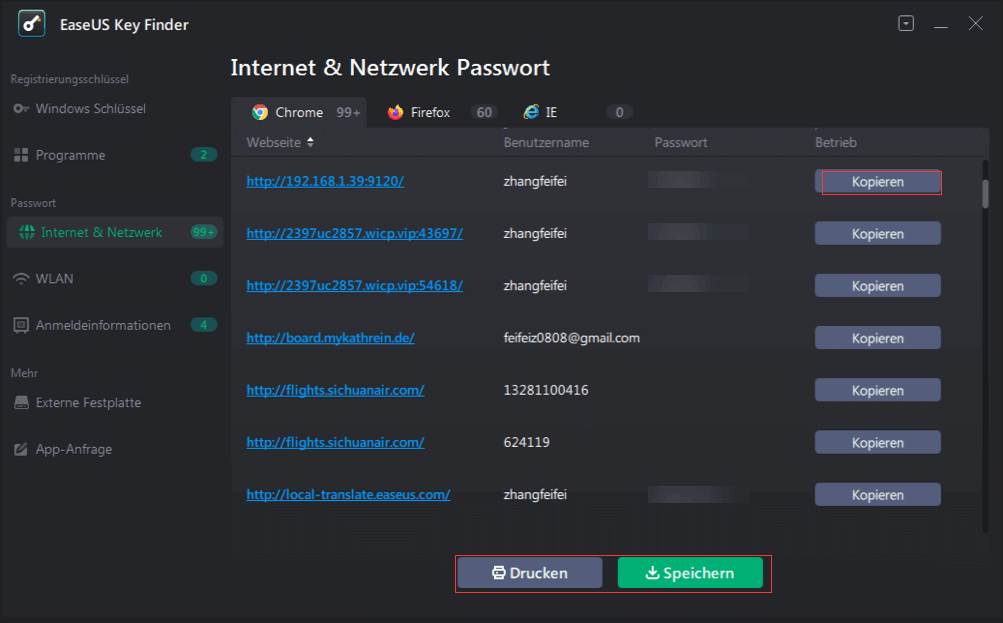
2. So finden Sie das Gmail-Passwort auf der offiziellen Website
Google bietet Ihnen auch einen einfachen Prozess zur Wiederherstellung Ihres vergessenen Google Mail-Passworts. Befolgen Sie diese Schritte, um Ihr Passwort wiederherzustellen. Auf diese Weise können Sie Dienste wie Gmail, Fotos und Google Play nutzen.
Kleine Tipps, die Sie erwähnen sollten, wenn Sie ein Passwort auf der offiziellen Website finden:
- Beantworten Sie so viele Fragen wie möglich
- Verwenden Sie einen Computer, ein Telefon oder ein Tablet, auf dem Sie sich häufig anmelden
- Verwenden Sie denselben Browser (wie Chrome oder Safari) wie gewöhnlich
- Seien Sie an einem Ort, an dem Sie sich normalerweise anmelden, z. B. zu Hause oder am Arbeitsplatz
Schritt 1: Gehen Sie zur Seite Kontowiederherstellung.
Schritt 2: Geben Sie Ihre E-Mail-Adresse oder Telefonnummer ein und klicken Sie auf „Weiter“.
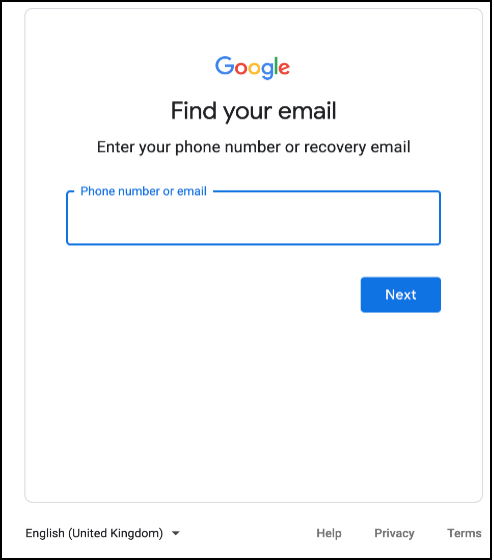
Schritt 3: Google Mail wird Sie nach weiteren Informationen fragen, um Ihnen bei der Wiederherstellung Ihres Kontos zu helfen. Beantworten Sie jede Frage und klicken Sie auf „Weiter“.
Hier sind einige Tipps, um diese Fragen zu beantworten.
Oder Gmail sendet Ihnen einen sechsstelligen Bestätigungscode an Ihre Wiederherstellungs-E-Mail.
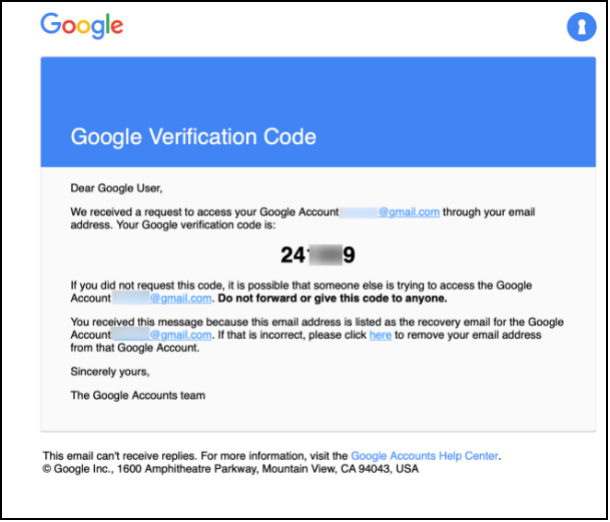
Geben Sie den Code ein und klicken Sie auf „Weiter“.
Schritt 4: Sobald Sie sich mit den obigen Schritten als Eigentümer Ihres Kontos etabliert haben, meldet Gmail Sie bei dem Konto an.
Bonus-Tipp: So setzen Sie Ihr Gmail-Passwort zurück
Wenn Sie sich nicht an Ihr Gmail-Passwort erinnern können und denken, dass Sie alles Mögliche versucht haben, ist es möglicherweise an der Zeit, Ihr Gmail-Passwort zurückzusetzen.
Um Ihr vergessenes Google Mail-Passwort zurückzusetzen, müssen Sie eine registrierte Ersatz-E-Mail-Adresse oder Mobiltelefonnummer in Ihrem Konto haben. Andernfalls kann Google keinen Bestätigungscode zum Zurücksetzen senden.
Schritt 1: Gehen Sie zur Seite Kontowiederherstellung und klicken Sie auf „E-Mail vergessen?“.
Schritt 2: Geben Sie Ihre E-Mail-Adresse oder Telefonnummer ein und klicken Sie auf „Weiter“.
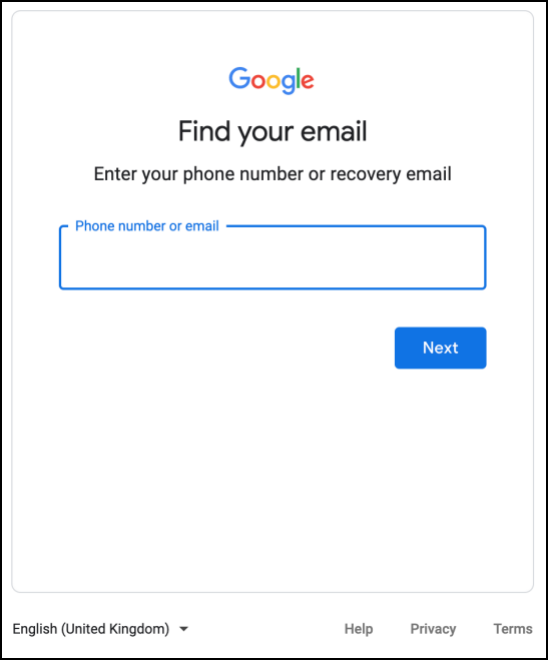
Schritt 3: Klicken Sie im Eingabeaufforderungsfenster auf „Anderen Weg versuchen“.
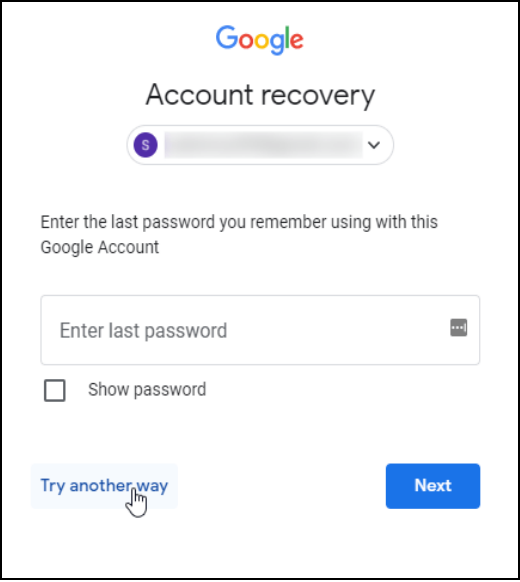
Schritt 4: Fordern Sie einen Bestätigungscode für Ihre verknüpfte Mobiltelefonnummer oder Backup-E-Mail an. Wenn Sie nur einen der beiden haben, wird der Code automatisch an die registrierte Option gesendet. Geben Sie den Code ein und klicken Sie auf „Weiter“.
Schritt 5: Erstellen Sie im Bildschirm „Passwort ändern“ Ihr neues Passwort, bestätigen Sie es und klicken Sie dann auf „Passwort speichern“.
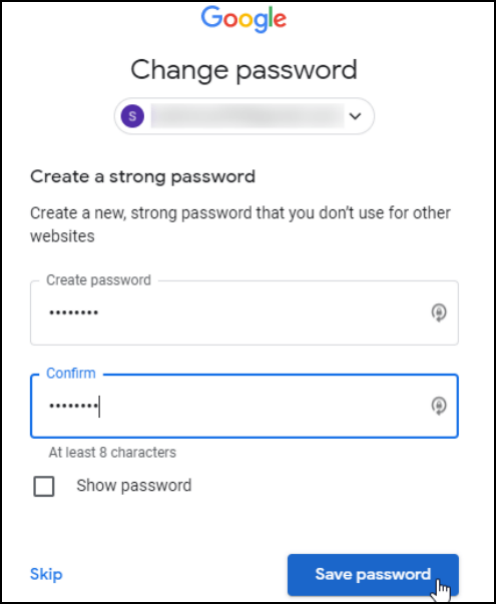
Schritt 6: Nachdem Sie Ihr neues Passwort gespeichert haben, wird der Bildschirm „Sicherheitsprüfung“ angezeigt. Klicken Sie auf „Weiter“.
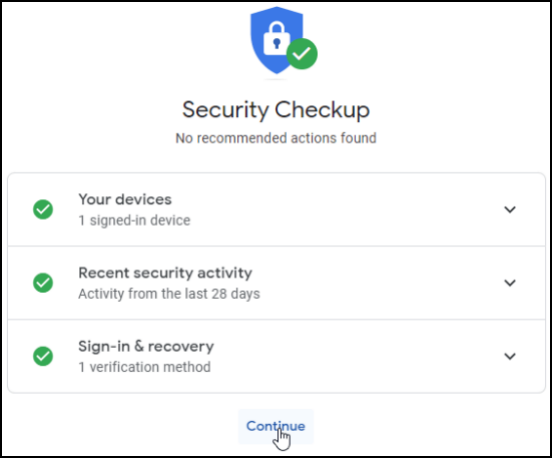
Schritt 7: Sie sehen jetzt Ihre Google-Kontoseite und Ihr neues Passwort ist jetzt aktiv.
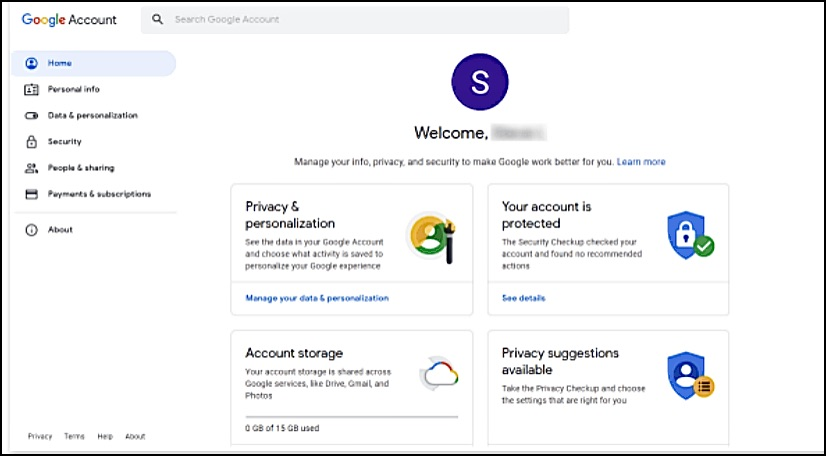
Fazit
Wir hoffen, dass dieser Artikel Ihnen geholfen hat, Ihr vergessenes Gmail-Passwort wiederherzustellen. Wenn Sie nach einer einfachen und effektiven Möglichkeit suchen, ein Gmail-Passwort zu finden, probieren Sie EaseUS Key Finder aus. Innerhalb von Sekunden finden Sie Ihr Passwort und greifen auf Ihr Konto zu. Warten Sie also nicht noch einen Tag damit, sich an Ihr Passwort zu erinnern. Verwenden Sie EaseUS Key Finder und nehmen Sie sich die Mühe aus der Passwortwiederherstellung.
Weitere Artikel & Tipps:
-
So finden Sie den CCleaner-Produktschlüssel unter Windows 11 (2 einfache Möglichkeiten)
![Artikelschreiber]() Maria / 2025-09-15
Maria / 2025-09-15 -
3 Methoden | So finden und wiederherstellen Sie den Microsoft Visual Studio-Produktschlüssel
![Artikelschreiber]() Maria / 2025-09-15
Maria / 2025-09-15
-
Wie man das Wifi-Passwort sieht Windows 11?
![Artikelschreiber]() Maria / 2025-09-15
Maria / 2025-09-15 -
4 Möglichkeiten! So finden Sie den Microsoft Office-Produktschlüssel
![Artikelschreiber]() Maria / 2025-09-15
Maria / 2025-09-15
