Zusammenfassung:
Der Zweck dieser Seite wird in Kürze vorgestellt: Die Benutzer können hier Ihrer Anleitung folgen, um einen fehlenden oder verlorenen Zoom Produktschlüssel zu finden. Hier werden wir Ihnen erläutern, wie Sie den Produktschlüssel für die Zoom Anwendung mit Hilfe des Zoom Produktschlüsselfinders auf einem Windows PC finden können.
Wie finde ich einen verlorenen Zoom Produktschlüssel?
Manche Zoom-Benutzer wissen offenbar nicht, wo sie nach ihren Zoom-Aufnahmen suchen oder wie sie gelöschte Zoom-Meeting-Videos auf eigene Faust wiederherstellen können. Bewahren Sie in diesem Fall Ruhe und bitten Sie nicht andere, Ihren verlorenen Produktschlüssel für die Zoom-App zu suchen. Wenden Sie sich lieber an das Zoom-Supportteam oder überprüfen Sie in Ihrem Zoom-Konto, ob Sie dort einen Produktschlüssel finden können.
Nun, es gibt drei Lösungsvorschläge des Zoom-Supportteams und von EaseUS, um den Produktschlüssel von Zoom zu finden. Folgen wir also dem Leitfaden.
Lösungsvorschlag 1: Ermitteln Sie den Zoom Produktschlüssel in der Zoom Cloud
1. Loggen Sie sich bei Zoom ein.
2. Wählen Sie die Option Aufzeichnungen.
3. Gehen Sie danach zu Cloud-Aufnahme.
4. Anschließend klicken Sie auf Papierkorb (Nummer).

5. Markieren Sie die gelöschte Aufnahme und tippen Sie auf Wiederherstellen.
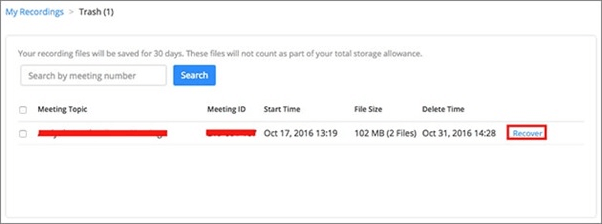
6. Bestätigen Sie die Wiederherstellung mit einem Klick auf Wiederherstellen im Popup-Fenster.
Im Anschluss daran können Sie die Zoom-Meeting-Videos in der Aufnahmeliste wieder aufrufen und sie sich erneut ansehen.
Lösungsvorschlag 2: Zoomaufnahmen in der Zoom App finden
1. Loggen Sie sich bei Zoom ein und klicken Sie auf Meetings oder Webinar.
2. Anschließend tippen Sie auf die Option Kürzlich gelöscht und suchen nach den entfernten Videos.
3. Suchen Sie jetzt das gewünschte Video und tippen Sie auf Wiederherstellen.
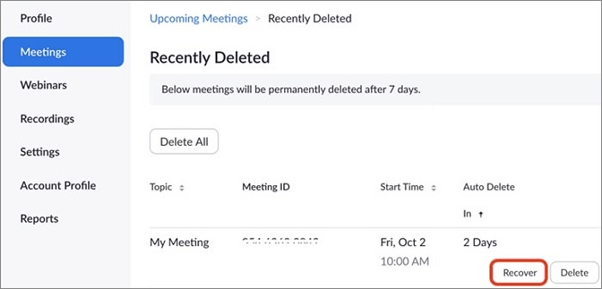
Im Anschluss daran kehren Sie zum Bereich Meetings oder Webinare zurück und können nach den wiederhergestellten Zoom-Meetings suchen.
Lösungsvorschlag 3: Ermitteln Sie den Produktschlüssel von Zoom auf dem lokalen Laufwerk
1. Sollten Ihre fehlenden Aufnahmen auf einer externen Festplatte oder einem USB-Stick gespeichert sein, so schließen Sie diese an Ihren PC an. Lassen Sie den EaseUS Data Recovery Wizard laufen und lokalisieren Sie den Ort, an dem Sie die Videos verloren haben.
2. Um alle verloren gegangenen Dateien zu scannen, gehen Sie auf "Scan".
3. Das Programm wird sofort damit beginnen, die ausgewählte Festplatte nach allen verlorenen Zoom-Aufnahmen zu durchsuchen.
4. Tippen Sie nach Abschluss auf "Filter" und wählen Sie "Videos", um nach den Videodateien zu sehen.
5. Vor der Wiederherstellung verlorener Videoaufnahmen können Sie diese per Doppelklick in Augenschein nehmen.
6.Zum Schluss markieren Sie dann die gewünschten Dateien aus und klicken Sie auf "Recover", um die Dateien an einem sicheren Ort zu speichern, der nicht das ursprüngliche Laufwerk/Gerät ist.
2021 Zoom Produktschlüssel Finder kostenloser herunterladen
Es gibt verschiedene kostenlose Anwendungen für die Suche nach dem Produktschlüssel von Zoom, aber EaseUS Key Finder ist eine der empfehlenswertesten, um den Produktschlüssel von Zoom in der Zoom-App ausfindig zu machen. Wir werden hier einige seiner Funktionen zum Auffinden des Produktschlüssels erläutern. Legen wir also los.
1. Die Anwendung ist werbefrei und virenfrei.
2. Den Zoom Produktschlüssel mit 1 Klick finden.
3. Unterstützung für die Suche nach Produktschlüsseln unter Windows 7/8/10/11 und Windows Vista/XP.
4. Dieser Key Finder unterstützt die Suche nach Zoom Produktschlüsseln sowie von anderer installierter Software wie Adobe, MS Office und so weiter.
5. Geeignet für das Übertragen von Dateien, Programmen und Spielen auf ein neues Windows-Gerät oder ein neues Laufwerk.
So finden Sie einen fehlenden Zoom Produktschlüssel
Beachten Sie die unten stehenden Hinweise, um den verlorenen Produktschlüssel für Ihre Zoom Room-App in Windows erfolgreich zu finden.
Wir sind uns bewusst, dass Sie nach einer schnellen und effizienten Methode suchen, um Ihren Zoom Produktschlüssel wiederherzustellen. Mit EaseUS Key Finder können Sie Idas tun.
Führen Sie die einfachen Schritte gemäß der Anleitung aus, um den Produktschlüssel von Zoom sicher und erfolgreich wiederherzustellen.
Schritt 1. Starten Sie EaseUS Key Finder. Diese Software hat Ihre verschiedenen Lizenzcodes und Passwörter in Kategorien eingeteilt.
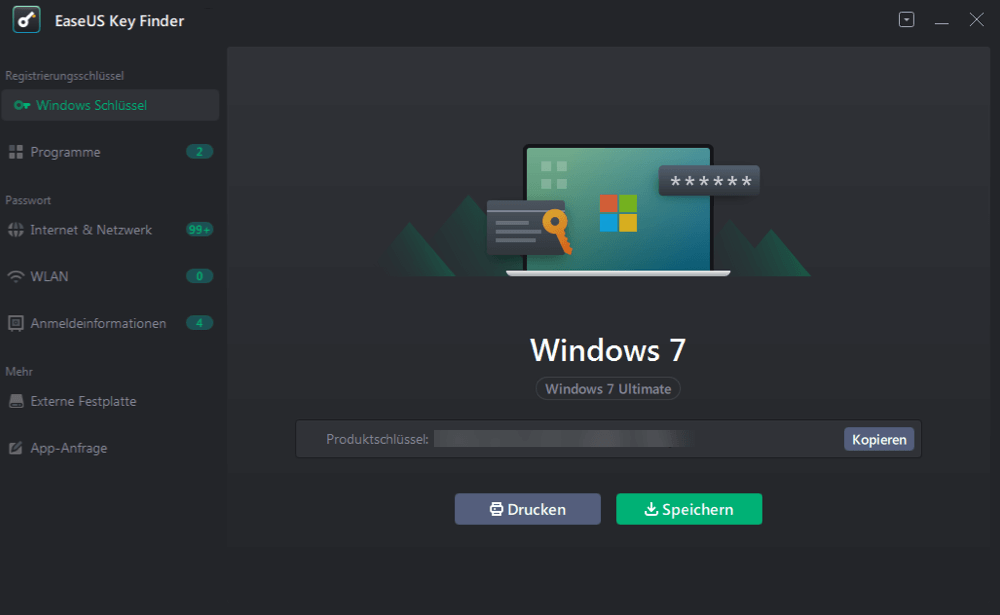
Schritt 2. Wählen Sie im linken Bereich aus, welche Produktschlüssel Sie speichern oder kopieren wollen. Zum Beispiel, wenn Sie den Code von Microsoft Office-Programme speichern wollen, wählen Sie "Programme" aus. Sie können auch die Passwörter von der Netzwerkverbindung und der Anmeldung einer Webseite speichern.
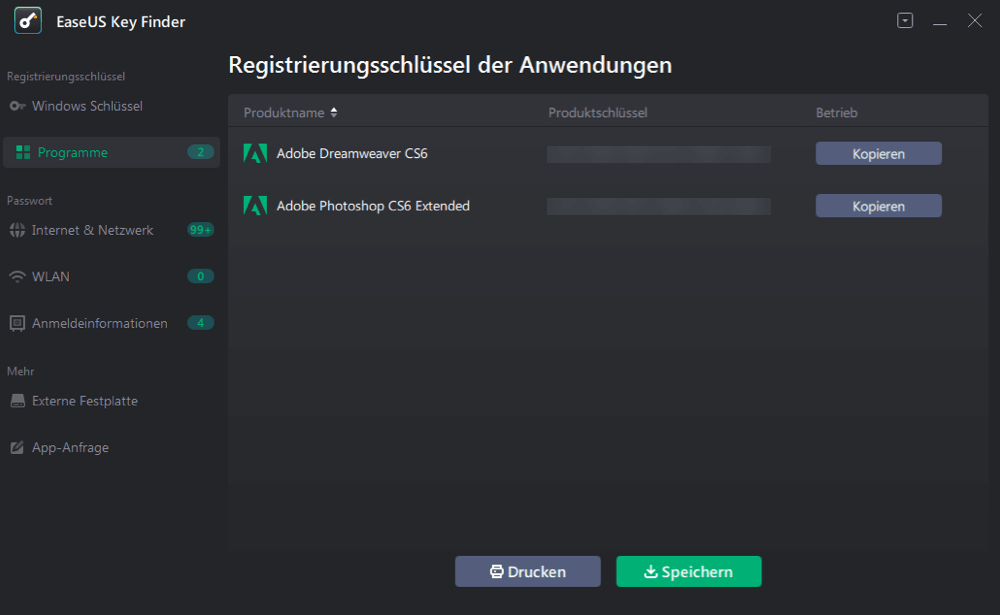
Schritt 3. Wählen Sie die Produktschlüssel aus. Sie können diese Keys einzeln kopieren, zusammen auf einem anderen Ort speichern oder drucken.
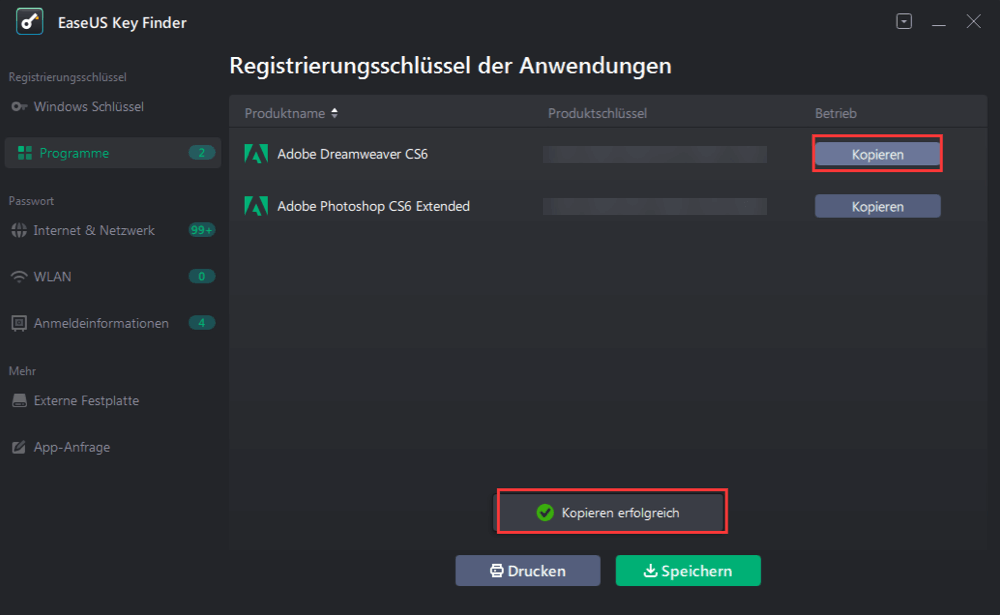
Bonustipp um einen Zoom Host oder Aktivierungscode zu beanspruchen oder zu finden
Wenn Sie in einem Zoom-Room an einem Meeting teilnehmen und einen Host anfordern müssen, benutzen Sie den Host Key. Nachfolgend finden Sie einige Fälle, in denen Sie einen Gastgeber anfordern müssen:
Nachdem Sie manuell einem geplanten Zoom Room-Meeting beigetreten sind. Das heißt, Sie geben die Meeting-ID oder den persönlichen Meeting-Link in den Zoomroom-Controller ein, um teilzunehmen.
Nach der Teilnahme an einer Besprechung in einem Zoomraum über die Besprechungsliste. Falls mehrere Zoom Rooms einem Meeting beitreten, wird das Meeting von demjenigen veranstaltet, der zuerst beitritt. Über den Gastgeberschlüssel können Sie den Gastgeber beanspruchen.
Wie Sie den Gastgeber beanspruchen
Befolgen Sie die unten aufgeführten Schritte, um einen Gastgeber zu beanspruchen.
1. Starten Sie ein Meeting in einem Zoom-Raum oder nehmen Sie an einem Meeting teil.
2. Wählen Sie im Zoom Room Controller die Option Teilnehmer.
Die Teilnehmerliste wird angezeigt.
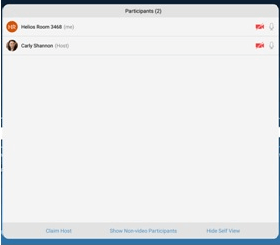
3. Dann klicken Sie auf Gastgeber beanspruchen am unteren Ende der Teilnehmerliste.
Daraufhin wird ein Fenster angezeigt, in dem Sie die Gastgeberrolle beanspruchen können.
4. Tragen Sie dort Ihren 6-stelligen Gastgeberschlüssel ein und bestätigen Sie mit OK.
Nun ist der Zoom Room der Gastgeber des Meetings.
Fazit
Die Mehrzahl der Zoom-Meetings und Videoaufzeichnungen, die von der Zoom-Cloud oder dem lokalen Laufwerk gelöscht wurden, lassen sich wiederherstellen. In diesem Artikel haben wir eine kurze Anleitung zum Auffinden des fehlenden Zoom Produktschlüssels mit dem Finder für Produktschlüssel von Zoom besprochen.
Und denken Sie daran: Wenn Sie sofort Maßnahmen ergreifen, können Sie alle Zoom-Meetings selbst wiederherstellen.
Weitere Artikel & Tipps:
-
Wie man das Roblox-Passwort zurücksetzt, wenn man es vergessen hat
![Artikelschreiber]() Maria / 2024-04-12
Maria / 2024-04-12 -
Linkedin-Passwort und E-Mail vergessen? Keine Sorge!
![Artikelschreiber]() Maria / 2024-03-27
Maria / 2024-03-27
-
So sehen Sie das Facebook-Passwort in Google Chrome
![Artikelschreiber]() Maria / 2024-03-27
Maria / 2024-03-27 -
Windows-Anmeldekennwort ermitteln [Schritt für Schritt👣]
![Artikelschreiber]() Maria / 2024-11-27
Maria / 2024-11-27
