Zusammenfassung:
Möchten Sie Ihr nicht reagierendes iPad reparieren? Aber Sie haben keine Ahnung, wie Sie das iPad in den Wiederherstellungsmodus versetzen können? Mach dir keine Sorgen. In diesem Beitrag zeigen wir Ihnen, wie Sie das iPad in den Wiederherstellungsmodus versetzen und wie Sie das iPad mit EaseUS MobiSaver wiederherstellen können.
Software- und Hardwarefehler können jedes iPhone betreffen, ob alt oder neu. Der Wiederherstellungsmodus kann hilfreich sein, wenn Ihr iPhone, iPad oder iPod touch während eines Software-Updates eingefroren ist, nicht mehr reagiert oder nicht mehr funktioniert.
Der Wiederherstellungsmodus ist die letzte Option, aber es ist nicht schwer und verständlich. Auf diese Weise können Sie iOS über iTunes zurücksetzen und neu installieren. Wenn Sie iOS neu installieren, können Sie alle Daten Ihres Telefons verlieren, also erstellen Sie häufig iTunes- oder iCloud-Backups. In diesem Artikel wird beschrieben, wie Sie das iPad in den Wiederherstellungsmodus versetzen und verlorene Daten wiederherstellen.
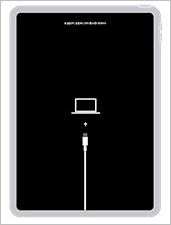
Was ist der Wiederherstellungsmodus für das iPad?
Der Bildschirm des iPad-Wiederherstellungsmodus ist eine Ausfallsicherung in iBoot, die verwendet wird, um das iPad mit einem neuen Betriebssystem neu zu installieren. Dies kann erforderlich sein, wenn das aktuell geladene Betriebssystem nicht funktionsfähig ist oder wenn das Gerät ein Update über iTunes durchläuft.
Der Wiederherstellungsmodus ist genau das, was Sie brauchen, um die Dinge wieder zum Laufen zu bringen. Wenn Sie die Software auf Ihrem iPad nicht erfolgreich aktualisieren können, versuchen Sie, eine beschädigte Beta zu löschen, oder Ihr iPad reagiert plötzlich nicht mehr auf Eingaben. Eine Neuinstallation des Betriebssystems kann jedoch zu Datenverlust führen.
Hier kommt der EaseUS Mobisaver ins Spiel ; Es hilft, alle verlorenen Dateien, Nachrichten, Kontakte, Fotos, Musik und Videos Ihres Geräts einfach wiederherzustellen.
Bedenken wegen Datenverlust mit dem iPad im Wiederherstellungsmodus
Wenn Sie Ihr iPad wiederherstellen müssen, sollten Sie wissen, dass der Wiederherstellungsmodus alle Daten löscht. Die Verwendung des Wiederherstellungsmodus zum Aktualisieren oder Reparieren Ihres iPad riskiert Datenverlust.
Normalerweise können Sie den iPad-Wiederherstellungsmodus aufrufen und verlassen, ohne Daten zu verlieren. Löschen Sie Ihr iPad und stellen Sie es wieder her, um es aus dem Wiederherstellungsmodus zu entfernen, wenn etwas schief geht. Wir empfehlen, Ihr iPad zu sichern, bevor Sie in den Wiederherstellungsmodus wechseln.
Schritt 1. Aktualisieren Sie Ihren PC. Wenn Sie einen Mac verwenden, aktualisieren Sie macOS. Gehen Sie auf einem Windows-PC zu iTunes > Hilfe > Nach Updates suchen oder laden Sie ein Update aus dem Microsoft Store herunter.
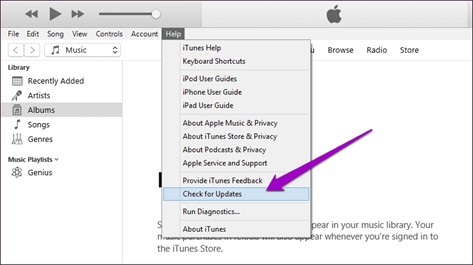
Schritt 2. Öffnen Sie nach dem Upgrade iTunes erneut. Starten Sie ein neues Finder-Fenster anstelle von iTunes, wenn Sie macOS Catalina oder höher verwenden.
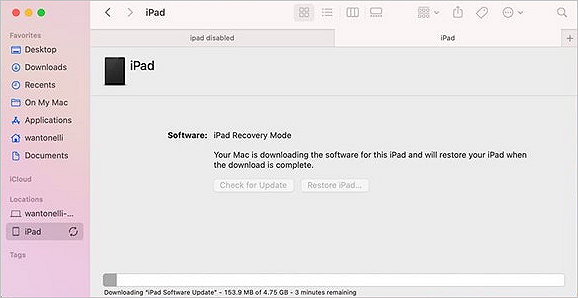
Schritt 3. Schließen Sie Ihr iPad über USB an den Computer an und befolgen Sie diese Anweisungen, wenn es über eine Home-Taste verfügt:
1. Halten Sie die Home-Taste des iPad und die obere oder seitliche Taste gedrückt. Halten Sie beide Tasten gedrückt, bis der Wiederherstellungsmodus angezeigt wird.
2. Wenn Ihr iPad keine Home-Taste hat, drücken Sie die Lauter-Taste und lassen Sie sie wieder los, dann die Leiser-Taste und dann die Top-Taste. Halten Sie Top gedrückt, bis das iPad in den Wiederherstellungsmodus wechselt.
Hinweis: Ein weißes Computersymbol auf schwarzem Hintergrund erscheint auf dem Bildschirm, wenn Ihr iPad in den Wiederherstellungsmodus wechselt.
So versetzen Sie ein iPad in den Wiederherstellungsmodus
Um ein iPad in den Wiederherstellungsmodus zu versetzen, können Sie die Home-Taste oder die Ein-/Aus-Taste drücken. Um Ihr iPad in den Wiederherstellungsmodus zu versetzen, können Sie dies manuell tun. Die folgenden Anweisungen sind alles, was erforderlich ist.
Situation 1. Verwenden Sie die Home-Taste, um das iPad in den Wiederherstellungsmodus zu versetzen
Schritt 1. Führen Sie iTunes auf Ihrem PC aus, sobald Sie Ihr iPad angeschlossen haben.
Schritt 2. Wenn Sie mit der Verwendung Ihres iPad fertig sind, trennen Sie es vom Computer und halten Sie die Home-Taste gedrückt.
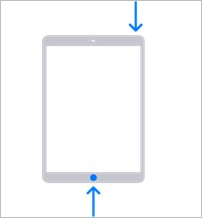
Wenn Sie den Bildschirm „Mit iTunes verbinden“ sehen, lassen Sie die Home-Taste los. Ihr Gerät wird jetzt auf die Werkseinstellungen zurückgesetzt. Dieser Modus kann nur durch einen Reset des Geräts verlassen werden. Drücken Sie lange die Home- und Sleep-Tasten, bis sich der Bildschirm ausschaltet und das Apple-Gerät wieder angezeigt wird.
Situation 2. Versetzen Sie das iPad in den Wiederherstellungsmodus ohne Home-Button
Wenn Ihr Gerät in die Modelle ohne Home-Taste fällt, dann:
Schritt 1. Drücken Sie die Lauter-Taste und lassen Sie sie dann schnell wieder los, gefolgt von der Leiser-Taste für iPad-Modelle, die keine Home-Taste haben.
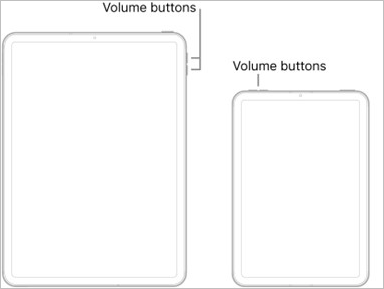
Schritt 2. Halten Sie abschließend die obere Taste gedrückt, bis das iPad in den Wiederherstellungsmodus wechselt, bevor Sie es loslassen.
So erhalten Sie das iPad aus dem Wiederherstellungsmodus
War Ihr iPad im Wiederherstellungsmodus, nachdem Sie versucht haben, es zu aktualisieren? Nach einem Software-Update ist die Wiederherstellung Ihres iOS-Geräts häufiger als gedacht. Wenn Sie ein ähnliches Problem hatten, können wir Ihnen glücklicherweise dabei helfen, die Kontrolle über ein iPad wiederzuerlangen.
Schritt 1. Verbinden Sie Ihr iPad im Wiederherstellungsmodus mit Ihrem Mac-Computer.
Schritt 2. Verbinden Sie Ihren Mac mit dem Internet und starten Sie iTunes.
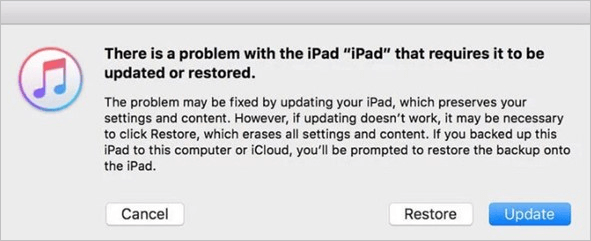
Schritt 3. Mit iTunes können Sie Ihr iPad aus einem zuvor gespeicherten Backup wiederherstellen.
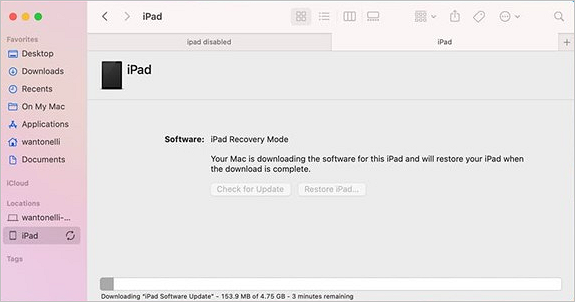
Schritt 4. Stellen Sie sicher, dass Ihr iPad von Ihrem Computer getrennt ist.
Schritt 5. Schalten Sie Ihr iPad aus.
Was ist, wenn das iPad im Wiederherstellungsmodus hängen bleibt?
iPad-Benutzer können manchmal in eine Situation geraten, in der ihr iPad im Wiederherstellungsmodus hängen bleibt. Wir haben auch Mittel für diese Art von Problemen, um sie ein für alle Mal zu lösen. Hier sind einige Lösungen.
Lösung 1. Neustart des iPad erzwingen
Erzwingen Sie einen Neustart Ihres iPads, um es möglicherweise aus dem Wiederherstellungsmodus zu befreien. Befolgen Sie die unten beschriebenen Maßnahmen, um das Problem zu beheben.
Schritt 1. Halten Sie sowohl die Sleep- als auch die Home-Taste auf Ihrem iPad etwa 8–10 Sekunden lang gedrückt.
Schritt 2. Halten Sie die Kombination weiter gedrückt, bis das Apple-Logo auf dem Bildschirm erscheint und der Bildschirm sich dann ausschaltet.
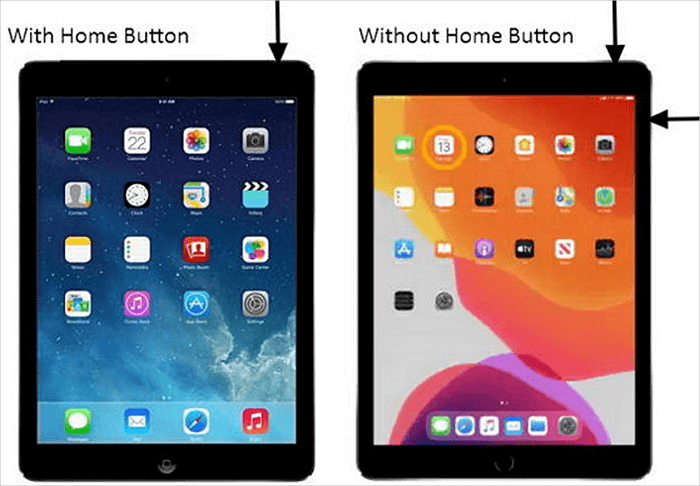
Lösung 2. iPad aus iTunes wiederherstellen
Wenn Ihr iPad im Wiederherstellungsmodus hängen bleibt und iTunes es nicht erkennt, besteht eine der Lösungen darin, Ihr iPad mit iTunes wiederherzustellen. Dies ist einer der Ansätze, die Ihnen helfen können. Alles, was von Ihnen verlangt wird, ist, die unten aufgeführten Anweisungen zu befolgen.
Schritt 1. Starten Sie iTunes und stellen Sie sicher, dass Ihr iPad mit dem Computer verbunden ist.
Schritt 2. Wählen Sie Ihr Gerät aus der Liste, die in iTunes angezeigt wird. Um Ihr iPad wiederherzustellen, wählen Sie die Option „Wiederherstellen“.
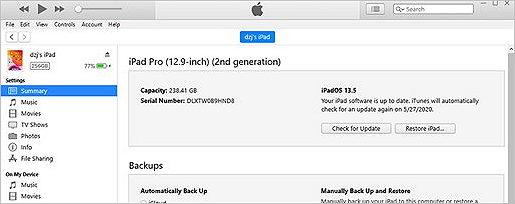
Hinweis: Der einzige Nachteil bei der Verwendung dieser Technik besteht jedoch darin, dass das iPad wiederhergestellt wird, was dazu führt, dass alle Ihre Daten gelöscht werden.
Lösung 3. Stellen Sie das iPad mit EaseUS MobiSaver wieder her
Einige Ihrer Daten sind möglicherweise während des iOS-Neuladevorgangs verloren gegangen. Glücklicherweise gibt es eine zuverlässige Datenwiederherstellungssoftware für Apple-Geräte. Der EaseUS MobiSaver ist sein Name.
Die Wiederherstellung verlorener Voicemail auf dem iPhone ist mit und ohne Backup mit EaseUS MobiSaver möglich. EaseUS MobiSaver ist ein iOS-Datenwiederherstellungstool, mit dem verlorene Dateien wiederhergestellt werden können. Neben Nachrichten, Voicemails, Kontakten, Aufnahmen und Fotos kann MobiSaver Ihnen auch bei der Wiederherstellung anderer Arten von Daten helfen. Diese Anwendung unterstützt das iPhone 3gs und nachfolgende Generationen.
EaseUS MobiSaver unterscheidet sich von der Konkurrenz, indem es die Datenwiederherstellung einfach und effizient macht; es erspart Ihnen das Suchen und Wiederherstellen verlorener Dateien. Textnachrichten, Fotos, Notizen und WhatsApp-Chats sind nur einige der vielen unterstützten Dateitypen.
Die Hauptfunktionen von EaseUS MobiSaver:
- Einfache Wiederherstellung von Daten von iOS-Geräten, iCloud-Backups und iTunes-Backups.
- Machen Sie es auch technisch nicht versierten Personen leicht, Daten zu Hause wiederherzustellen, selbst wenn sie keine Erfahrung haben.
- Bei allen iPhone-, iPad- oder iPod Touch-Modellen können die Daten wiederhergestellt werden.
- Stellen Sie Daten nach plötzlichem Löschen, Systemausfall und Jailbreak-Ausfall wieder her.
Sie können die folgenden Schritte ausführen, um Ihr iPad mit EaseUS MobiSaver wiederherzustellen.
Schritt 1. Wählen Sie den Wiederherstellungsmodus
Verbinden Sie das iPhone mit Ihrem PC und starten Sie EaseUS MobiSaver. Wählen Sie links den Wiederherstellungsmodus – „Vom iOS-Gerät wiederherstellen“ und klicken Sie auf „Start“.
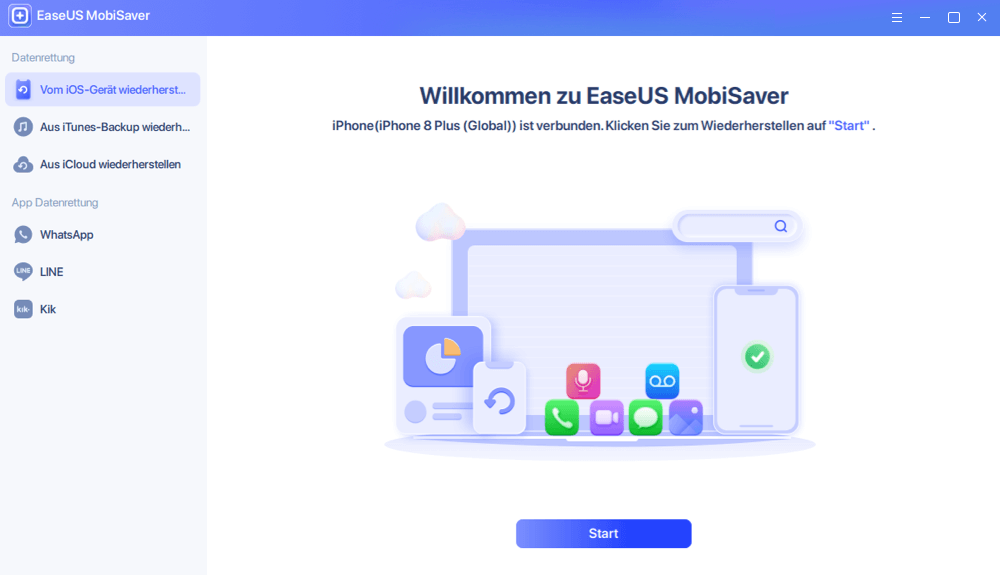
Schritt 2. iPhone scannen und verlorene Daten finden
EaseUS MobiSaver scannt automatisch das iPhone 13/12/11/X/XR/XS/8/7/6/5/4 und findet vorhandene Daten und sogar einige verlorene Daten für Sie.
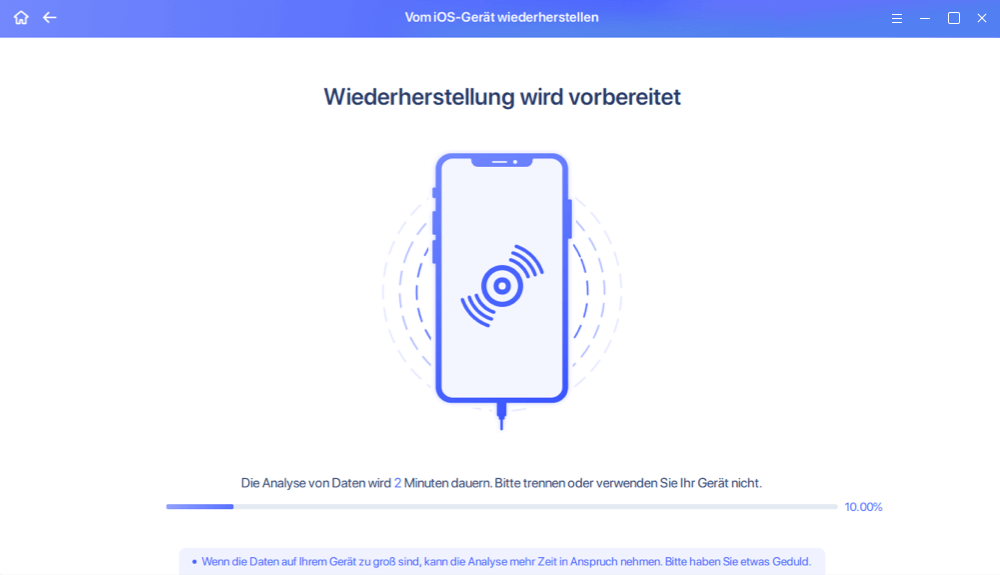
Schritt 3. Vorschau und Wiederherstellung der iPhone-Daten
Sie können die verlorenen Daten wie Ihre Fotos, Videos, Kontakte, SMS, Notizen, Voicemails oder andere Dateien vom iPhone 13/12/11/X/XR/XS/8/7/6/5/4 auswählen. Klicken Sie dann auf „Wiederherstellen“ und speichern Sie diese Daten an einem anderen Ort.
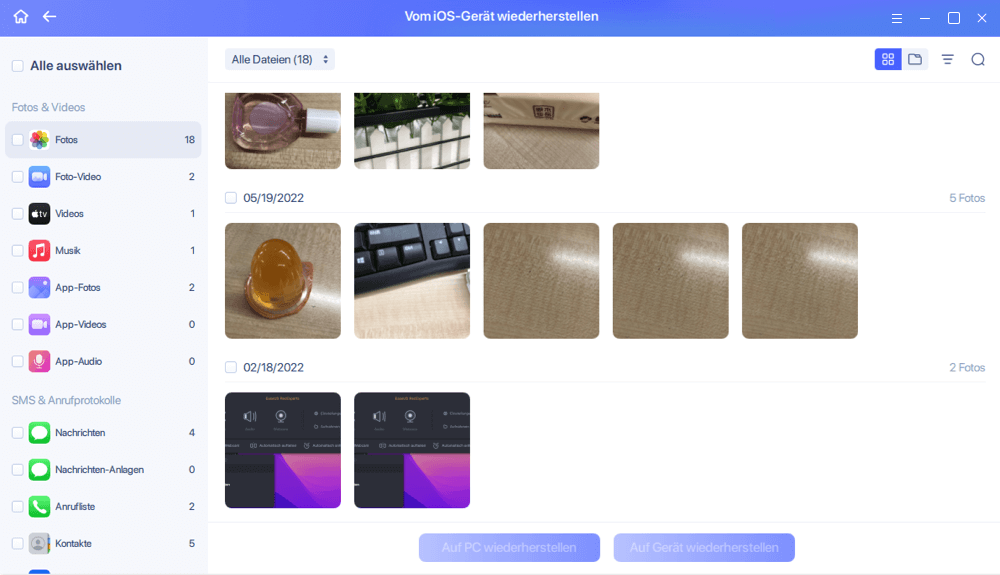
Fazit
Wir haben uns den iPad-Wiederherstellungsmodus als Ganzes angesehen. So rufen Sie den Wiederherstellungsmodus auf Ihrem iPad auf und was tun, wenn es dort hängen bleibt. EaseUS Mobisaver kann verwendet werden, um das Gerät zwangsweise neu zu starten, das Gerät über iTunes wiederherzustellen und Daten von einem beschädigten Telefon wiederherzustellen.
EaseUS MobiSaver kann Ihnen helfen, alle Daten Ihres iPads schnell und bequem wiederherzustellen. Sie müssen sich keine Sorgen mehr über den Verlust wichtiger Datendateien machen.
Weitere Artikel & Tipps:
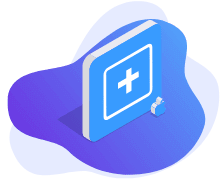
EaseUS MobiSaver for iOS
- Von iOS-Gerät wiederherstellen
- Aus iTunes-Backup wiederherstellen
- Aus iCloud-Backup Wiederherstellen
Hot Artikel