Zusammenfassung:
Apple hat vor über 6 Monaten iOS 15-Updates eingeführt. Viele Menschen können es jedoch immer noch nicht verwenden. Unabhängig davon sind viele iPhone-Benutzer immer noch nicht in der Lage, das Beste aus diesem neuesten Update zu machen. Wir werden also darüber sprechen, wie ein iPhone-Benutzer sein Telefon auf iOS 15 aktualisieren kann, ohne unnötige Schritte ausführen zu müssen, und wie behebt man iOS 15-Fehler.
Warum wird mein iOS 15 nicht installiert? Beheben Sie den Fehler jetzt
Apple hat iOS 15 bereits im Juni 2021 eingeführt. Das stabile Update kam ungefähr im September, und seitdem haben viele Menschen das Markenzeichen von Apple genossen. Aufgrund der Pandemie hat Apple Face ID-Funktionen eingeführt, die Benutzer erkennen könnten, selbst wenn sie eine Maske tragen.
Einige dieser Probleme umfassen.
- WLAN oder mobile Daten funktionieren nicht
- VPN oder andere virtuelle Netzwerkeinstellungen
- Gerätekompatibilität
- Ältere Mobiltelefone
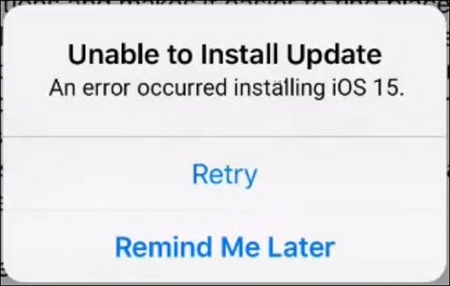
Unabhängig von dem Problem, mit dem Sie möglicherweise konfrontiert sind, erhalten Sie denselben Fehler, dh Unable To Install Update. Lassen Sie uns also ohne weiteres über die verschiedenen Möglichkeiten sprechen, wie Sie versuchen können, das Problem zu beheben.
So stellen Sie iOS 15-Daten ohne Backup wieder her
Bevor Sie versuchen, Ihr Telefon auf ein neueres Betriebssystem zu aktualisieren, müssen Sie alle Ihre Daten von Ihrem iPhone kopieren. Selbst wenn Sie kein Backup erstellt haben, gibt es eine Möglichkeit, ein ordnungsgemäßes Backup sicherzustellen, und dazu gehört auch die Verwendung der EaseUS iOS-Wiederherstellungssoftware.
Dadurch wird sichergestellt, dass Ihre Daten sicher und geschützt sind, während Sie Ihr Telefon auf iOS 15 aktualisieren. Warum sollten Sie dieses Tool verwenden? Weil es
- Ermöglicht Ihnen, Ihre Dateien direkt wiederherzustellen.
- Stellt ausgewählte Daten aus iTunes wieder her.
- Stellt Daten aus der iCloud-Sicherung wieder her.
- Extrahiert nur die Daten, die Sie benötigen.
- Erstellt neue Backups für die Zukunft.
- Unterstützt die Wiederherstellung von Nachrichten aus allen Apps und erstellt deren Backup.
Daher stellt die Verwendung dieses Tools sicher, dass Ihr Gerät bereit ist, und hilft Ihnen, Datenverluste zu vermeiden. Daher können Sie mit dem nächsten Schritt fortfahren, sobald Sie dies getan haben.
Schritt 1. Verbinden Sie das iPhone mit Ihrem PC und starten Sie EaseUS MobiSaver
Wählen Sie den Wiederherstellungsmodus – „Von iOS-Gerät wiederherstellen“ und klicken Sie auf „Scannen“.
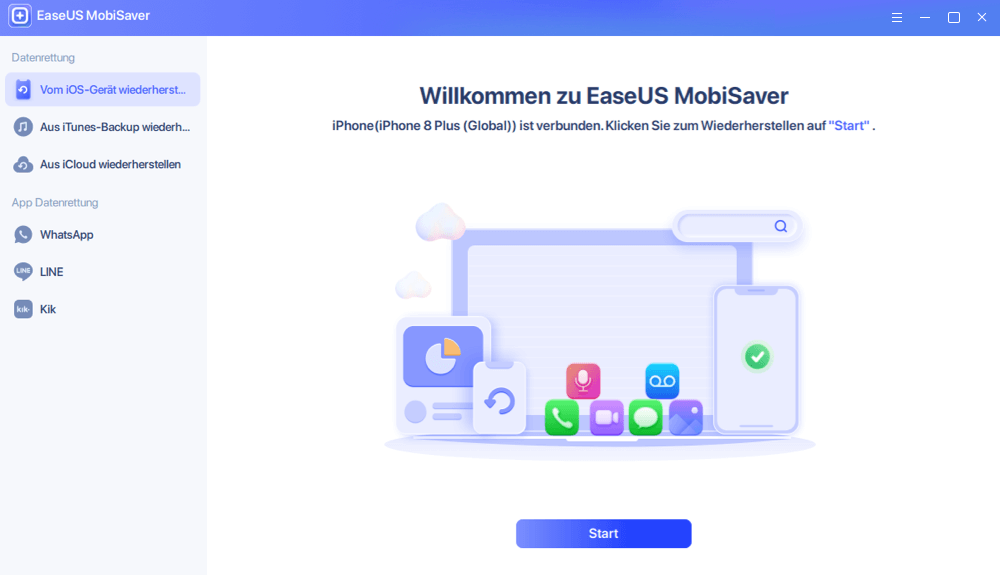
Schritt 2. iPhone scannen und wichtige Daten finden
EaseUS Mobisaver scannt automatisch das iPhone 13/12/11/X/XR/XS/8/7/6/5/4 und findet vorhandene Daten und sogar einige verlorene Daten für Sie.
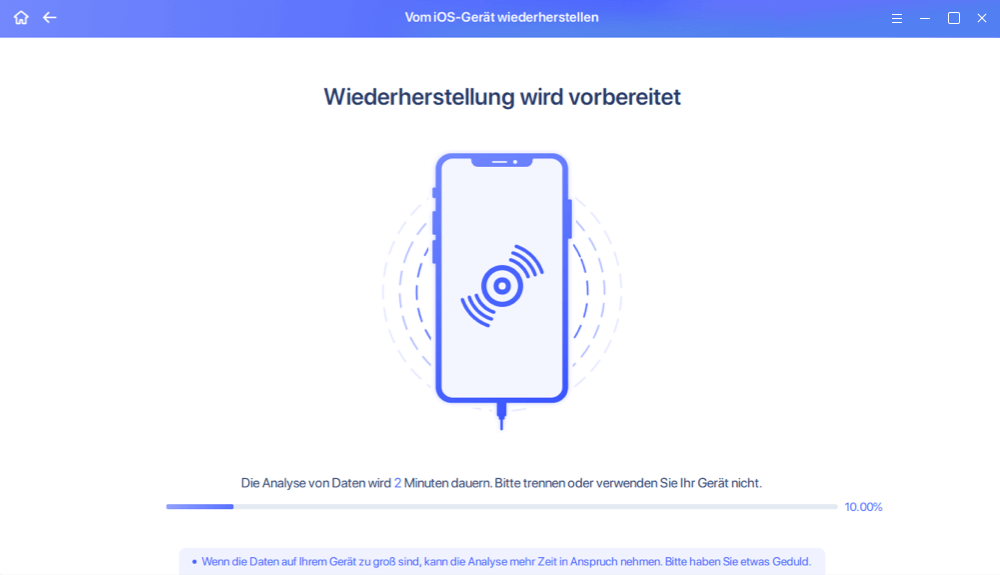
Schritt 3. Vorschau und Wiederherstellung der iPhone-Daten
Sie können die verlorenen Daten wie Ihre Fotos, Videos, Kontakte, SMS, Notizen, SNS-Daten oder andere Dateien vom iPhone 13/12/11/X/XR/XS/8/7/6/5/4 auswählen. Klicken Sie dann auf „Wiederherstellen“ und speichern Sie diese Daten an einem anderen Ort.
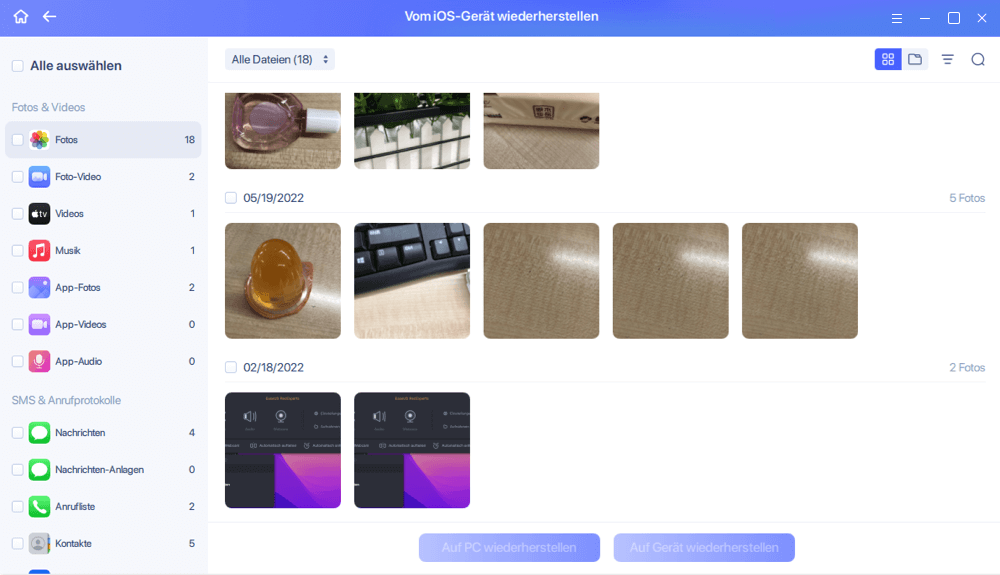
So beheben Sie, dass iOS 15 auf dem iPhone nicht heruntergeladen/installiert/aktualisiert werden kann
Wenn Sie die Vorsichtsmaßnahmen getroffen haben, ist es an der Zeit, dass Sie sich nicht mehr fragen, warum mein iOS 15 nicht installiert wird. Daher untersuchen wir insgesamt 9 Möglichkeiten, iOS 15 auf unterstützten iPhones herunterzuladen, zu installieren und zu aktualisieren. Fangen wir also an.
Einige Benutzer berichteten, dass iOS 15 nicht heruntergeladen/installiert wird. Zeigen Sie Benutzern, wie Sie dieses Problem in den folgenden Methoden Schritt für Schritt mit den erforderlichen Screenshots lösen können. Schreiben Sie vor jeder Korrektur einen Übergangsabsatz.
Lösung 1. Überprüfen Sie, ob Ihr iPhone iOS-kompatibel ist
Wenn Sie sich nicht sicher sind, ob Ihr Telefon von iOS unterstützt wird, können Sie auf der Apple-Website nach der Antwort suchen. Aber um es Ihnen einfacher zu machen, hier sind ein paar Geräte, die mit iOS 15.4 kompatibel sind.
- iPhone X, XR, XS, XSmax
- iPhone 11, Pro, ProMax
- iPhone 12, Pro, ProMax, Mini
- iPhone 13, Pro, Pro Max, Mini
- iPhone 6, 6s Plus
- iPhone 7, 7 Plus
- iPhone 8, 8 Plus
- iPhone SE (alle Generationen)
Wie finden Sie also heraus, welches dieser Telefone Sie haben? Hier ist wie.
Schritt 1. Gehen Sie zu „Einstellungen“.
Schritt 2. Tippen Sie auf „Allgemein > Info“.
Schritt 3. Drücken Sie „Informationen über Ihr iPhone abrufen “.
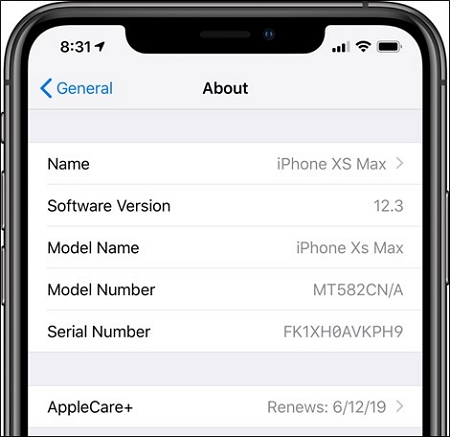
Hier finden Sie die Informationen, die Sie benötigen. Stellen Sie dann fest, ob Ihr Telefon das neueste Update unterstützen kann.
Lösung 2. Versetzen Sie Ihr Gerät in den Flugmodus
Sobald wir festgestellt haben, dass Ihr Gerät kompatibel ist, werden wir versuchen, alle Netzwerkeinstellungen zu löschen, die möglicherweise im Weg stehen. Um dies zu vereinfachen, versetzen wir Ihr Gerät in den Flugmodus. So einfach ist das.
Schritt 1. Gehen Sie zu „Einstellungen“.
Schritt 2. Navigieren Sie und finden Sie „Flugzeugmodus“.
Schritt 3. Schalten Sie es ein.
Dadurch wird sichergestellt, dass Ihr Gerät nicht mit WLAN- oder SIM-Karten-Netzwerken verbunden ist.
Lösung 3. Starten Sie Ihr iPhone neu oder starten Sie es neu
Der nächste Schritt besteht darin, Ihr Gerät neu zu starten. Jedes iPhone speichert einen Cache im Speicher und auf andere Weise. Daher kann ein Neustart das beheben. Also, hier ist, wie es geht.
Schritt 1. Tippen Sie auf „Einstellungen“ auf Ihrem Startbildschirm.
Schritt 2. Gehen Sie zu „Allgemein“ und Scrollen Sie zu Herunterfahren.
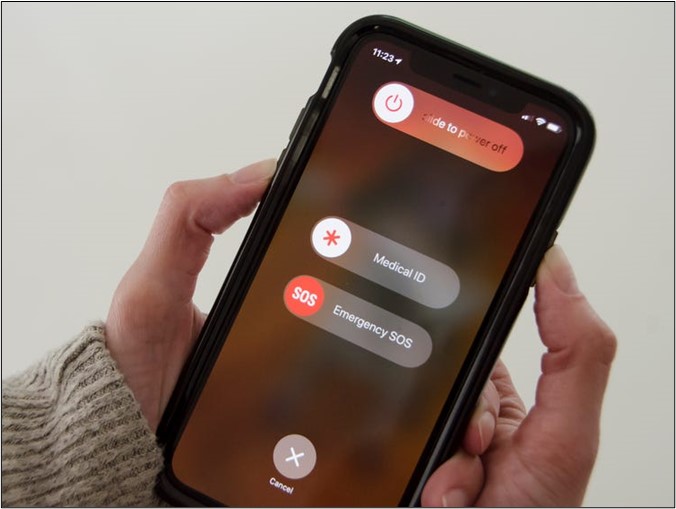
Halten Sie nach dem Herunterfahren des Geräts den Netzschalter 3-5 Sekunden lang gedrückt. Lassen Sie Ihr Gerät wieder einschalten.
Lösung 4. Überprüfen Sie Ihr WLAN und setzen Sie die Netzwerkeinstellungen zurück
In einigen Fällen kann Ihr WLAN-Gerät oder Router Ihrem Update im Weg stehen. Vor allem, wenn Ihr Fehler so etwas wie „Unable To Verify Update“ anzeigt. Hier sind ein paar Dinge, die Sie ausprobieren können.
- 1. Trennen Sie Ihr WLAN-Gerät für 10 Sekunden.
- 2. Schließen Sie es wieder an.
- 3. Warten Sie darauf und verbinden Sie sich erneut.
- 4. Versuchen Sie erneut zu aktualisieren.
- 5. Versuchen Sie es mit einer anderen WLAN-Verbindung.
Diese Probleme werden höchstwahrscheinlich durch die Verwendung der genannten Methoden ausgelöscht.
Lösung 5. Deaktivieren Sie den Energiesparmodus
Der Energiesparmodus Ihres Telefons verhindert möglicherweise, dass es mit voller Kraft läuft. Daher muss Ihr Telefon beim Upgrade Ihres Betriebssystems auf Hochtouren laufen. Also, hier ist, wie man das ausschaltet.
Schritt 1. Gehen Sie zu „Einstellungen“.
Schritt 2. Scrollen Sie nach unten zum Abschnitt „Batterie“.
Schritt 3. Schalten Sie den „Energiesparmodus“ aus.
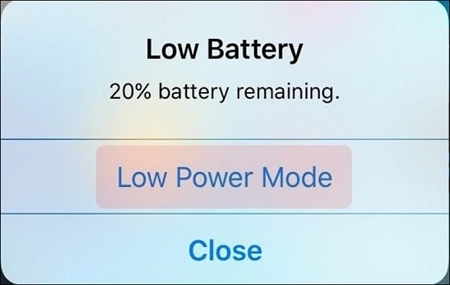
Dadurch wird sichergestellt, dass Ihr Telefon ordnungsgemäß funktioniert.
Lösung 6. Geben Sie iPhone-Speicher frei
Die Upgrade-Datei für iOS 15 und höher wiegt mindestens 2 Gigabyte. Wenn Ihr iPhone also weniger als 8-10 GB Speicherplatz hat, kann es die erforderlichen Dateien möglicherweise nicht herunterladen. Daher müssen Sie solche Dinge, die Speicherplatz beanspruchen, analysieren und entfernen.
Schritt 1. Öffnen Sie „ Einstellungen“.
Schritt 2. Tippen Sie auf „Allgemein“.
Schritt 3. Scrollen Sie nach unten und tippen Sie auf „iPhone Storage“.
Hier sollten Sie alles sehen, was Ihren Speicherplatz belegt. Entfernen Sie dann die Apps und Daten, die Sie nicht benötigen, um mindestens 8-10 GB Speicherplatz freizugeben.
Lösung 7. Löschen Sie die Beta-Version und laden Sie das Update erneut herunter
Wenn Sie bereits die Beta-Version von iOS 15 haben, können Sie die neuere Version möglicherweise nicht genießen. Daher müssen Sie zuerst die vorhandene Beta-Version entfernen. Hier ist, wie es geht.
Schritt 1. Gehen Sie zu „Einstellungen“ einmal mehr.
Schritt 2. Tippen Sie auf „Allgemein“.
Schritt 3. Drücken Sie „Profil“.
Schritt 4. Suchen und löschen Sie das iOS Beta-Softwareprofil.
Dadurch wird Speicherplatz freigegeben und die Beta-Version von Ihrem Apple-Gerät entfernt.
Lösung 8. Aktualisieren Sie iOS 15 über iTunes
Der letzte Schritt, den Sie unternehmen können, besteht darin, iTunes auf Ihren Computer herunterzuladen und Ihr iPhone mit der Computersoftware zu aktualisieren. Also, hier ist, was Sie tun sollten.
Schritt 1. Laden Sie iTunes herunter und installieren Sie es.
Schritt 2. Verbinden Sie Ihr iPhone mit Ihrem Computer.
Schritt 3. Führen Sie iTunes aus und klicken Sie in der Seitenleiste auf „Zusammenfassung“.
Schritt 4. Klicken Sie auf „Nach Updates suchen“.
Schritt 5. Sobald es angezeigt wird, klicken Sie auf Herunterladen und aktualisieren.
Lösung 9. Warten Sie einige Zeit oder versuchen Sie es später erneut
Wenn Sie es ein oder zwei Tage lang versucht haben, sind die Server bei Apple möglicherweise ausgefallen. Daher sollten Sie es einige Zeit später erneut versuchen, und es könnte einfach funktionieren.
Letzte Worte
So sollten Sie sicherstellen, dass Ihr iPhone auf das neueste Betriebssystem aktualisiert wird. Stellen Sie also sicher, dass Sie EaseUS MobiSaver verwenden, um Ihre Daten sicher zu halten. Versuchen Sie dann alle in diesem Artikel erwähnten Schritte, um Ihre wichtigen Daten wiederherzustellen.
Weitere Artikel & Tipps:
-
Alte und gelöschte Sprachnotizen auf dem iPhone wiederherstellen
![author-Maria]() Maria / 2025-08-26
Maria / 2025-08-26 -
Siehe Gelöschte Nachrichten auf WhatsApp ohne App
![author-Maria]() Maria / 2025-08-26
Maria / 2025-08-26
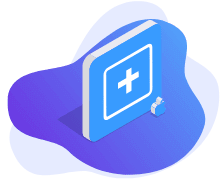
EaseUS MobiSaver for iOS
- Von iOS-Gerät wiederherstellen
- Aus iTunes-Backup wiederherstellen
- Aus iCloud-Backup Wiederherstellen
Hot Artikel