Zusammenfassung:
Warum wird iOS 15 nicht angezeigt? Dieser Artikel erklärt, warum das neueste iOS 15-Update nicht angezeigt wird und wie es effizient behoben werden kann. Wenn Sie gelöschte oder verlorene Daten auf dem iPhone ohne Backup wiederherstellen müssen, verwenden Sie die EaseUS iOS-Datenwiederherstellungssoftware, um Dateien schnell wiederherzustellen.
iOS 15, das am 20. September 2021 veröffentlicht wurde, hat die allgemeine Benutzererfahrung mit seinen unglaublichen Funktionen erheblich verbessert. FaceTime ermöglicht es Benutzern, mit Freunden und Familie in Kontakt zu bleiben, während SharePlay es Benutzern ermöglicht, Filme, Fernsehsendungen und Musik während FaceTime zu streamen.
Von der Bereitstellung internetbasierter Datenspeicherung bis hin zum Multitasking ist jede Funktion von iOS 15 für sich einzigartig und nicht weniger als ein Genuss für den Benutzer.
Zusammenfassend lässt sich sagen, dass das Surfen im Internet mit Apple iOS 15 dank zusätzlicher intelligenter Datenschutzfunktionen in Siri noch nie so einfach war. Darüber hinaus können Sie all diese verlockenden Funktionen mit einem einfachen Update Ihres Geräts erhalten.
Aber was ist, wenn Sie das auf Ihrem Gerät verfügbare iOS 15-Update nicht sehen können? Obwohl das Problem ernst ist, gibt es keinen Grund zur Sorge, da diese Anleitung alle möglichen Ursachen behandelt, die dazu führen, dass iOS 15 nicht angezeigt wird.
Warum wird das iOS 15-Update nicht auf meinem iPhone angezeigt?
Es ist üblich, dass es aufgrund einiger häufiger vermeidbarer Probleme schwierig ist, das iOS 15-Update auf Ihre Apple-Geräte zu bekommen. Obwohl iOS 15 aus vielen Gründen möglicherweise nicht auf Ihrem iOS-Gerät verfügbar ist, haben wir die häufigsten aufgelistet.
Manchmal kann es ausreichen, Ihr iPhone neu zu starten oder Ihre Internetverbindung zu überprüfen, um dieses Problem zu beheben. Eine komplexere Lösung kann darin bestehen, iTunes zu aktualisieren oder Software von Drittanbietern herunterzuladen. Was auch immer der Fall ist, es ist entscheidend, den Schuldigen zu finden und das Problem zu beheben, um Zugriff auf alle verfügbaren Funktionen zu erhalten.
Die Verbindung zum Apple-Server ist instabil.
- Das Gerät hat Probleme, sich mit dem Internet zu verbinden.
- Eine unvollständige Betaversion von iOS kann diesen Fehler ebenfalls verursachen.
- Aktuelle Versionen des Betriebssystems können unbekannte Fehler enthalten.
8 Tipps, um zu beheben, dass das iOS 15-Update nicht angezeigt wird
Jetzt, da Sie den Schuldigen des Problems kennen, ist es an der Zeit, die besten Lösungen zu finden, um dieses Problem zu lösen. Obwohl das Problem ernst ist, kann es leicht mit ein paar Hausaufgaben gelöst werden, die Ihnen helfen, Ihr Gerät einfach zu aktualisieren.
Hier sind mehrere Möglichkeiten, um das iOS-Update ganz einfach auf Ihr iPhone oder iPad zu bekommen.
Lösung 1. Manuell nach Updates suchen
Eine der einfachsten Möglichkeiten, um zu überprüfen, ob iOS 15 nicht angezeigt wird, besteht darin, manuell nach Software-Updates zu suchen. Aus diesem Grund können Sie Ihre iOS-Software manuell aktualisieren, indem Sie die folgenden Schritte ausführen:
Schritt 1. Gehen Sie zu „Einstellungen > Allgemein“.
Schritt 2. Wählen Sie die Einstellungen „ Allgemein“ und klicken Sie auf Software-Update. Dadurch kann Ihr iPhone nach Software-Updates suchen.
Schritt 3. Wenn ein Update verfügbar und ausstehend ist, wird es auf dem Bildschirm angezeigt. Aktivieren Sie nun das Kontrollkästchen, um den Allgemeinen Geschäftsbedingungen zuzustimmen, und klicken Sie auf "Download & Install". Warten Sie einige Minuten, bis das Update erfolgreich heruntergeladen wurde.
Schritt 4. Wenn Sie fertig sind, überprüfen Sie, ob Sie das neueste Update auf Ihrem Telefon installiert haben.
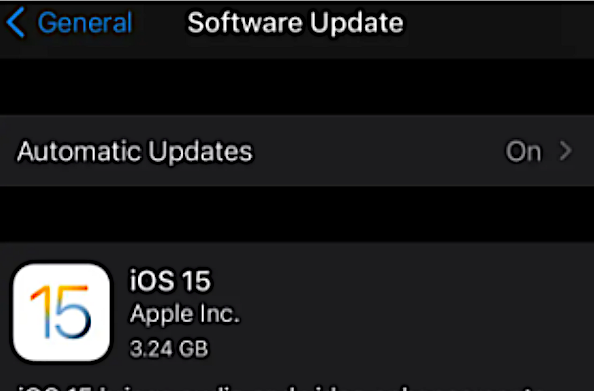
Lösung 2. Überprüfen Sie den zu aktualisierenden Speicherplatz
Oft steht das Update auch wegen Platzmangels auf dem Handy nicht zur Verfügung. Wenn Ihr iPhone nicht genug Platz für das neue Update hat, entfernen Sie am besten die überschüssigen Daten.
Das iPhone selbst fordert Sie oft auf, die überschüssigen Daten zu löschen und Apps zu entfernen, die Sie nicht so oft verwendet haben. Führen Sie die folgenden Schritte aus, um Platz auf dem iOS 15 zum Herunterladen der Updates zu schaffen.
Schritt 1. Navigieren Sie zu Einstellungen und wählen Sie „Allgemein > Gerätespeicher“.
Schritt 2. Sie können nach unten scrollen, um Empfehlungen zum Löschen unnötiger Apps anzuzeigen.
Schritt 3. Wenn auf Ihrem Gerät immer noch nicht genügend Speicherplatz vorhanden ist, löschen Sie Inhalte und Apps, um mehr Platz zu schaffen. Dies kann durch Scrollen zu Apps erfolgen, um festzustellen, wie viel Speicherplatz jede App verwendet
Schritt 4. Löschen Sie auf der Registerkarte „Apps“ Apps, die für Sie nicht von Nutzen sind. Sie können Teile seiner Daten und Dokumente löschen und später auf Download Gekaufte Apps und Inhalte klicken.
Schritt 5. Versuchen Sie schließlich, Ihr iPhone erneut zu aktualisieren, indem Sie zu „Einstellungen > Allgemein > Software-Update“ gehen.
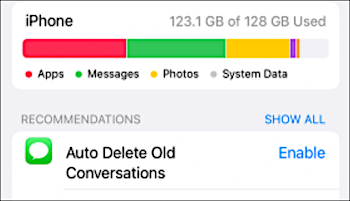
Lösung 3. Starten Sie Ihr iPhone oder iPad neu
Wenn Ihr iPhone oder iPad den Server online anzeigt, besteht eine hohe Wahrscheinlichkeit für einen kleinen Fehler in Ihrem Gerät. Um dieses Problem zu beheben, müssen Sie lediglich Ihr iPad oder iPhone neu starten, und hoffentlich wird das Problem behoben. Wenn das Problem weiterhin besteht, klicken Sie auf Neustart, speichern Sie die erforderlichen Dateien und drücken Sie den Netzschalter, um Ihr Gerät auszuschalten. Sobald der Neustart abgeschlossen ist, aktivieren Sie Ihr Gerät, indem Sie den Netzschalter drücken, und aktualisieren Sie Ihr Gerät auf die neueste iOS-Version.
Lösung 4. Überprüfen Sie die iOS-Gerätekompatibilität
Einer der ersten Schritte, die Sie vor dem Update auf iOS 15 berücksichtigen sollten, ist die Überprüfung der Gerätekompatibilität. Da nicht alle iOS-Geräte mit der neuen Version kompatibel sind, ist es wichtig zu prüfen, ob Ihr Gerät ein neues Update benötigt. Folgende iPhone-Geräte sind mit iOS 15 kompatibel:
- Alle Versionen des iPhone 11
- iPhone XS, XS Max, XR10
- iPhone X
- iPhone 8
- iPhone 8 plus
- iPhone 7 und 7 Plus
- iPhone 6 und 6S Plus
- iPhone SE 2016 und 2020
Folgende iPad-Geräte sind mit dem iOS 15-Update kompatibel:
- iPad Pro
- iPad (7. Generation)
- iPad (6. Generation)
- iPad (5. Generation)
- iPad Mini (5. Generation)
- iPad mini 4
- iPad Air (3. Generation)
- iPad Air 2
Wenn Sie ein iPhone oder iPad einer früheren Version als die oben genannten Geräte haben, können Sie das neue Update nicht installieren. Die beste Lösung für dieses Problem ist der Kauf eines neuen iOS-Geräts mit vorinstallierter iOS 15-Software.
Lösung 5. Überprüfen Sie die Internetverbindung
Ein weiterer häufiger Grund, warum Sie das iOS 15-Update nicht sehen können, ist eine instabile Internetverbindung. Um zu überprüfen, ob Ihr Internet gut funktioniert, spielen Sie ein beliebiges YouTube-Video ab und sehen Sie, ob es auf Ihrem Gerät gut läuft. Wenn beim Ansehen des Videos Störungen auftreten, wechseln Sie zu einer besseren und instabilen Internetverbindung.
Sie können jedoch auch den Flugzeugmodus für ein besseres Erlebnis einschalten. In den meisten Fällen führt das Ein- und Ausschalten des Flugmodus oft zu einer reibungslosen und stabilen Internetverbindung. Sobald Ihr Gerät über eine stabile Internetverbindung verfügt, gehen Sie zu den Einstellungen und setzen Sie die ausstehenden Updates fort.
Lösung 6. Netzwerkeinstellungen zurücksetzen
Wenn das Problem weiterhin besteht, besteht eine gute Chance, dass mit Ihrer Internetverbindung nichts falsch ist. In diesem Fall ist es möglich, dass Ihre Netzwerkkonfiguration nicht den Anforderungen entspricht. Dies ist möglicherweise der Grund, warum Sie Probleme haben, das iOS 15-Update zu erhalten.
Gehen Sie wie folgt vor, um die Netzwerkeinstellungen zu ändern:
Schritt 1. Gehen Sie zu „Einstellungen“ und wählen Sie „Allgemein“ Tippen Sie auf .
Schritt 2. Gehen Sie zu „iPhone übertragen oder zurücksetzen“.
Schritt 3. Wählen Sie „ Zurücksetzen“ und tippen Sie auf „Netzwerkeinstellungen zurücksetzen“. Hier können Sie Netzwerke hinzufügen oder entfernen, die Ihnen gefallen.
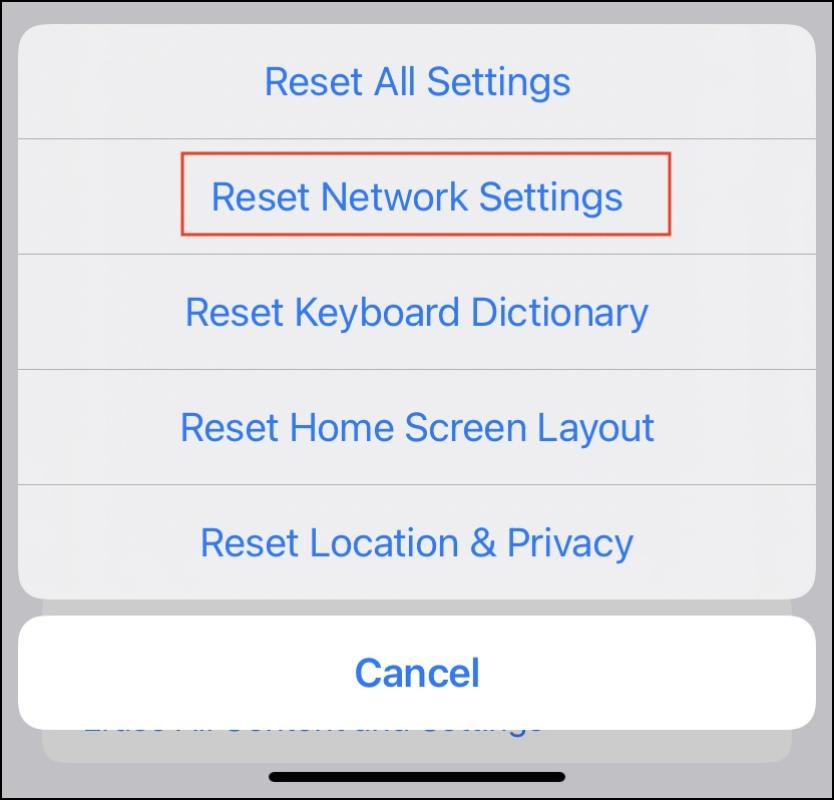
Lösung 7. Überprüfen Sie den Update-Server von Apple
Ein weiterer Grund, warum Sie das iOS 15-Update nicht sehen können, ist ein Serverausfall. Immer wenn ein neues Update kommt, möchten Millionen von Benutzern weltweit ihre aktuellen Geräte aktualisieren. Aufgrund des hohen Benutzeraufkommens ist die Wahrscheinlichkeit hoch, dass Apple-Server für eine Weile ausfallen. Daher ist es wichtig, den Verfügbarkeitsstatus von Apple-Servern zu überprüfen.
Sie können das Problem identifizieren, indem Sie die Apple-Website besuchen und den Status jedes Servers überprüfen. Wenn ein Server ausgefallen ist, warten Sie, bis Apple ihn hochfährt, und sobald alle Server hochgefahren sind, aktualisieren Sie Ihr Gerät.
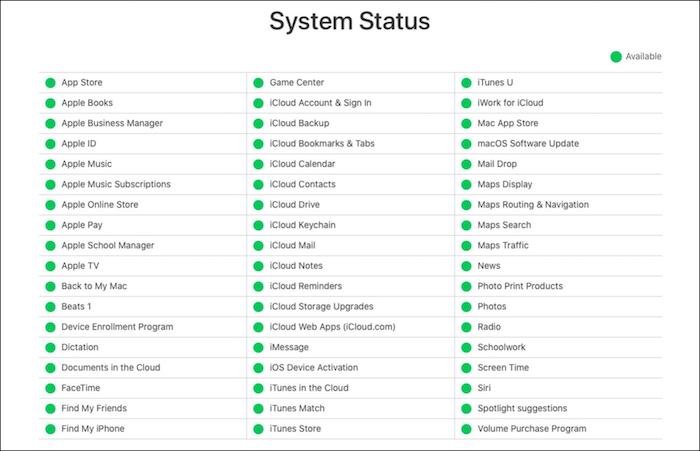
Lösung 8. Aktualisieren Sie Ihr iPhone oder iPad mit Ihrem Computer
Eine andere Möglichkeit, Ihr iPhone oder iPad zu aktualisieren, besteht darin, es mit Ihrem Computer zu verbinden. Wenn Sie einen Mac mit macOS Catalina oder einer erweiterten Version haben, öffnen Sie den Finder > Standort > (Ihr Gerät) > Nach Update suchen > Laden Sie das Update herunter und installieren Sie es. Wenn Sie dagegen einen Mac mit macOS Mojave oder einer früheren Version haben, öffnen Sie iTunes und führen Sie die folgenden Schritte aus:
Schritt 1. Schließen Sie Ihr iOS-Gerät an Ihren Computer an.
Schritt 2. Suchen Sie nun Ihr Gerät auf dem Computer.
Schritt 3. Tippen Sie auf „Nach Updates suchen“.
Schritt 4. Klicken Sie abschließend auf „Update herunterladen“.
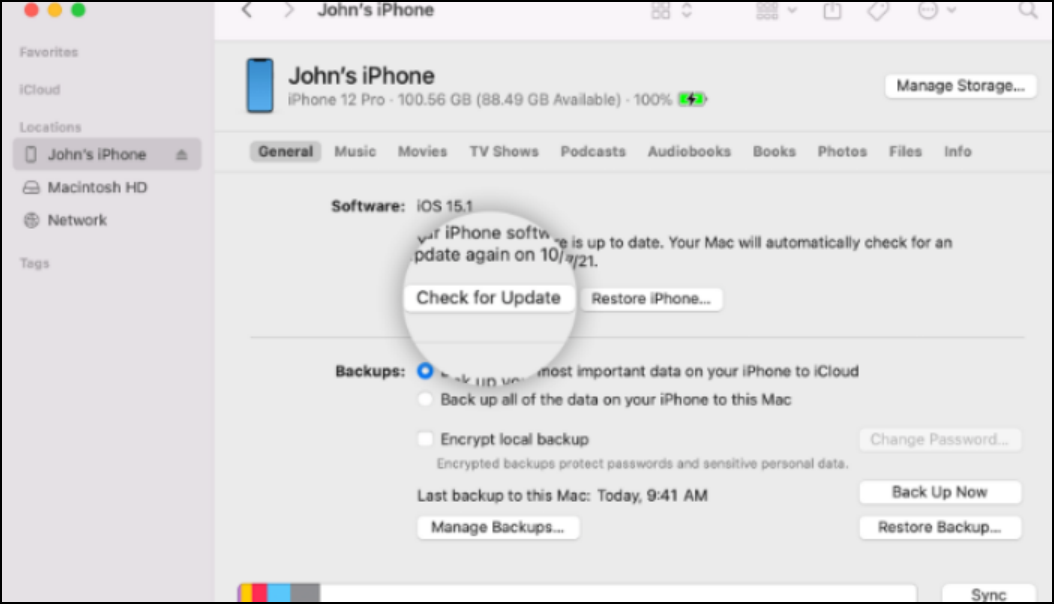
Mehr sehen: So stellen Sie gelöschte Daten auf dem iPhone/iPad mit der iOS-Datenwiederherstellungssoftware wieder her
Haben Sie Ihre wichtigen Daten auf dem iPhone oder iPad durch Zurücksetzen des Geräts oder versehentliches Löschen verloren? Wenn ja, haben wir die bestmöglichen Lösungen für Sie. Mit einem erstklassigen Ruf ist EaseUS MobiSaver nicht weniger als ein Segen für Benutzer, um gelöschte oder verlorene Daten von iPhones ohne Backup wiederherzustellen.
EaseUS MobiSaver ist eine professionelle Datenwiederherstellungssoftware, die unbegrenzte iOS-Daten wiederherstellen kann. Von der Wiederherstellung von Bildern, Kontakten, Videos, Notizen, Sprachnotizen und Safari-Lesezeichen bis hin zum WhatsApp-Chatverlauf kann es Ihnen helfen, alle Arten von Daten wiederherzustellen. Mit unglaublichen Funktionen auf einmal können Sie auch Daten aus iTunes Backup, iCloud Backup und direkt von iOS-Geräten wiederherstellen. Darüber hinaus unterstützt EaseUS Mobisaver auch macOS 10.14, damit Sie alle Arten von Daten in wenigen Minuten wiederherstellen können.
Schritt 1. Verbinden Sie das iPhone mit Ihrem PC und starten Sie EaseUS MobiSaver
Wählen Sie den Wiederherstellungsmodus – „Von iOS-Gerät wiederherstellen“ und klicken Sie auf „Scannen“.
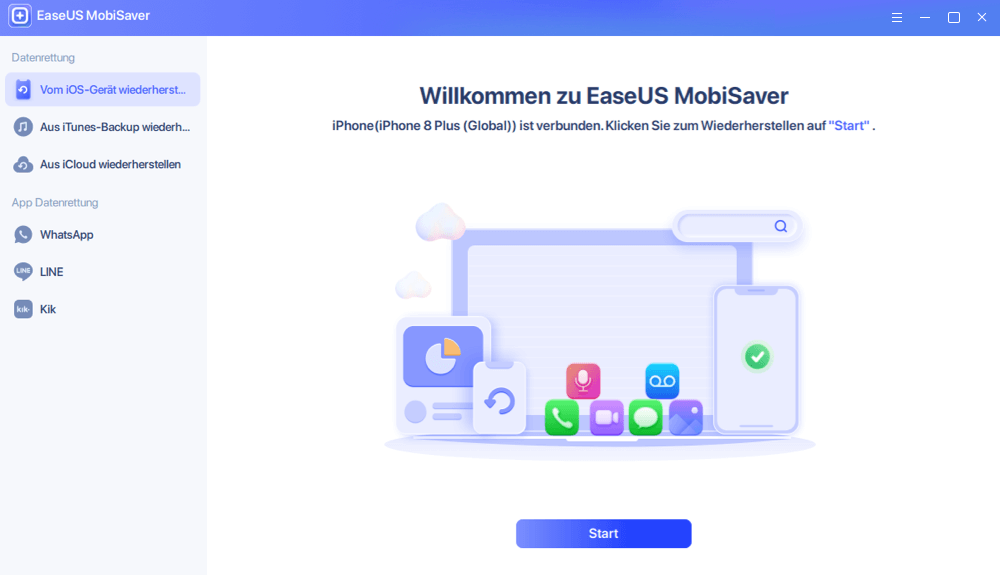
Schritt 2. iPhone scannen und wichtige Daten finden
EaseUS Mobisaver scannt automatisch das iPhone 13/12/11/X/XR/XS/8/7/6/5/4 und findet vorhandene Daten und sogar einige verlorene Daten für Sie.
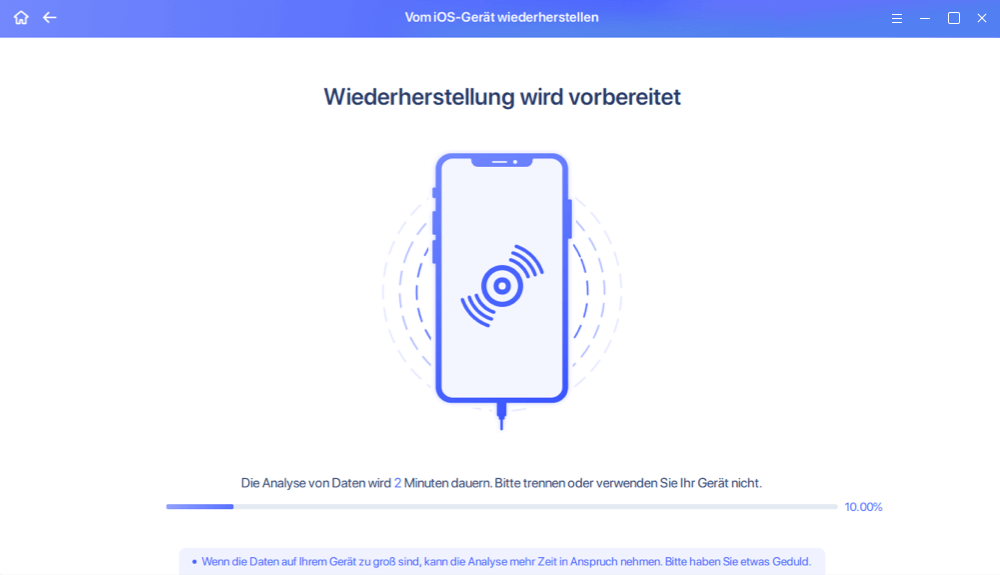
Schritt 3. Vorschau und Wiederherstellung der iPhone-Daten
Sie können die verlorenen Daten wie Ihre Fotos, Videos, Kontakte, SMS, Notizen, SNS-Daten oder andere Dateien vom iPhone 13/12/11/X/XR/XS/8/7/6/5/4 auswählen. Klicken Sie dann auf „Wiederherstellen“ und speichern Sie diese Daten an einem anderen Ort.
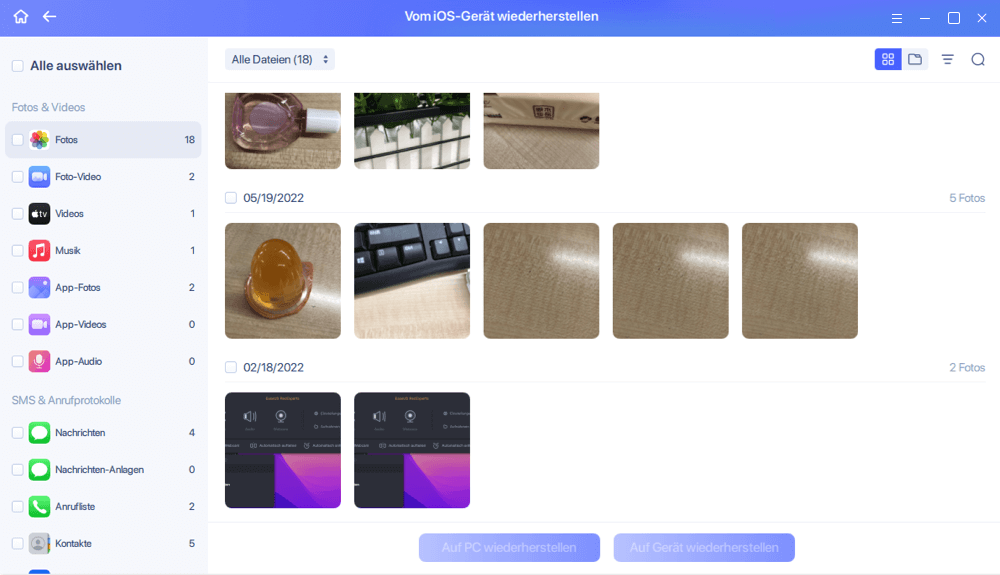
Schlussworte
Abschließend: Wenn Sie kein iOS-Update auf Ihrem iPhone oder iPad erhalten können, zeigen wir Ihnen in der obigen Anleitung, wie Sie die iOS 15-Updates auf Ihr Gerät herunterladen und ausführen. Falls Sie Ihre Daten beim Zurücksetzen Ihres iPhones verloren haben, versuchen Sie es mit EaseUS Mobisaver.
Mit EaseUS MobiSaver können Sie Ihre Daten innerhalb von Minuten wiederherstellen. Es verfügt über bemerkenswerte Funktionen und kann Daten direkt von iOS-Geräten, iTunes-Backups und iCloud-Backups wiederherstellen. Darüber hinaus verfügt EaseUS über ein professionelles Team, das iOS-Benutzern technische Unterstützung bietet.
Weitere Artikel & Tipps:
-
![author-Maria]() Maria / 2025-09-19
Maria / 2025-09-19 -
So löschen Sie Fotos aus iCloud auf 3 schnelle und einfache Weise
![author-Maria]() Maria / 2025-09-19
Maria / 2025-09-19
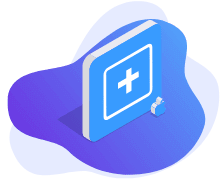
EaseUS MobiSaver for iOS
- Von iOS-Gerät wiederherstellen
- Aus iTunes-Backup wiederherstellen
- Aus iCloud-Backup Wiederherstellen
Hot Artikel