Zusammenfassung:
Hier erfahren Sie, wie Sie ein deaktiviertes iPhone ohne iTunes über iCloud, iPhone-Datenwiederherstellungssoftware von Drittanbietern oder Siri entsperren können. Probieren Sie sie aus, um Ihr iPhone 11/11 Pro/11 Pro Max/X/8 Plus/8/7Plus/7/6s Plus/6s und mehr zu entsperren.
Von einem iPhone oder iPad ausgeschlossen zu sein, kann eine frustrierende Erfahrung sein. Die Sperrung kann das Ergebnis der Deaktivierung des iPhones, des Vergessens des Passcodes oder anderer Möglichkeiten sein. Normalerweise können Sie dieses Problem lösen, indem Sie Ihr iPhone im Wiederherstellungsmodus wiederherstellen. Aber manchmal können Sie den Wiederherstellungsmodus wegen defekter Tasten, festsitzender Tasten, unbekannter Fehler wie Fehler 9 oder anderer Probleme nicht verwenden.
Daher ist es besser für Sie, alternative Wege zu iTunes zu finden, um die Arbeit zu erledigen. Hier teilen wir Ihnen drei praktische Fehlerbehebungen mit, um dieses Problem zu lösen.
So entsperren Sie ein deaktiviertes iPhone ohne iTunes über iCloud
Abgesehen von iTunes könnte iCloud Ihre primäre Option sein, um ein iPhone zu entsperren. Es kann Ihnen helfen, Ihr iPhone auf die Werkseinstellungen zurückzusetzen und alles zu löschen, einschließlich des Passworts von Ihrem iPhone. Sobald der Vorgang abgeschlossen ist, können Sie wieder auf Ihr Gerät zugreifen. Bevor Sie beginnen, stellen Sie Folgendes sicher:
- Die Funktion "Mein iPhone suchen" wurde auf Ihrem iPhone aktiviert
- Es besteht eine stabile Internetverbindung
- Ihr iPhone ist vollständig aufgeladen
Hinweis: Wenn auf Ihrem deaktivierten iPhone keine Internetverbindung besteht, können Sie diese Methode verwenden, um das deaktivierte iPhone ohne Internet zu entsperren.
Um das deaktivierte iPhone mit iCloud zu entsperren, haben Sie zwei Möglichkeiten:
Option 1. Entsperren Sie ein deaktiviertes iPhone über die iCloud-Website
Schritt 1 . Öffnen Sie icloud.com auf Ihrem Computer.
Schritt 2 . Melden Sie sich mit Ihrer Apple-ID und Ihrem Passwort an.
Schritt 3 . Klicken Sie oben in Ihrem Browserfenster auf Alle Geräte.
Schritt 4 . Wählen Sie das Gerät aus, das Sie löschen möchten.
Schritt 5 . Klicken Sie auf [Gerät] löschen, um den Passcode zu löschen und das deaktivierte iPhone ohne iTunes zu entsperren.
Schritt 6 . Nach dem Löschen können Sie Ihr iPhone aus einem iCloud-Backup wiederherstellen.
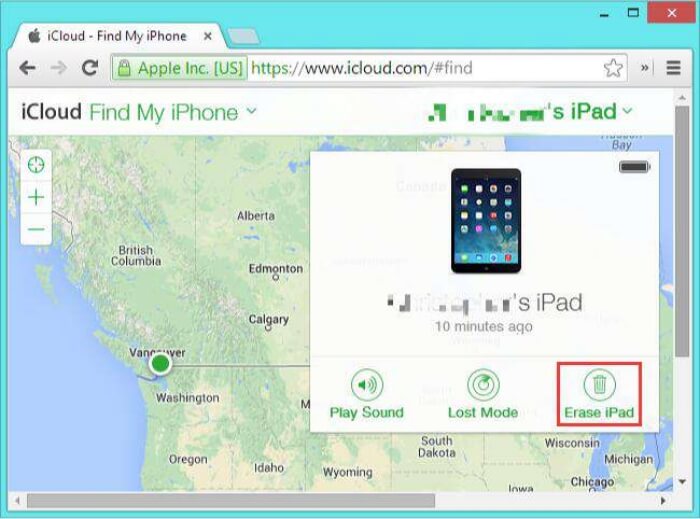
Option 2. Entsperren Sie ein deaktiviertes iPhone über Find My App
Wenn Sie ein anderes iOS-Gerät zur Hand haben, können Sie auch die integrierte Funktion von iOS-Geräten - Find My iPhone - verwenden, um das deaktivierte iPhone ohne iTunes wiederherzustellen oder zu entsperren. Hier ist, wie es geht. Übrigens gilt die folgende Methode auch für Benutzer, die kein iTunes oder keinen Computer haben.
Schritt 1 . Starten Sie die „Find My“-App oder „Find My iPhone“-App auf Ihrem iPhone oder iPad.
Schritt 2 . Tippen Sie auf die Geräte und wählen Sie das Gerät aus, das Sie wiederherstellen möchten.
Schritt 3 . Scrollen Sie nach unten und tippen Sie auf „Dieses Gerät löschen“.
Schritt 4 . Tippen Sie auf „Weiter“, dann wird Ihr Gerät automatisch gelöscht.
Schritt 5 . Danach können Sie Ihr iPhone einrichten und aus einem iCloud-Backup wiederherstellen.
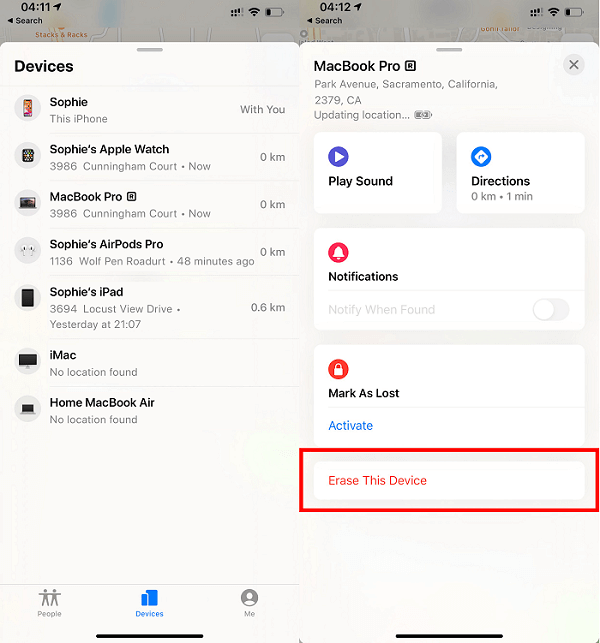
So entsperren Sie ein deaktiviertes iPhone mit einem iPhone Unlocker
Wenn die oben genannte Methode für Sie zu komplex ist, können Sie dieses einfach zu bedienende iPhone-Entsperrtool ausprobieren - EaseUS MobiUnlock, das auf das Entsperren verschiedener iOS-Sperren spezialisiert ist, einschließlich des 4-stelligen Passcodes, 6-stellig Passcode, Touch ID oder Face ID von einem beschädigten oder deaktivierten iPhone/iPad/iPod touch. Es ist recht einfach zu bedienen und verfügt über eine unkomplizierte Benutzeroberfläche, die Sie leicht durch den Prozess führen kann.
Für weitere Funktionen und Merkmale von EaseUS MobiUnlock können Sie es kostenlos auf Ihren Computer herunterladen, um es auszuprobieren.
Schritt 1 . Installieren Sie EaseUS MobiUnlock > Verbinden Sie das iPhone, iPad oder den iPod mit dem Apple Lightning-Kabel mit dem Computer > Wählen Sie „Entsperren Sie den Bildschirm-Passcode“.
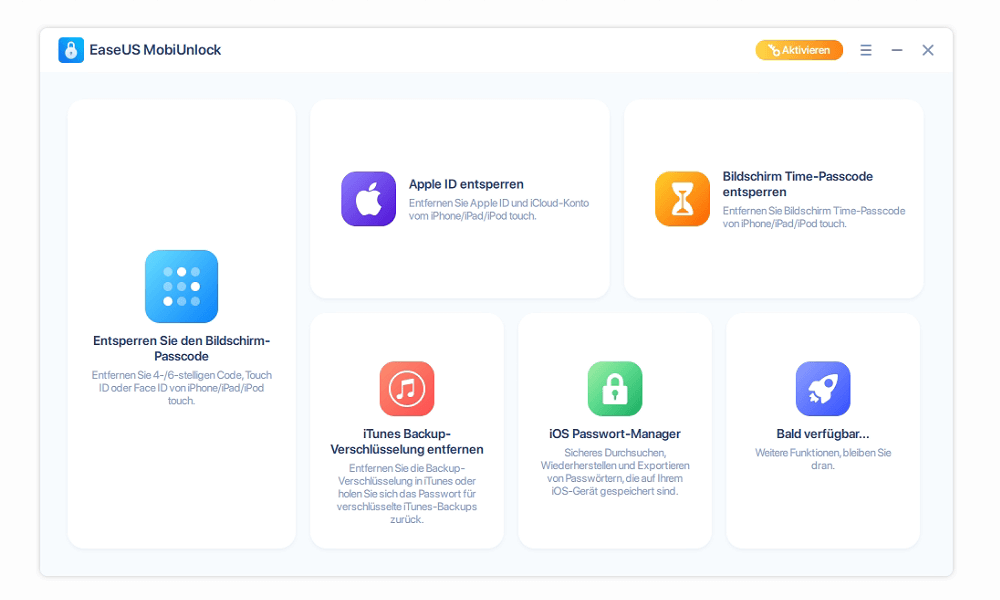
Schritt 2. Sobald Ihr Gerät von EaseUS MobiUnlock erkannt wurde, klicken Sie auf „Start“, um fortzufahren.
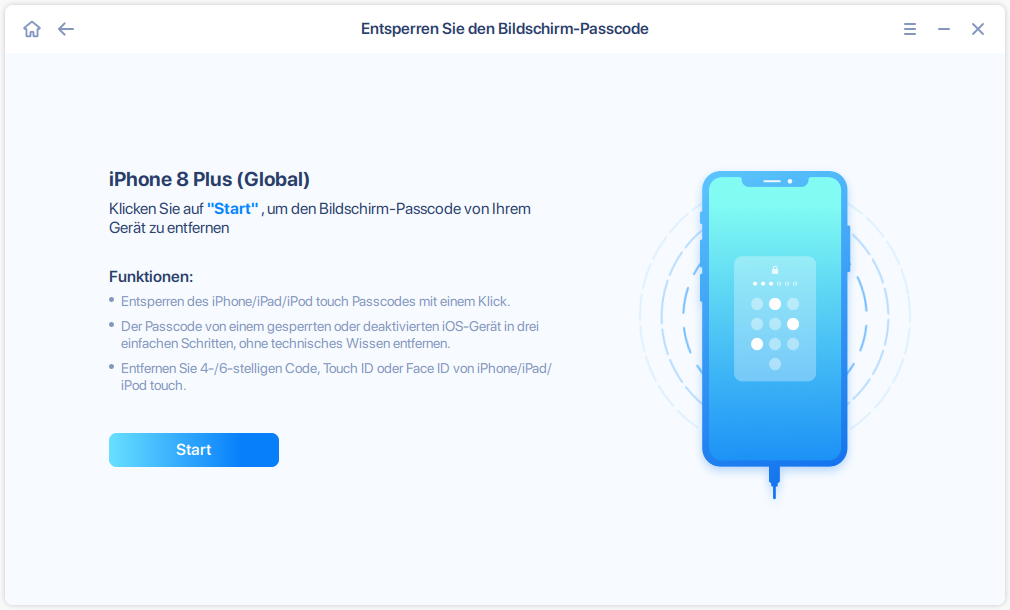
Schritt 3. Überprüfen Sie Ihr Gerätemodell > Klicken Sie auf „Weiter“, um das neueste iOS-Firmwarepaket herunterzuladen. Wenn Sie es heruntergeladen haben, wählen Sie einfach das vorhandene Paket aus, indem Sie unten auf dem Bildschirm auf die Schaltfläche „Auswählen“ klicken.
Schritt 4. Wenn es fertig ist, klicken Sie auf „Jetzt entsperren“. Dann sehen Sie ein neues Warnfenster > Geben Sie die erforderlichen Informationen in das neue Popup-Fenster ein > Klicken Sie auf "Entsperren", um den Vorgang zu bestätigen.
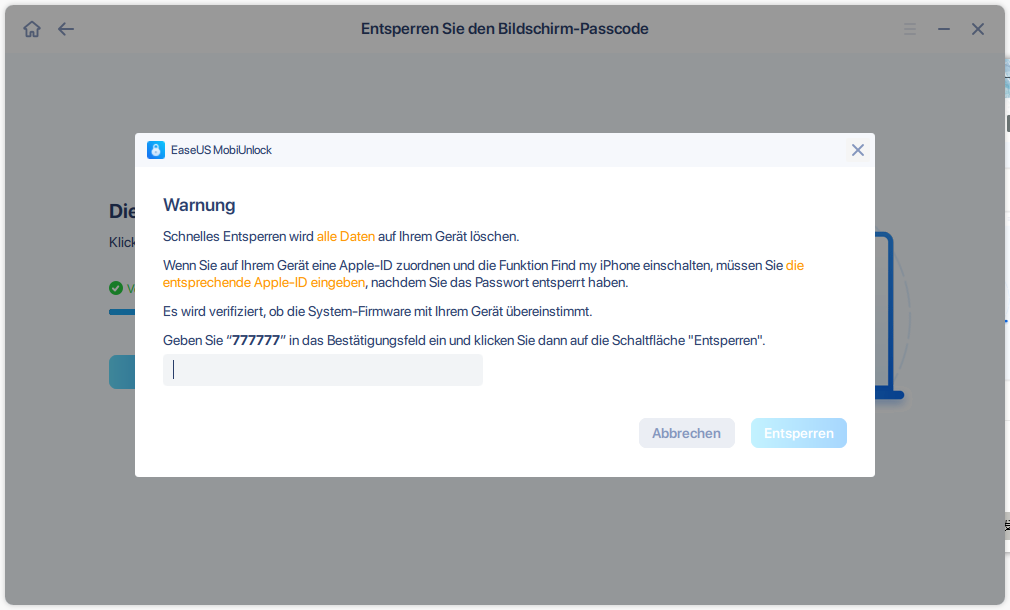
Schritt 5. Warten Sie, bis das Tool Ihr deaktiviertes iPhone oder iPad ohne iTunes wiederhergestellt hat. Anschließend können Sie Ihr deaktiviertes iPhone oder iPad wieder einrichten und verwenden.
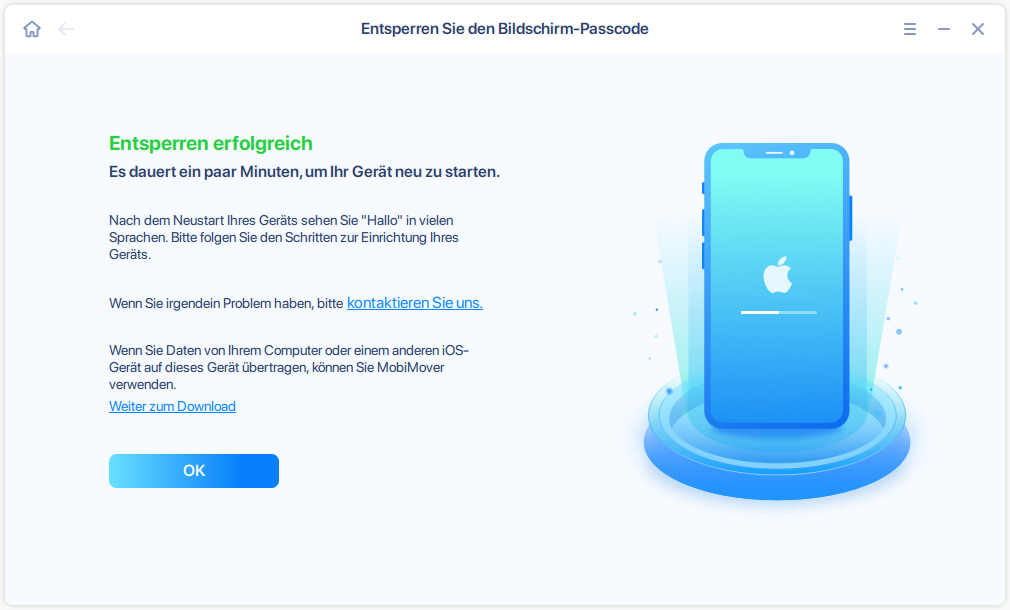
Stellen Sie deaktivierte iPhone-Daten ohne iTunes-Backup mit der EaseUS iPhone-Wiederherstellungssoftware wieder her
Wenn Ihr iPhone aufgrund physischer Schäden deaktiviert wird, können Sie es mit einer iPhone-Datenwiederherstellungssoftware wie EaseUS MobiSaver für iOS wiederherstellen. Es bietet drei Wiederherstellungsmodi: Wiederherstellen von einem iOS-Gerät, Wiederherstellen von iTunes und Wiederherstellen von iCloud. Mit dem ersten können Sie gelöschte Dateien ohne Backup wiederherstellen, und mit den letzten beiden können Sie gewünschte Dateien selektiv aus iTunes oder iCloud wiederherstellen, ohne sie zu löschen. Sie können einen von drei Mods anwenden, um Ihr deaktiviertes iPhone basierend auf Ihren Anforderungen wiederherzustellen.
Schritt 1. Wählen Sie den Wiederherstellungsmodus
Verbinden Sie das iPhone mit Ihrem PC und starten Sie EaseUS MobiSaver. Wählen Sie links den Wiederherstellungsmodus – „Vom iOS-Gerät wiederherstellen“ und klicken Sie auf „Start“.
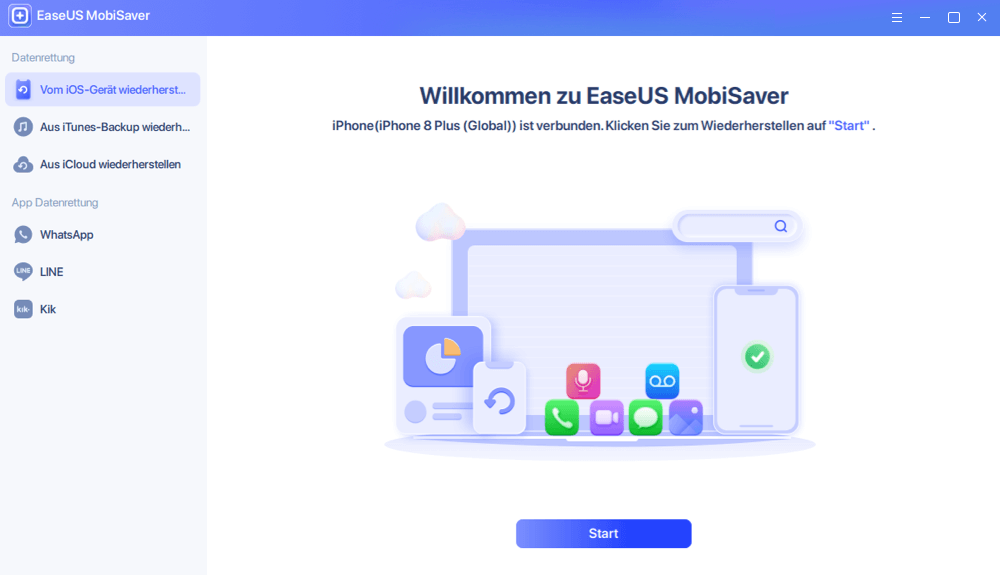
Schritt 2. iPhone scannen und verlorene Daten finden
EaseUS MobiSaver scannt automatisch das iPhone 13/12/11/X/XR/XS/8/7/6/5/4 und findet vorhandene Daten und sogar einige verlorene Daten für Sie.
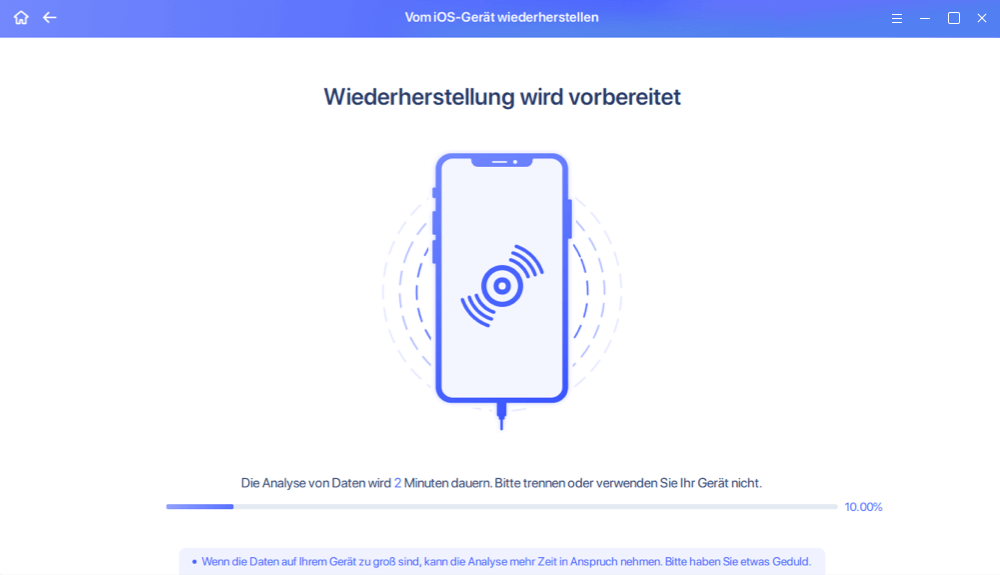
Schritt 3. Vorschau und Wiederherstellung der iPhone-Daten
Sie können die verlorenen Daten wie Ihre Fotos, Videos, Kontakte, SMS, Notizen, Voicemails oder andere Dateien vom iPhone 13/12/11/X/XR/XS/8/7/6/5/4 auswählen. Klicken Sie dann auf „Wiederherstellen“ und speichern Sie diese Daten an einem anderen Ort.
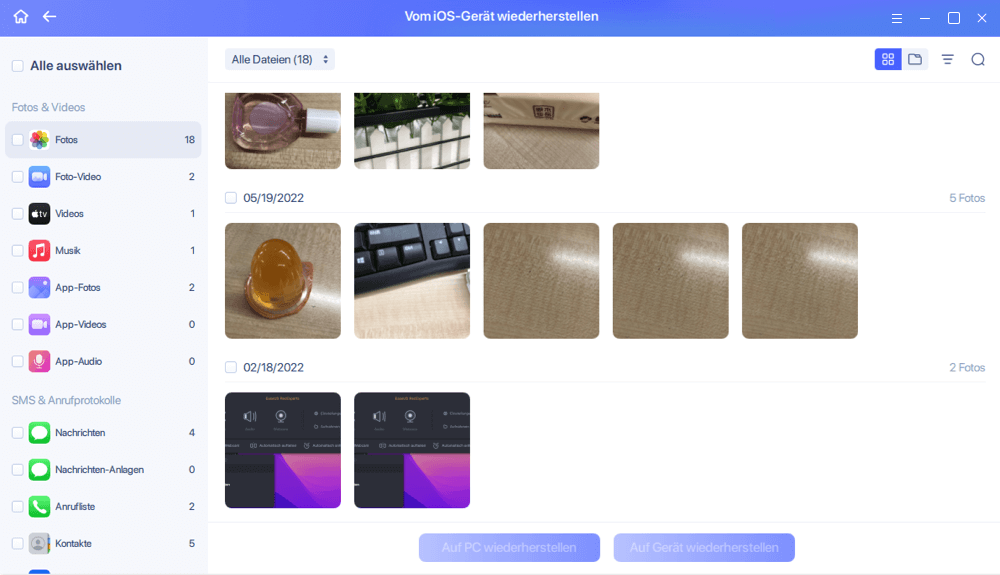
Deaktiviertes iPhone ohne iTunes über Siri zurücksetzen (iOS 8.0-iOS12.1)
Es wurde festgestellt, dass Apple eine Lücke in der Siri-Funktion von iOS 8.0 – iOS 12.1 hinterlassen hat, mit der Sie ohne Passcode auf Ihr deaktiviertes iPhone zugreifen können. Dadurch werden keine Daten auf Ihrem iPhone gelöscht, aber der Vorgang kann etwas kompliziert sein.
Schritt 1. Aktivieren Sie Siri, indem Sie die Home-Taste lange drücken.
Schritt 2. Frag sie: "Wie spät ist es?" , um die iOS-Uhrfunktion zu öffnen.
Schritt 3. Tippen Sie auf das Uhrensymbol.
Schritt 4. Fügen Sie eine neue Uhr hinzu, indem Sie auf das Symbol „+“ tippen.
Schritt 5. Dann wird eine Schnittstelle eingeblendet, in der Sie aufgefordert werden, eine Stadt auszuwählen, und Sie können alles eingeben, was Sie möchten.
Schritt 6. Doppeltippen Sie auf den Kauderwelsch, den Sie schreiben, und wählen Sie „Alle auswählen“.
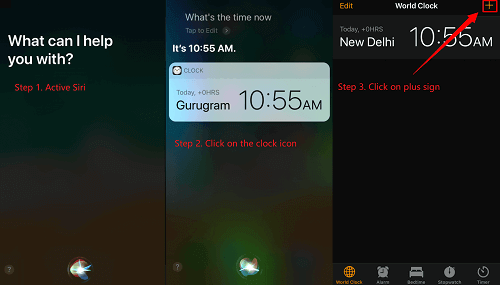
Schritt 7. Danach werden Ihnen verschiedene Optionen wie Ausschneiden, Kopieren, Definieren und Teilen angezeigt.
Schritt 8. Tippen Sie in diesen Optionen auf „Teilen“.
Schritt 9. Es öffnet sich ein Freigabefenster mit mehreren aufgelisteten Optionen. Tippen Sie auf das Nachrichtensymbol, um diese Anwendung zu öffnen.
Schritt 10. Geben Sie als Nächstes etwas in das Feld "An:" ein und drücken Sie die Eingabetaste auf der Tastatur.
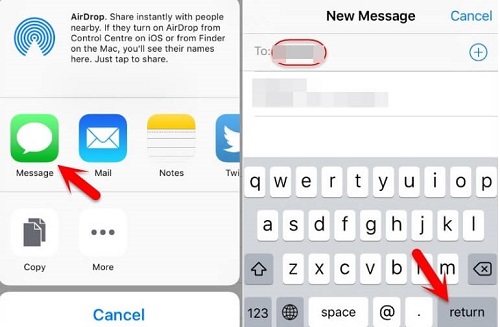
Schritt 11. Dann wird Ihr Text grün hervorgehoben, wählen Sie ihn aus und tippen Sie auf das „+“-Symbol.
Schritt 12. Ein neues Fenster mit mehreren Optionen wird angezeigt. Wählen Sie „Neuen Kontakt erstellen“> Tippen Sie auf dem neuen Bildschirm auf „Foto hinzufügen“> „Foto auswählen“.
Schritt 13. Ihre Fotos-App wird geöffnet. Wählen Sie hier ein beliebiges Album aus und warten Sie einen Moment. Sobald sich Ihr Album öffnet, drücken Sie einfach Ihre Home-Taste. Somit wird Ihr deaktiviertes iPhone entsperrt.
Das Endergebnis
Das sind alle möglichen Methoden, um das deaktivierte iPhone ohne iTunes wiederherzustellen. Wir hoffen, dass Sie die beste Lösung gefunden haben, um ein deaktiviertes iPhone ohne iTunes wiederherzustellen/zu entsperren. Wenn alle oben genannten Methoden nicht funktionieren, können Sie mit dem Kaufbeleg zum Apple Shop gehen und um Hilfe bitten.
Weitere Artikel & Tipps:
-
So beheben Sie den iTunes-Synchronisierungsfehler 54 unter Windows und Mac
![author-Maria]() Maria / 2025-09-19
Maria / 2025-09-19 -
Wie kann man verlorene Apple-Musikdateien auf iOS-Geräten wiederherstellen?
![author-Maria]() Maria / 2025-09-19
Maria / 2025-09-19
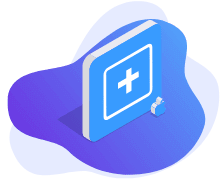
EaseUS MobiSaver for iOS
- Von iOS-Gerät wiederherstellen
- Aus iTunes-Backup wiederherstellen
- Aus iCloud-Backup Wiederherstellen
Hot Artikel