Zusammenfassung:
Wenn sowohl der Sender als auch der Empfänger des iPhones ihre AirDrop-Funktion aktiviert haben, können sie Dateien untereinander übertragen, was sehr praktisch ist. In diesem Artikel erklären wir Ihnen, wohin AirDrop-Dateien gehen und wie Sie sie auf Ihrem Mac oder iPhone finden. Wir bieten auch Möglichkeiten, verlorene Dateien oder Fotos wiederherzustellen.

Aber viele Leute fragen, wo AirDrop-Fotos oder -Dateien auf Mac/iPhones abgelegt werden? Gibt es einen bestimmten Ordner oder verschwinden sie einfach, wenn Sie Ihre Dateien nicht mehr freigegeben haben? Um dies zu verstehen, lassen Sie uns tiefer eintauchen und herausfinden, wo genau Ihre Dateien abgelegt werden, wenn Sie AirDrop verwenden.
Was ist Airdrop auf iPhone/Mac (Übersicht)
AirDrop ist eine Funktion, mit der Benutzer Dateien drahtlos mit anderen Apple-Geräten teilen können. Es ist ein Ad-hoc-Dienst und eine File-Sharing-Anwendung für Apple-Geräte. Es ermöglicht iOS-Benutzern, Fotos, Videos und andere Dateien mit anderen iOS-Geräten in der Nähe zu teilen, ohne E-Mail oder SMS zu verwenden.
Ein paar wichtige Dinge über AirDrop sind:
- AirDrop ist eine der führenden Funktionen von iOS und macOS, die die drahtlose Übertragung von Dateien zwischen Apple-Geräten ermöglicht
- Der Dienst verwendet Bluetooth, Wi-Fi und Nahfeldkommunikation, um ein Peer-to-Peer-Ad-hoc-Netzwerk zwischen zwei Geräten zu erstellen
- AirDrop ist auf allen Modellen von iPhone, iPad Pro, iPad Air 2, iPad mini 3 oder höher, allen Modellen des MacBook Pro mit Retina-Display (2012 oder höher) und iMac (2012 oder höher) verfügbar.
- AirDrop kann verwendet werden, um Dateien wie Fotos und Videos von einem Gerät auf ein anderes zu übertragen
- Jede App auf beiden Geräten mit iOS 8 oder höher kann AirDrop verwenden, um Inhalte mit anderen Apps auf demselben Gerät zu teilen
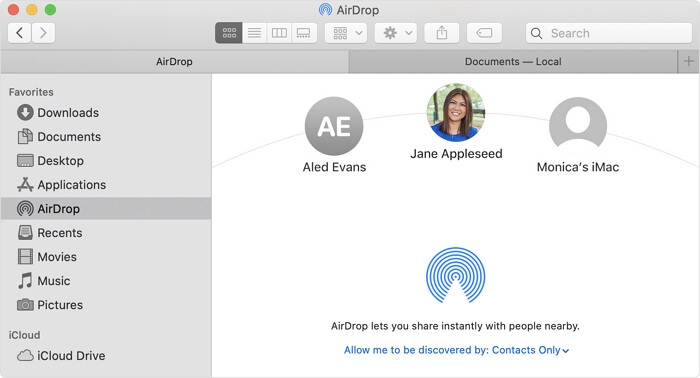
Es stellt sich jedoch bei vielen Menschen die Frage: Wo genau landen AirDrop-Fotos oder -Dateien? Gibt es einen festgelegten Ordner oder sind Ihre Dateien für immer verloren? Einschließlich derjenigen, die Sie gesendet oder empfangen haben? Um das herauszufinden, lassen Sie uns weiter graben.
Wohin gehen AirDrop-Fotos auf dem iPhone/Mac?
Es ist nicht schwierig, Airdrop-Fotos auf einem iPhone oder Mac zu finden. Wenn Sie jedoch mit Apples Taktiken nicht vertraut sind, wissen Sie, dass es für einen gewöhnlichen Benutzer nicht einfach ist. Aus diesem Grund werden wir nach Möglichkeiten suchen, AirDrop-Fotospeicherorte auf Mac und iPhone zu finden.
Da ihr Airdrop sehr unterschiedlich funktioniert, ist es unerlässlich, seine Funktionsweise auf unterschiedliche Weise zu verstehen. Wir finden also den Speicherort für Airdrop auf iPhone und Mac separat. Hier ist wie:
Für iPhone:
Sobald Sie Fotos auf Ihrem iPhone empfangen haben, können Sie sie ganz einfach auf Ihrem Gerät finden. Nachdem Sie Fotos über Airdrop erhalten haben, müssen Sie daher Folgendes tun:
Schritt 1. Empfangen Sie Fotos über Airdrop.
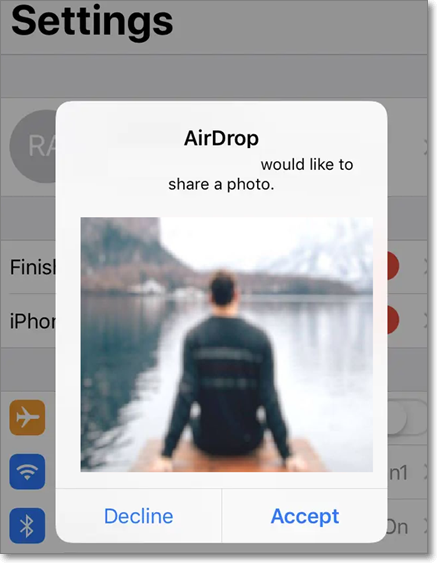
Schritt 2. Gehen Sie zum iPhone-Startbildschirm und tippen Sie auf „Fotos“. Überprüfen Sie dann unten links auf Ihrem Bildschirm.
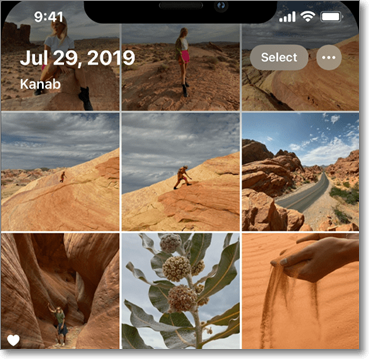
Alle neu empfangenen Fotos erscheinen im markierten roten Quadrat; Sie können entsprechend nach ihnen suchen.
Für Mac:
Den Platz für Ihre Airdrop-Fotos auf dem Mac zu finden, ist so einfach wie möglich. Starten Sie daher Ihren Mac und befolgen Sie die Schritte, die wir Ihnen sagen:
Schritt 1. Öffnen Sie die Finder-App, indem Sie darauf doppelklicken.
Schritt 2. Gehen Sie in der Seitenleiste zu „Downloads“.
Schritt 3. Finden Sie „Airdrop“ und klicken Sie darauf.
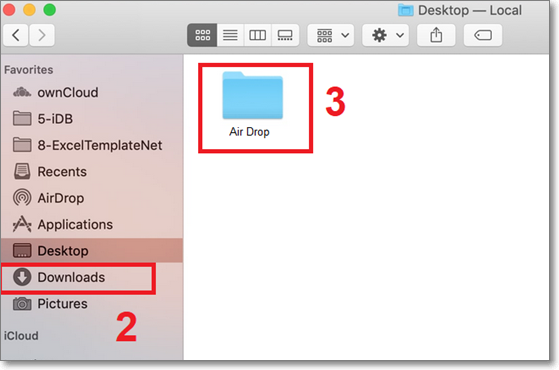
Mit diesen beiden Schritten können Sie den Speicherort Ihrer Airdrop-Fotos auf iPhone- oder Mac-Geräten finden. Beachten Sie jedoch, dass Sie auf die Fotodatei auf dem Mac zugreifen können. Gleichzeitig erlaubt Ihnen das iPhone nur den Zugriff auf das Foto und seine Metadaten.
Wohin gehen AirDrop-Dateien auf dem iPhone/Mac?
Das Auffinden der Dateien von Airdrop mit einem Mac oder iPhone kann genauso schwierig sein wie das Auffinden der Fotos. Wenn man bedenkt, dass der Name „Dateien“ diese Frage in ein weites Spektrum einschließt, einschließlich Dokumente, Audiodateien, Videos usw., kann es schwierig sein, ihre Dateien zu finden.
Aber nur weil es problematisch ist, heißt das nicht, dass es kompliziert ist. Wenn Sie also wissen, wo Sie suchen müssen, können Sie sie schnell finden, und wir helfen Ihnen dabei, sowohl auf dem iPhone als auch auf dem Mac herauszufinden. Hier ist, wie:
Für iPhone:
Schritt 1. Empfangen Sie Ihre Datei von AirDrop.
Schritt 2. Wählen Sie die App aus, mit der Sie sie öffnen möchten.
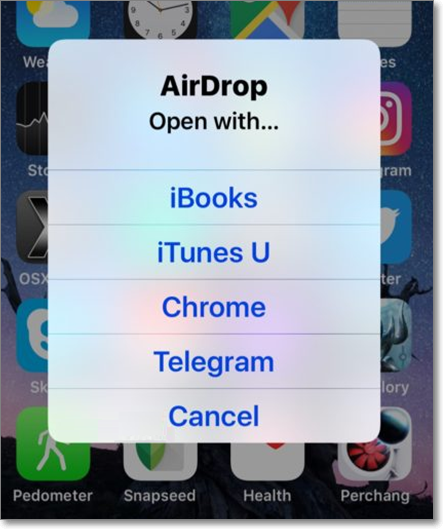
Schritt 3. Suchen Sie die Datei im dafür vorgesehenen Ordner.
Denken Sie daran, dass das Auffinden der gewünschten Dateien auf dem Mac einfacher ist als auf dem iPhone. Das ist einer der größten Ärgernisse von AirDrop, weil viele Benutzer davon absehen, es zu verwenden. Daher ist die Verwendung einer sekundären App zum Öffnen Ihrer Datei auf einem iPhone die beste Wahl, um den Speicherort zu finden.
Für Mac:
Schritt 1. Öffnen Sie den Finder auf Ihrem Mac.
Schritt 2. Gehen Sie zu „Downloads“ und suchen Sie nach Dateien.
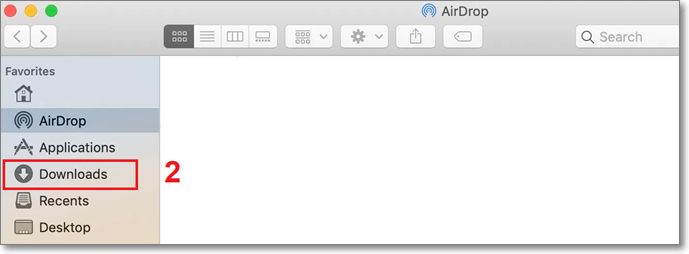
Schritt 3. Falls Downloads die Datei nicht enthalten, suchen Sie in der Seitenleiste nach dem dedizierten „Airdrop-Ordner“.
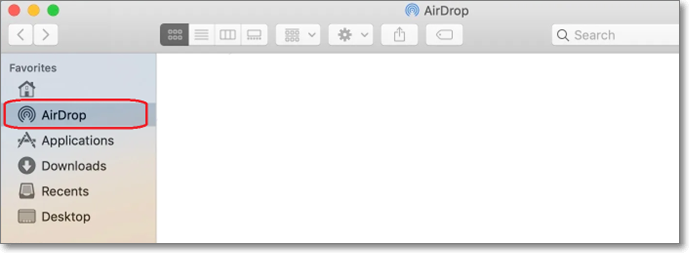
Schritt 4. Finden Sie Ihre Dateien.
Wie bereits erwähnt, ist es einfacher, Ihre Dateien auf einem Mac als auf einem iPhone zu finden. Verwenden Sie also diesen Prozess, um Ihre Datei zu finden.
Stellen Sie verlorene iPhone-Fotos oder -Dateien mit Software wieder her
Was wäre, wenn wir Ihnen sagen würden, dass Sie sich keinen Ärger machen müssen? Und dass Sie ein professionelles Tool verwenden könnten, um Ihre Dateien abzurufen, die über eine professionelle Software/ein professionelles Tool an ein iPhone gesendet wurden? Nun, ein solches Tool ist EaseUS MobiSaver.
Dies ist vielleicht Ihre beste Option, um Ihre verlorenen Dateien zu finden, die über AirDrop gesendet wurden. Warum dieses spezielle Tool? Weil es ein professionelles iPhone-Datenwiederherstellungsprogramm ist, das sowohl für Mac als auch für Windows verfügbar ist und Ihnen Folgendes ermöglicht:
- Rufen Sie Daten direkt von iOS-Geräten ab.
- Stellen Sie Daten mithilfe von iTunes- und iCloud-Backups wieder her, ohne sich bei iTunes oder iCloud anzumelden.
- Stellen Sie Kontakte, Nachrichten, Fotos, Videos und verlorene Airdrop-Dateien wieder her.
- Das Beste an MobiSaver ist, dass es gelöschte Nachrichten von WhatsApp, Kik und LINE schnell wiederherstellen kann.
Abgesehen davon, dass Sie die verlorenen AirDrop-Daten finden können, ist es ein ideales Programm, um Ihnen bei der Wiederherstellung anderer App-Daten wie WhatsApp, Kik und Line zu helfen. Dazu gehören Chats, Nachrichten, Anruflisten und sogar Anhänge. Daher ist es am besten, den Speicherort von AirDrop-Dateien ohne die zuvor erwähnten stressigen Verfahren zu finden.
Schritte zum Wiederherstellen verlorener iPhone-Fotos oder -Dateien mit EaseUS MobiSaver
Um Ihnen dabei zu helfen, Ihre AirDrop- oder andere verlorene iPhone-Fotos und -Dateien wiederherzustellen, gehen Sie wie folgt vor:
Schritt 1. Verbinden Sie das iPhone mit Ihrem PC
Starten Sie EaseUS MobiSaver. Klicken Sie links auf „Vom iOS-Gerät wiederherstellen“ und dann auf „Start“.
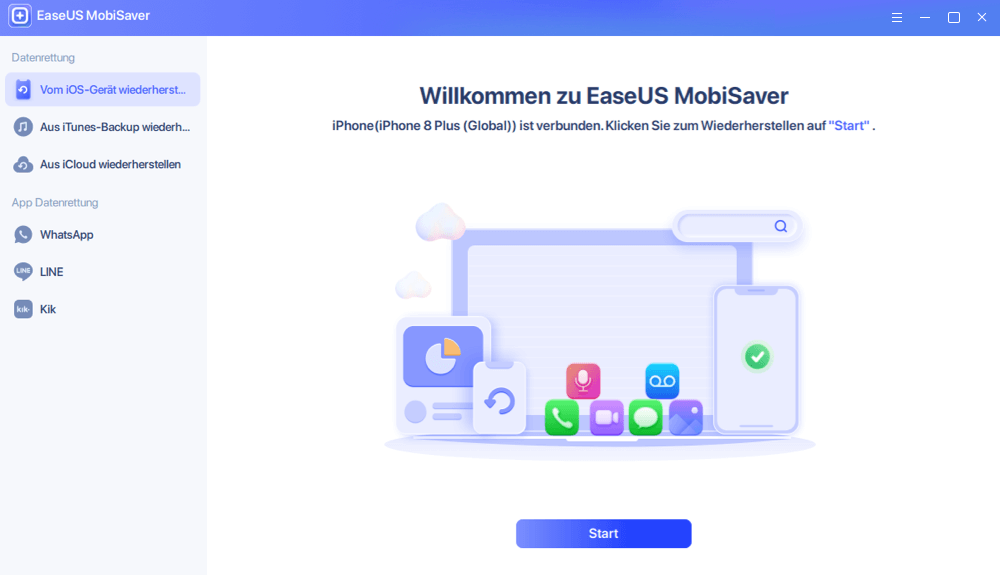
Schritt 2. Scannen Sie nach verlorenen iPhone-Daten
EaseUS MobiSaver scannt automatisch iPhone/iPad/iPod und findet vorhandene Daten und sogar einige verlorene Daten für Sie. Warten Sie einfach, bis der Scan abgeschlossen ist.
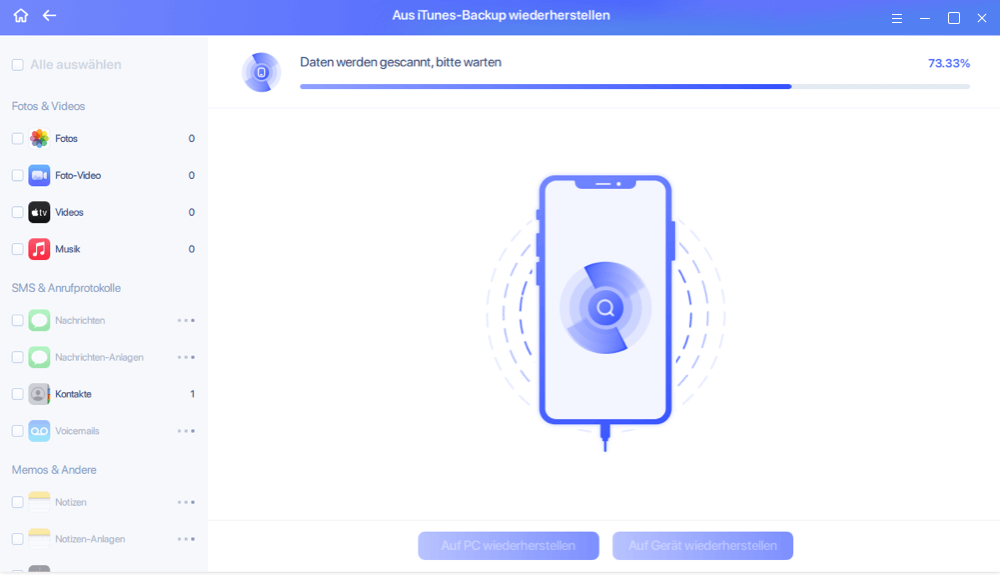
Schritt 3. Klicken Sie auf die Schaltfläche „Wiederherstellen“.
Sie können die verlorenen Daten wie Ihre Fotos, Videos, Kontakte, SMS, Notizen, Voicemails und andere Dateien auswählen, die Sie wiederherstellen möchten, und diese Daten an einem anderen Ort speichern.
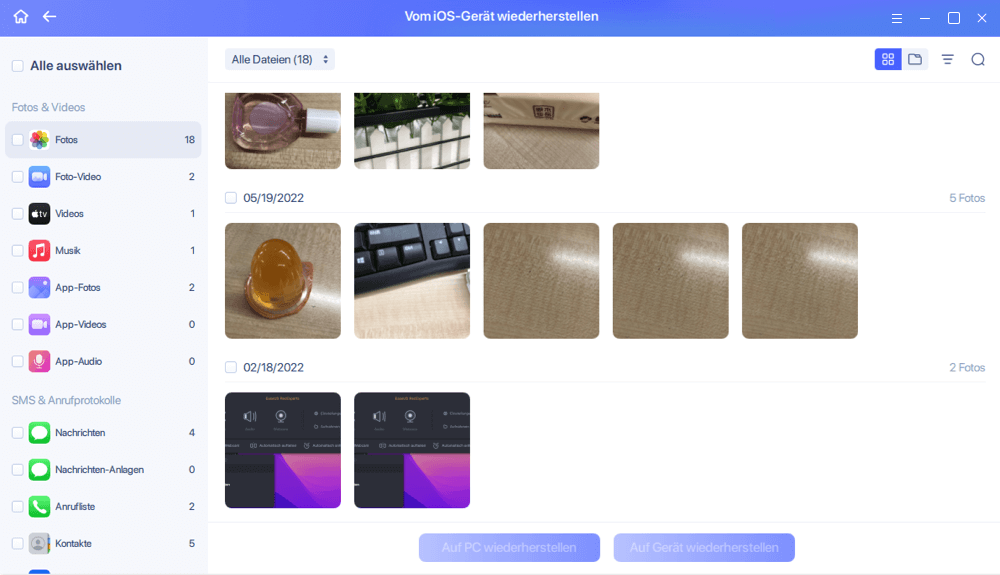
Zusammenfassung
Dies ist der Prozess, der Ihnen helfen kann, Airdrop-Dateien und Fotos zu finden. Denken Sie daran, dass es nicht einfach ist, etwas zu finden, das von AirDrop gesendet wurde. Daher ist es unerlässlich, ein Tool zu finden, mit dem Sie es einfach wiederherstellen können. Wir empfehlen Ihnen, EaseUS MobiSaver Pro zu verwenden, da es Ihre Dateien nahtlos und ohne jeglichen Aufwand findet.
Häufig gestellte Fragen zu AirDrop
Wir wetten, dass Sie mehr Fragen haben, und Sie können darauf wetten, dass wir mehr Antworten haben. Wenn der Artikel Ihre Fragen also nicht beantwortet, könnten diese FAQs:
Warum wird mein AirDrop nicht auf meinem Mac angezeigt?
Sie müssen sicherstellen, dass Ihr Gerät AirDrop-Anfragen empfangen kann und darf. Sie finden das Tutorial von Apple, das Ihnen erklärt, wie Sie AirDrop im Finder von Mac zulassen. Stellen Sie daher sicher, dass Ihr Gerät und Ihre Einstellungen auf dem neuesten Stand sind.
Wie übertrage ich AirDrop vom iPhone auf das MacBook?
Öffnen Sie die Datei, die Sie per AirDrop auf Ihren Mac übertragen möchten. Stellen Sie sicher, dass Ihr Mac mit dem Internet verbunden ist. Sobald Sie beides sichergestellt haben, tippen Sie auf das Teilen-Symbol unten links auf Ihrem iPhone. Wählen Sie dann Ihr Apple-Gerät aus dem Menü aus, dh Ihren Mac, und senden Sie die Datei/das Foto.
Wie erhalte ich Airdrops?
Auf einem iPhone erhalten Sie eine Aufforderung, die besagt, dass ein Benutzer ein Foto/eine Datei teilen möchte. Sobald Sie die Eingabeaufforderung erhalten, drücken Sie Akzeptieren, um den AirDrop zu erhalten.
Weitere Artikel & Tipps:
-
Wie man iPhone-Daten nach der Wiederherstellung ohne Backup wiederherstellt?
![author-Maria]() Maria / 2025-09-19
Maria / 2025-09-19 -
Top 7 der besten iPad-Datenwiederherstellungssoftware [2025 Update]
![author-Maria]() Maria / 2025-09-19
Maria / 2025-09-19
-
Wie kann ich iPhone X Hintergrund wiederherstellen?
![author-Mako]() Mako / 2025-09-19
Mako / 2025-09-19 -
So stellen Sie den Telegramm-Chat auf dem iPhone wieder her [Vollständige Anleitung]
![author-Maria]() Maria / 2025-09-19
Maria / 2025-09-19
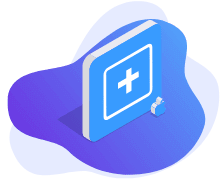
EaseUS MobiSaver for iOS
- Von iOS-Gerät wiederherstellen
- Aus iTunes-Backup wiederherstellen
- Aus iCloud-Backup Wiederherstellen
Hot Artikel