Seiteninhaltverzeichnis
Rezensionen & Preise
Sie wurden beim ersten Öffnen einer Anwendung aufgefordert, ein Kennwort zu speichern. Sie wählen oft die Option "Kennwort speichern", weil Sie dann nicht immer wieder Kennwörter eingeben müssen. Zudem ist es unmöglich, den Überblick über mehrere Passwörter zu behalten. Die Speicherung spart also nicht nur Zeit, sondern verringert auch den Ärger.
Wenn Sie sich an einem anderen System anmelden, ist die Wahrscheinlichkeit groß, dass Sie Ihre Anmeldedaten vergessen. Sie können sich vielleicht an einige der Konten und Passwörter erinnern. Bei mehreren Konten wird es jedoch schwierig, sie alle zu merken. Wahrscheinlich sind Sie sich dessen nicht bewusst, oder Sie suchen das gespeicherte Kennwort. Zu Ihrer Bequemlichkeit werden daher die Passwörter im Internet Explorer gespeichert.
Wo kann ich Konto und Kennwort für den Internet Explorer finden?
Der Internet Explorer gibt Ihnen die Möglichkeit, sich Ihren Benutzernamen und Ihr Kennwort zu merken, wenn Sie eine Website besuchen, die eine Anmeldung erfordert. Beim nächsten Besuch der gleichen Website werden diese Daten automatisch ausgefüllt.
Diese Daten werden im Anmeldeinformations-Manager Ihres PCs unter dem Namen "Web-Anmeldeinformationen" gespeichert. Denken Sie jedoch daran, dass Windows 7 keinen Berechtigungsnachweis-Manager hat. Gehen Sie nach unten, um die detaillierten Schritte zum Auffinden Ihrer Anmeldeinformationen auf Ihrem PC anzuzeigen
Wie lassen sich IE-Konto und Passwort unter Windows 11/10/8/7 finden?
Wie wir festgestellt haben, sind unsere Passwörter in unserem System gespeichert. Wir wollen auf ein gemeinsames Laufwerk oder einen gemeinsamen Netzwerkspeicher zugreifen. Die Frage ist also, wo genau diese Passwörter gespeichert sind und wie wir die Anmeldeinformationen finden können. Folgen Sie den unten aufgeführten Schritten, um das Konto und das Passwort unter Windows 11/10/8/7 zu finden. Sehen wir uns eine der Möglichkeiten an, um die gespeicherten Passwörter zu finden.
Option 1. Anzeigen gespeicherter Passwörter im Berechtigungsnachweis-Manager
Sie finden Ihre gespeicherten Kennwörter im Anmeldeinformations-Manager. Sie können diesen auf jedem System und unter Windows anzeigen, da es sich um eine eingebaute Funktion in den Systemeinstellungen handelt.
Im Folgenden werden die Schritte zum Auffinden der gespeicherten Kennwörter im Anmeldeinformations-Manager aufgeführt:
Schritt 1. Rufen Sie das Startmenü auf und öffnen Sie die Systemsteuerung.
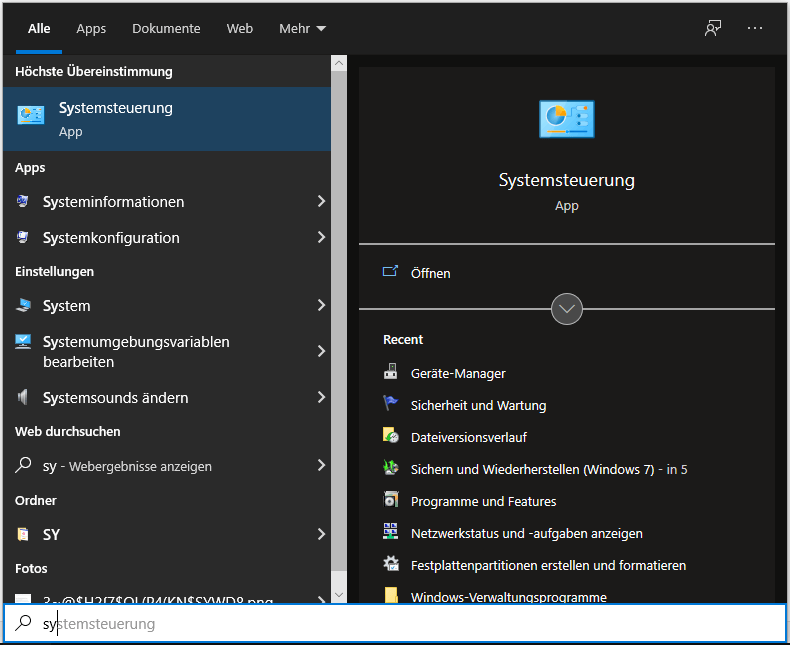
Schritt 2. Klicken Sie in der Systemsteuerung auf Benutzerkonto.
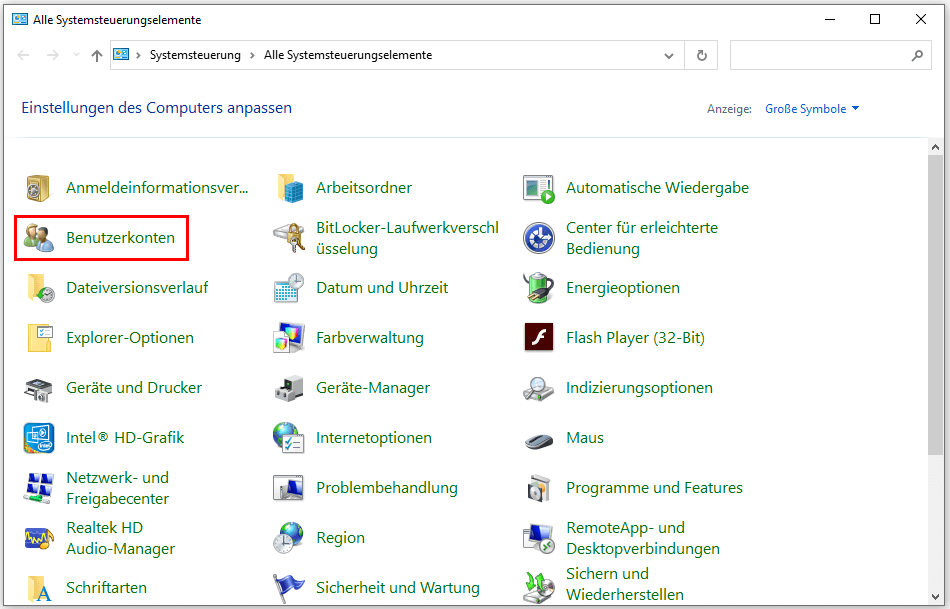
Schritt 3. Wechseln Sie zum Anmeldeinformations-Manager. Hier ist die Liste der Anmeldeinformationen abrufbar.
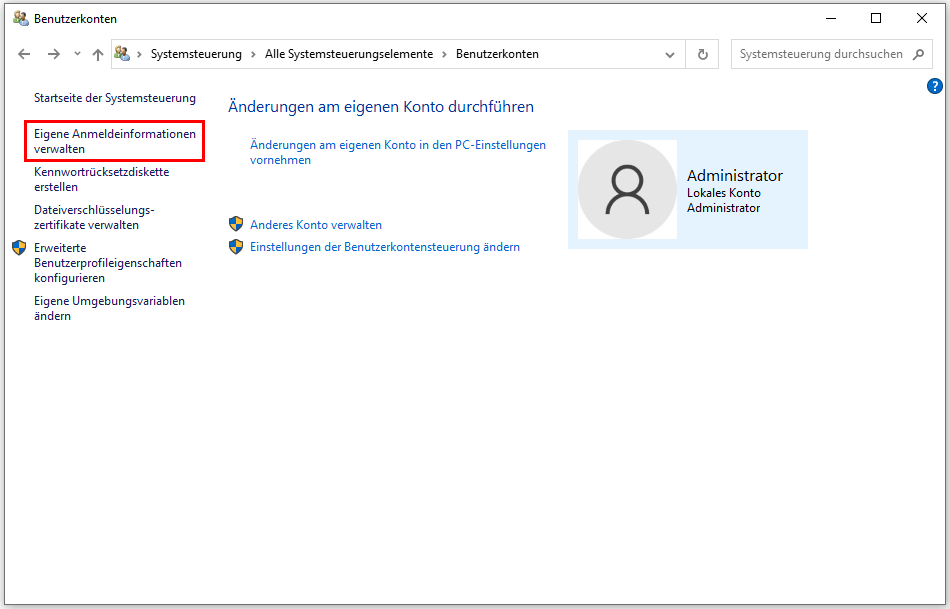
Schritt 4. Wählen Sie ein Element aus. Klicken Sie im Dropdown-Menü auf die Option "Anzeigen".
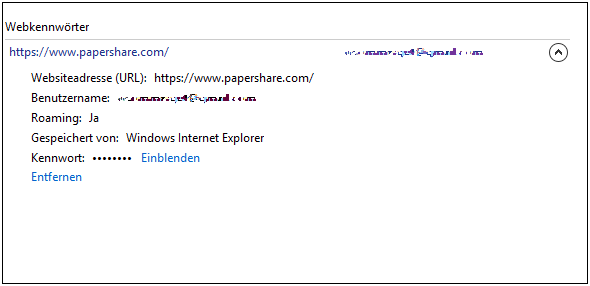
Schritt 5. Geben Sie hier die PIN ein, um das gespeicherte Kennwort anzuzeigen.
Schritt 6. Sie sehen nun das gespeicherte Kennwort.
Nach dem Öffnen der Zugangsdaten können Sie diese wie oben beschrieben aktualisieren, entfernen oder neue Zugangsdaten hinzufügen. Hier finden Sie das gespeicherte Kennwort, das Sie suchen.
Option 2. Account und Passwort über EaseUS Todo PCTrans abrufen
Wir haben bisher gezeigt, wie man Internet Explorer-Passwörter mit den Standardfunktionen findet. Nun werden wir uns eine schnellere und effizientere Methode ansehen, um Ihr Konto und Kennwort für den Internet Explorer ausfindig zu machen. Es wird empfohlen, ein Dienstprogramm eines Drittanbieters zu verwenden. Damit lässt sich die gesamte Aufgabe schnell und einfach erledigen. EaseUS Todo PCTrans ist eine gute Lösung dafür.
Diese Software ermöglicht es Ihnen, Ihre Daten und Einstellungen auf einen neuen Computer zu übertragen. Dank der einfachen und hinreichend erklärenden Eingriffe soll diese Software die Zeit und die Kosten einer PC-Neuinstallation reduzieren. Sie kann auch Daten von einem defekten oder beschädigten Computer wiederherstellen.
Im Anschluss finden Sie einige der Funktionen von EaseUS Todo PCTrans:
- Es kann problemlos auf das Konto und das Passwort des Internet Explorers zugreifen.
- Es kann den Benutzernamen und das Passwort lesen, die von Browsern wie Chrome, Edge, Internet Explorer, Firefox usw. gespeichert wurden.
- Es überträgt Daten, Anwendungen und Konten von einem Computer auf einen anderen.
- Es überträgt Daten von einem alten PC auf einen neuen Windows 10 PC mit Leichtigkeit.
- Es unterstützt Windows 11/10/8/7
- Es ermöglicht die Verbindung von zwei PCs über LAN für die Übertragung von Daten und Anwendungen mit vollständigen Kontoeinstellungen.
- Es überträgt Daten vollständig und präzise, so dass Ihr Computer nach dem Einschalten sofort einsatzbereit ist.
- Es bewegt Dateien, Ordner und Benutzerprofile auf eine sichere Weise.
- Es ist eine kostenlose Testversion verfügbar.
Im Folgenden sind die wichtigsten Funktionen von EaseUS Todo PCTrans aufgeführt:
- Es unterstützt das Lesen von System- und Softwareschlüsseln für Windows, Office, SQL, Server, Exchange Server, Adobe und Autodesk.
- Es kann WiFi-Passwörter auslesen.
Hinweis: Dieses Feature wird im November vorgestellt. Sie können die verfügbare Option von der offiziellen Website von EaseUS Todo PCTrans herunterladen und nutzen.
Sie können die Software kostenlos testen. Nach Ablauf der kostenlosen Testversion müssen Sie den Plan entsprechend Ihren Anforderungen erwerben.
Schritt 1. Starten und führen Sie EaseUS Todo PCTrans auf dem PC aus und wählen Sie "Produktschlüssel".
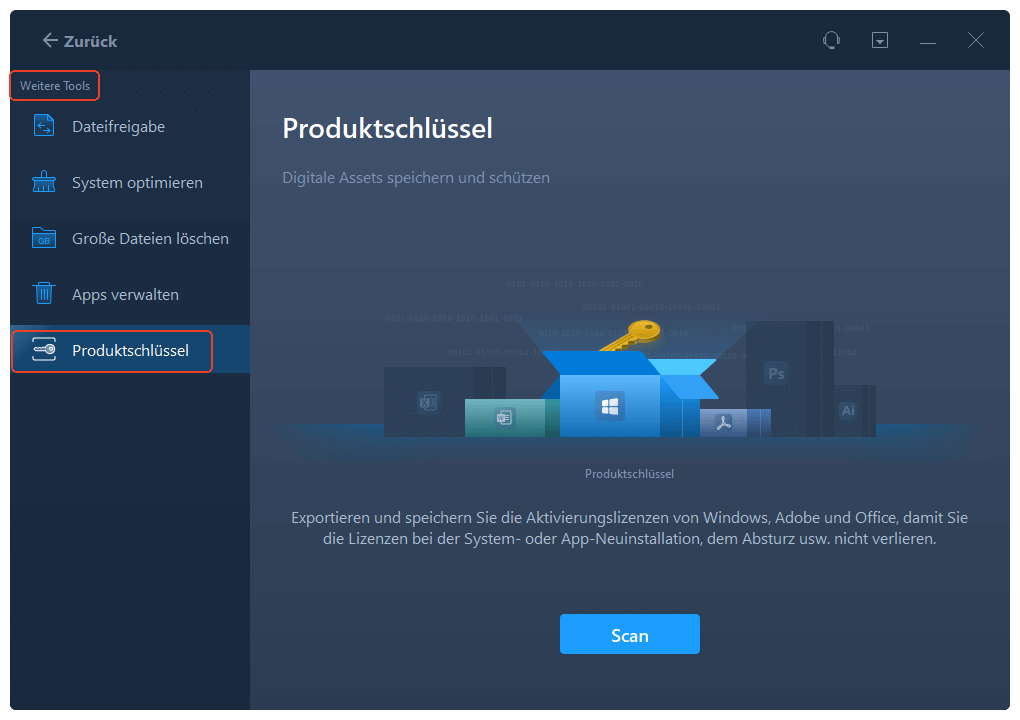
Schritt 2. Klicken Sie auf "Scan", und Sie können den Produktschlüssel von Windows, Adobe, Office oder anderen Anwendungen sehen. Speichern Sie den Schlüssel an dem gewählten Ort oder klicken Sie auf "Kopieren" zur direkten Verwendung.
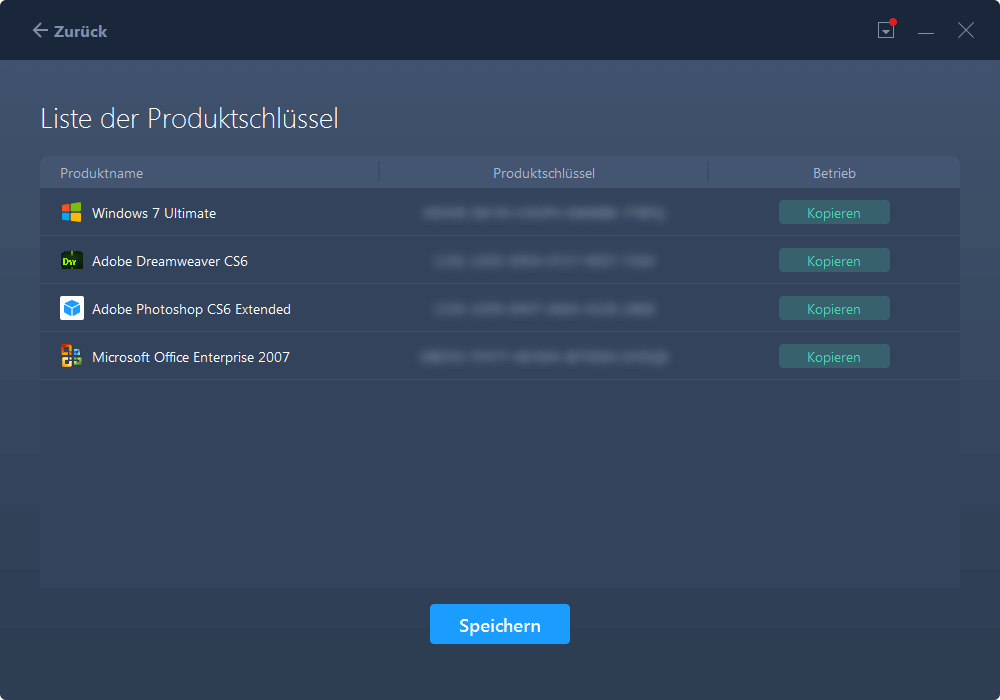
Option 3. Die Anmeldeinformationen mit EaseUS Key Finder finden und speichern
Neben EaseUS Todo PCTrans stellen wir Ihnen noch eine andere Software vor - EaseUS Key Finder. Wenn Sie die Übertragungsfunktion nicht benötigen, sondern nur die Konten und die Passwörter finden wollen, ist EaseUS Key Finder vergleichsweise geeigneter für Sie. Key Finder kann nicht nur die Anmeldeinformationen finden. Wenn Sie die Lizenzcodes des Systems und der installierten Programme speichern wollen, kann EaseUS Key Finder Ihnen auch helfen. Im Vergleich zu EaseUS Todo PCTrans unterstützt EaseUS Key Finder auch mehr Programme. Jetzt laden Sie die Software herunter und führen Sie die folgenden Schritten durch.
Schritt 1. Starten Sie EaseUS Key Finder. Diese Software hat Ihre verschiedenen Lizenzcodes und Passwörter in Kategorien eingeteilt.
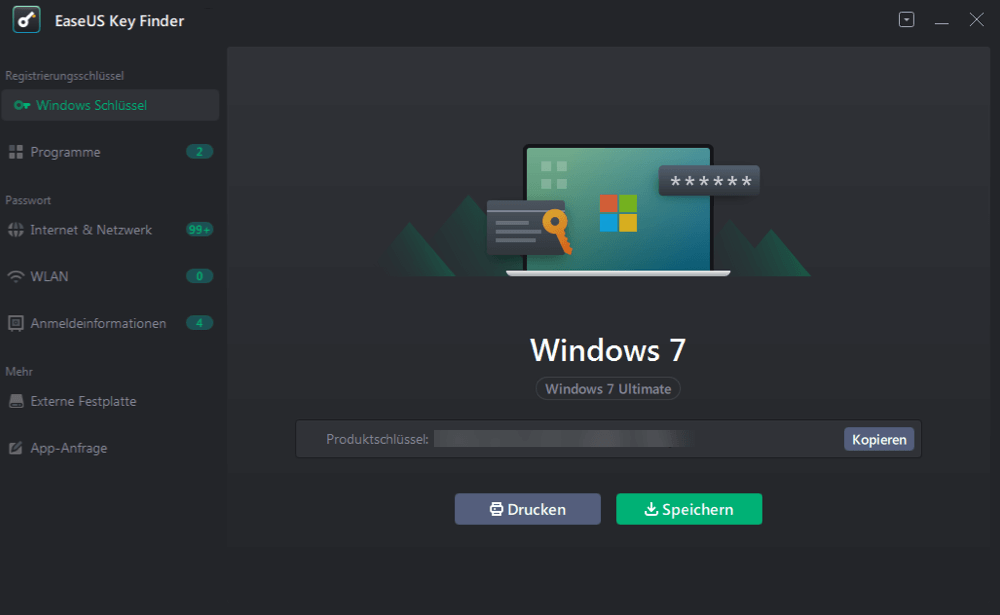
Schritt 2. Wählen Sie im linken Bereich aus, welche Produktschlüssel Sie speichern oder kopieren wollen. Zum Beispiel, wenn Sie den Code von Microsoft Office-Programme speichern wollen, wählen Sie "Programme" aus. Sie können auch die Passwörter von der Netzwerkverbindung und der Anmeldung einer Webseite speichern.
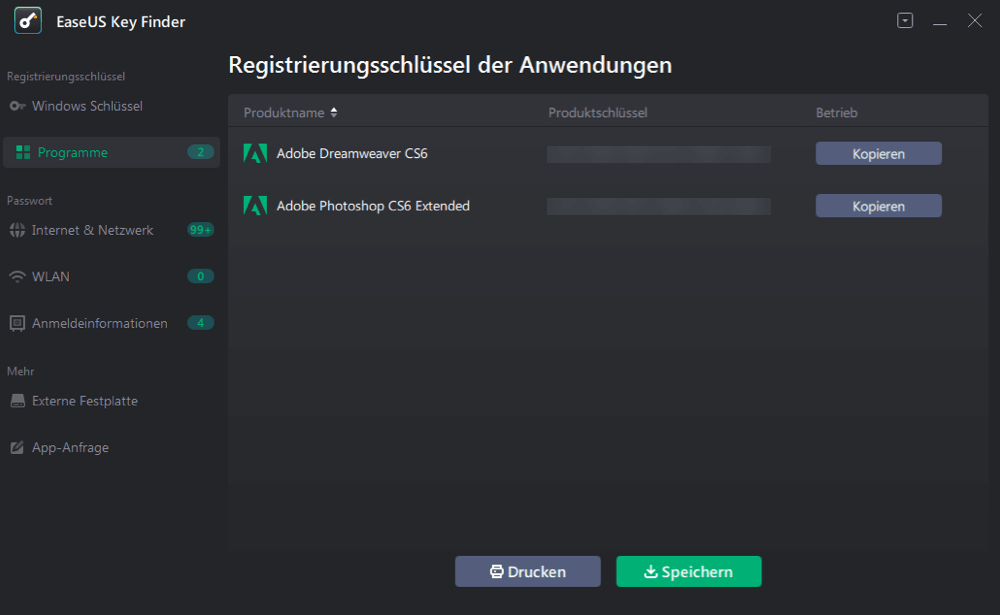
Schritt 3. Wählen Sie die Produktschlüssel aus. Sie können diese Keys einzeln kopieren, zusammen auf einem anderen Ort speichern oder drucken.
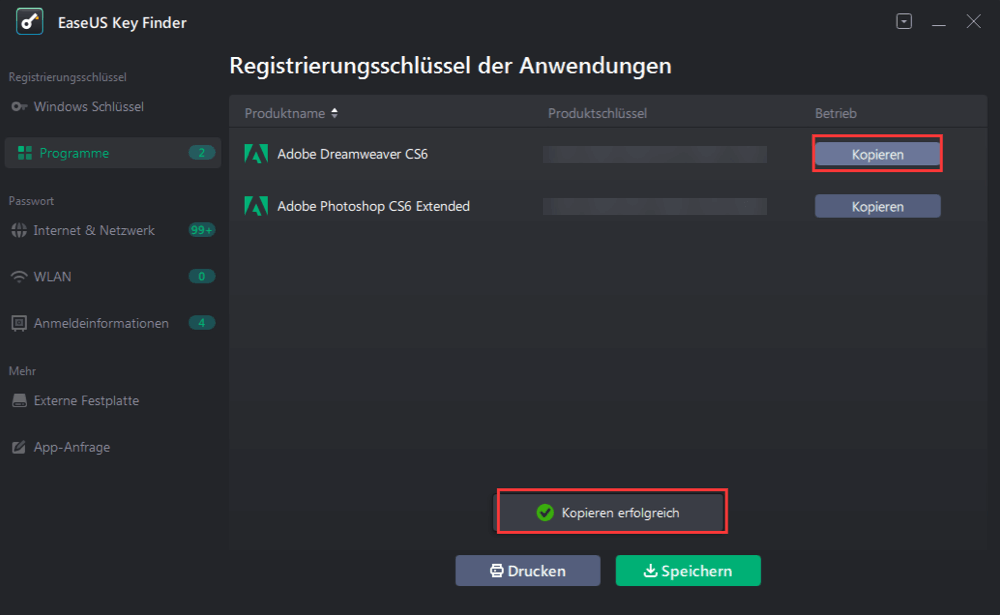
Weitere Empfehlungen: Gespeicherte Passwörter entfernen
Mitunter sind in Ihrem System zu viele Passwörter gespeichert, die schon lange nicht mehr verwendet werden. Vielleicht finden Sie einen Weg, diese Passwörter zu löschen. Im Nachstehenden erfahren Sie, wie Sie gespeicherte Kennwörter sowohl für Web- als auch für Windows-Anmeldeinformationen von Ihrem System entfernen können. Die einzelnen Schritte zum Entfernen gespeicherter Kennwörter sind unten aufgeführt:
Schritt 1. Öffnen Sie auf Start die Systemsteuerung.
Schritt 2. Wählen Sie aus allen Elementen der Systemsteuerung. Navigieren Sie zu Anmeldeinformationsverwaltung.
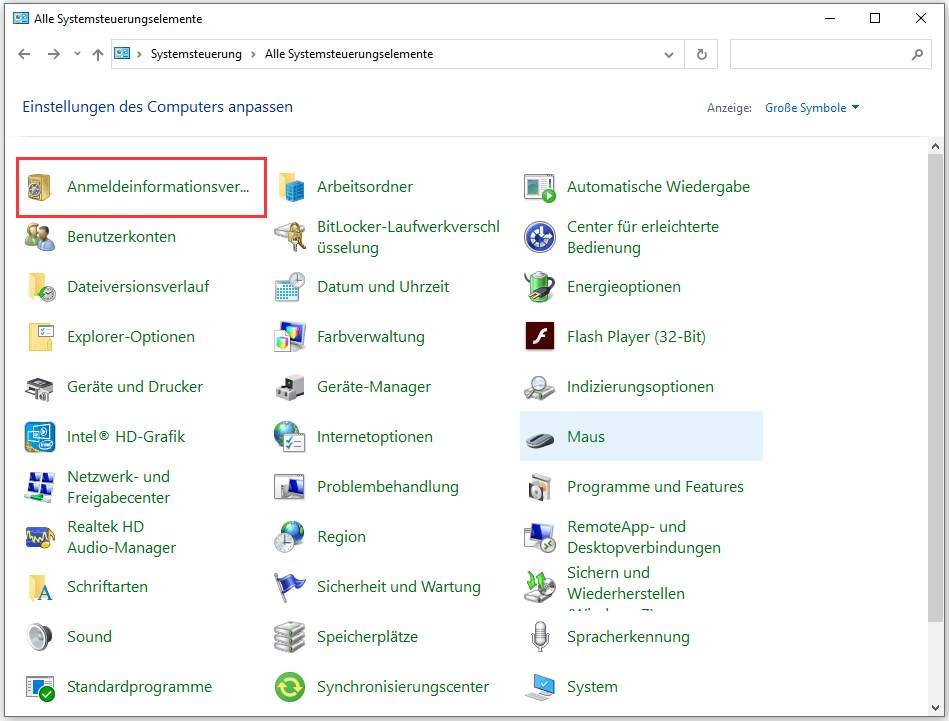
Schritt 3. Im Menü "Zugangsdaten verwalten" wählen Sie die Zugangsdaten aus, deren Konto und Passwort Sie löschen möchten. In diesem Fall wählen wir die Web-Berechtigungsnachweise.
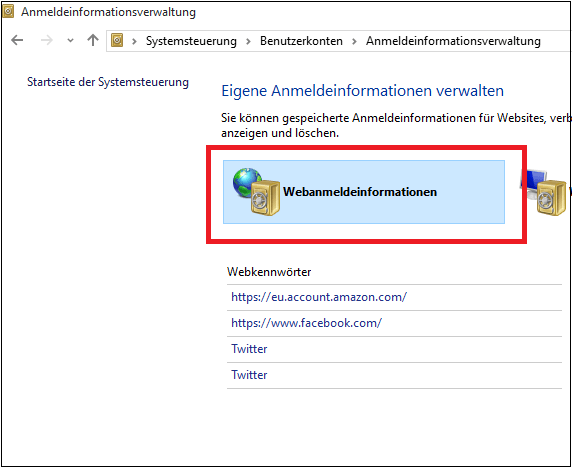
Schritt 4. Markieren Sie ein zu löschendes Element. Es erscheint ein Dropdown-Menü.
Schritt 5. Am unteren Ende eines jeden Links können Sie die Option Entfernen auswählen.
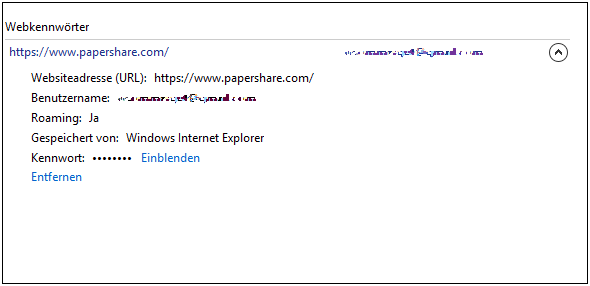
Schritt 6. Sie werden nun um Ihre Erlaubnis gebeten, den Link endgültig zu löschen. Zum Löschen klicken Sie auf Ja.
Ihr Passwort ist nun aus dem System gelöscht.
Schlusswort
Abschließend lässt sich sagen, dass wir mehrere Möglichkeiten aufgezeigt haben, um unser Internet Explorer-Konto und -Kennwort zu finden. Außerdem haben wir eine gründliche Analyse der Techniken sowie eine schrittweise Anleitung zu ihrer Anwendung durchgeführt. Es gibt zwei Möglichkeiten, ein IE-Kennwort zu finden: Sie können das Standardverfahren anwenden oder ein Dienstprogramm eines Drittanbieters verwenden. EaseUS Todo PCTrans bietet Ihnen dazu eine gute Möglichkeit. Mit dieser Software können Sie das Kennwort und das Konto schnell ausfindig machen. Nutzen Sie die Testversion und überzeugen Sie sich selbst.
Über den Autor/die Autorin
Aktuliasiert von Mako
Nach dem Studium der Germanistik ist Mako seit 2013 Teil des EaseUS-Teams und hat sich in den letzten 11 Jahren intensiv mit Software-Themen beschäftigt. Der Schwerpunkt liegt auf Datenrettung, Datenmanagement, Datenträger-Verwaltung und Multimedia-Software.
Rezensionen & Preise
-
EaseUS Todo PCTrans Free ist eine nützliche und zuverlässige Softwarelösung, die für die Migration von Computerdaten entwickelt wurde, sei es von einem Gerät auf ein anderes oder von einer älteren Version Ihres Betriebssystems auf eine neuere.
Mehr lesen -
EaseUS Todo PCTrans stammt von den Entwicklern bei EaseUS, die hervorragende Tools zur Verwaltung Ihrer Backups und zur Wiederherstellung Ihrer defekten Festplatten entwickeln. Auch wenn es sich nicht um ein offizielles Tool handelt, genießt EaseUS einen sehr guten Ruf für seine Software und seinen Code.
Mehr lesen
-
Es bietet Ihnen die Möglichkeit, Ihr gesamtes Benutzerkonto von Ihrem alten Computer zu übertragen, sodass alles schnell migriert wird. Sie behalten weiterhin Ihre Windows-Installation (und die entsprechenden Treiber für Ihren neuen PC), erhalten aber auch alle Ihre Apps, Einstellungen, Präferenzen, Bilder, Dokumente und andere wichtige Daten.
Mehr lesen
Verwandte Artikel
-
3 Wege, um Dateien von Windows 7 auf Windows 11 zu übertragen
![author icon]() Maria/2025/09/03
Maria/2025/09/03
-
Top 4 Datenübertragungstools Windows 10 Bewertung (Vor- und Nachteile)
![author icon]() Maria/2025/09/17
Maria/2025/09/17
-
Wie übertrage ich Dateien vom PC auf die Xbox One auf einem neuen PC?
![author icon]() Maria/2025/09/03
Maria/2025/09/03
-
So teilen Sie Fotos auf Google Drive [Schritt-für-Schritt-Anleitung]
![author icon]() Maria/2025/09/03
Maria/2025/09/03