Inhaltsverzeichnis
![]() Über den Autor/die Autorin
Über den Autor/die Autorin
![]() Verwandte Beiträge
Verwandte Beiträge
KI-gestützt

- Reparieren Sie Videos mit verschiedenen Problemen, wie z.B. defekt, nicht abspielbar, ohne Ton usw.
- Reparieren Sie beschädigte Bilder und verbessern Sie ihre Qualität mit fortschrittlichen KI-Algorithmen.
- Reparieren Sie Dokumente in verschiedenen Formaten, darunter PDF-, Word-, Excel- und PowerPoint-Dateien.
100% sauber
Excel hat ein Problem bei mindestens einem Formelbezug in dieser Arbeitsmappe festgestellt! Aber wo?
Eine der schlimmsten Meldungen, die Excel ausgibt, ist:
“Excel hat ein Problem bei mindestens einem Formelbezug in dieser Arbeitsmappe festgestellt. Überprüfen Sie, ob alle Zellbezüge, Bereichsnamen, definierten Namen und Verknüpfungen mit anderen Arbeitsmappen in Ihren Formeln richtig sind.”

Oft man kann die fehlerhaften Referenzen nicht finden. Sie sind vielleicht irgendwo sehr tief im Dokument vergraben, in einer Diagrammreihenformel oder einer Namensdefinition oder wer weiß wo sonst.
Hauptgründe für den Excel-Formelreferenzenfehler:
- Die Excel-Kalkulationstabellenformel hat einen falschen Zellbezug.
- Wenn Sie eine Objektverknüpfung oder eine Verknüpfung zum Einbetten von OLE mit der Anwendung , die nicht funktioniert, verwendet haben, kann der Fehler auch auftreten.
Wenn bei Ihnen der Fehler - Excel hat ein Problem bei mindestens einem Formelbezug in dieser Arbeitsmappe festgestellt - auftritt, deutet dies darauf hin, dass die Excel-Datei beschädigt ist. Die Behebung des Fehlers ist unumgänglich, da er das Speichern der Datei nicht zulässt und zu einem Datenverlust in Excel führen kann.
Hier sind einige Methoden, die Sie befolgen können, um den Fehler "Excel fand ein Problem mit einem oder mehreren Formeln in diesem Arbeitsblatt" zu beheben.
Lösung 1. Isolieren Sie die Arbeitsblatt-Registerkarte
Das erste, was Sie tun müssen, ist, das spezifische Excel-Blatt zu isolieren. Wenn Sie eine Datei mit vielen Registerkarten haben, sollten Sie damit beginnen, eine bestimmte Registerkarte zu isolieren, um den Fall zu lösen. Es ist einfach, die Registerkarte zu isolieren.
Schritt 1. Kopieren Sie Ihre Registerkarten aus der alten Arbeitsmappe in eine neue.
Schritt 2. Prüfen Sie weiter, welche Registerkarte in der neuen Arbeitsmappe die Fehlermeldung auslöst.
Schritt 3. Klicken Sie nach dem Kopieren der einzelnen Registerkarten auf "Speichern". Die Fehlermeldung erscheint in der Regel zum Zeitpunkt des Speichervorgangs. Dann können Sie die problematische Registerkarte finden.
Dies hilft Ihnen, das fehlerhafte Blatt aus der Arbeitsmappe zu finden, das Sie überprüfen können. Falls Sie den Fehler nicht beheben können, sichern Sie das betreffende Blatt und entfernen Sie es nach der Sicherung.
Lösung 2. Formeln in Excel überprüfen
Auch kleine Formelfehler in Excel können zu dieser Fehlermeldung führen. Um einen solchen Fall zu vermeiden, ist es ratsam, Ihre Formeln zu überprüfen und sie fehlerfrei zu machen.
Schritt 1. Gehen Sie zu Formeln und klicken Sie auf die Schaltfläche "Fehlerprüfung".
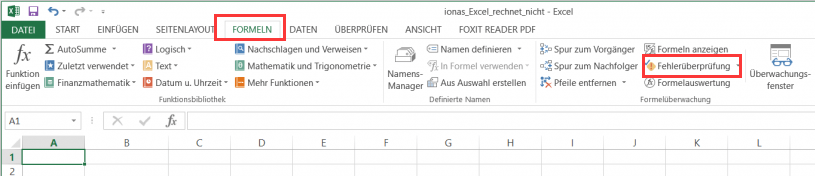
Schritt 2. Dies führt einen Scan auf dem Blatt durch und zeigt die Probleme an.
Wenn kein Problem gefunden wird, wird die folgende Meldung angezeigt:
"Die Fehlerprüfung ist für das gesamte Blatt abgeschlossen."
Dann können Sie versuchen, die Excel-Datei erneut zu speichern. Wenn die Fehlermeldung weiterhin besteht, fahren Sie mit der nächsten Methode fort.
Lösung 3. Überprüfen Sie die externen Links
Die nächste Möglichkeit, dieses Problem zu lösen, besteht darin, die externen Links zu finden, die Fehler aufweisen. Führen Sie die folgenden Schritte aus, um die fehlerhaften externen Links zu überprüfen:
Schritt 1. Gehen Sie auf die Registerkarte "Daten".
Schritt 2. Klicken Sie in der Gruppe "Verbindungen" auf "Links bearbeiten". Es öffnet sich das Dialogfeld "Verknüpfungen bearbeiten", in dem alle Arbeitsmappen aufgelistet sind, auf die verwiesen wird.
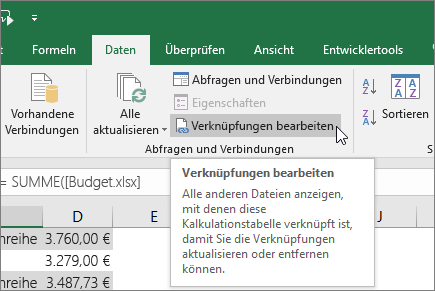
Schritt 3. Überprüfen Sie die Verknüpfungen. Wenn Sie eine fehlerhafte Verknüpfung finden, entfernen Sie sie und speichern Sie dann das Blatt.
Lösung 4. Überprüfen Sie Ihre Diagramme
Wenn der Fehler weiterhin auftritt, können Sie versuchen, die Diagramme zu überprüfen, um das Problem zu lösen. Wie Sie wissen, erscheint der Fehler, wenn er innerhalb eines Diagramms auftritt, nachdem Sie das Diagramm ausgewählt haben oder wenn Sie das Dialogfeld "Datenquelle auswählen" aufrufen.
Im Folgenden finden Sie eine Liste der Bereiche, in denen Sie nach Fehlern suchen müssen.
- In den Quelldaten des Diagramms.
- In jeder der Diagrammreihenformeln, die im Dialogfeld "Datenquelle auswählen" vorhanden sind.
- Suchen Sie nach Fehlern in der Formel für die horizontale Achse, die sich im Dialogfeld "Datenquelle auswählen" befindet.
- Überprüfen Sie auch die Sekundärachse des Diagramms.
- Überprüfen Sie auch die verknüpften Achsenbeschriftungen, Datenbeschriftungen oder den Diagrammtitel.
Lösung 5. Pivot-Tabellen überprüfen
Es könnte ein Fehler in der Datenquellenformel Ihrer Pivot-Tabelle vorliegen. Gehen Sie folgendermaßen vor, um Pivot-Tabellen zu überprüfen:
Schritt 1. Gehen Sie zu "PivotTable-Tools > Analysieren > Datenquelle ändern > Datenquelle ändern..."
Schritt 2. Prüfen Sie, ob eine Ihrer Formeln den Fehler hat oder nicht.
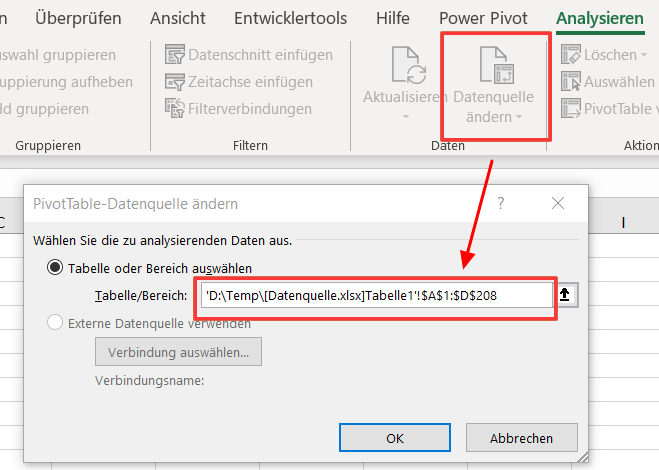
Lösung 6. Überprüfen Sie den Namen-Manager
Sie können auch den Namensmanager benutzen. Wenn eine Formel, welche mit Ihren bekannten Bereichen verknüpft wird, einen Fehler wie # N / A, #REF, #VALUE !, #NAME? aufweist, können Sie durch den Namensmanager die angezeigten Bereiche nacheinander löschen. Nach der Löschung prüfen Sie, ob der Fehler beim Speichern der Excel-Datei noch auftritt. Der Namensmanager kann Ihnen helfen, die benannten Bereiche mit den Fehlern herauszufiltern.
Lösung 7. Excel-Reparatursoftware ausführen
Wenn keine der Lösungen den Fehler - Excel hat ein Problem bei mindestens einem Formelbezug in dieser Arbeitsmappe festgestellt - lösen kann, können Sie sich an eine fortgeschrittene Excel-Reparatursoftware wenden. EaseUS Fixo File Repair ist ein leistungsstarkes Tool, das beschädigte Word-Dokumente, Excel-Dateien, Videos und Fotos reparieren und reparieren kann. Folgen Sie den unten stehenden Schritten, um Excel-Dateien zu reparieren.
Schritt 1. Wählen Sie den Speicherplatz aus.
Starten Sie EaseUS Fixo und wählen Sie im linken Bereich "Foto reparieren" aus. Dann klicken Sie auf "Foto hinzufügen".
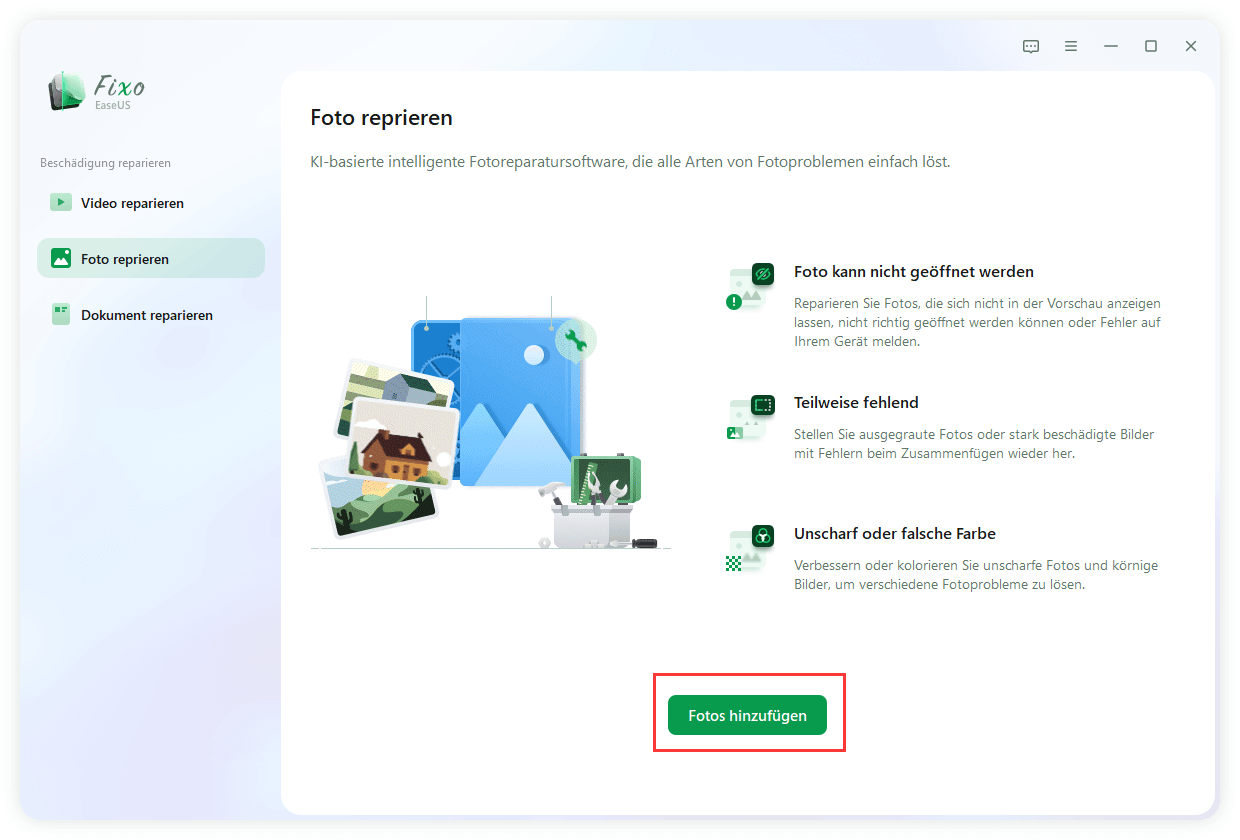
Schritt 2. Die beschädigten Fotos reparieren
Alle ausgewählte Bilder werden aufgelistet. Sie können die anderen noch hinzufügen oder die ungewünschten von der Listet löschen. Nachdem Sie auf "Alles reparieren" geklickt haben, werden alle Bilder repariert. Sie können auch Dateien einzeln reparieren.
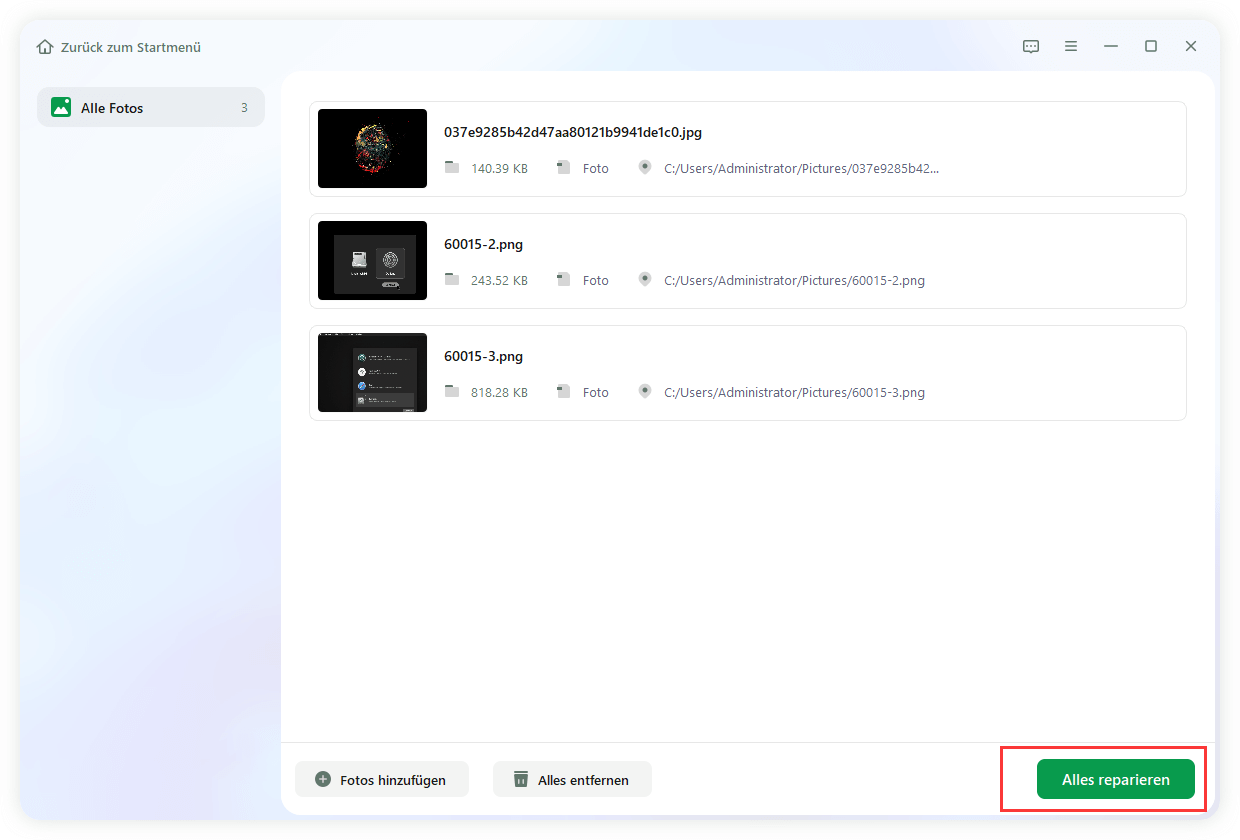
Schritt 3. Reparierte Bilder speichern
Die Vorschau der reparierten Bilder ist vor dem Speichern möglich. Anschließend klicken Sie auf "Alles speichern". EaseUS Fixo wird die Bilder auf den ausgewählten Speicherort wiederherstellen.
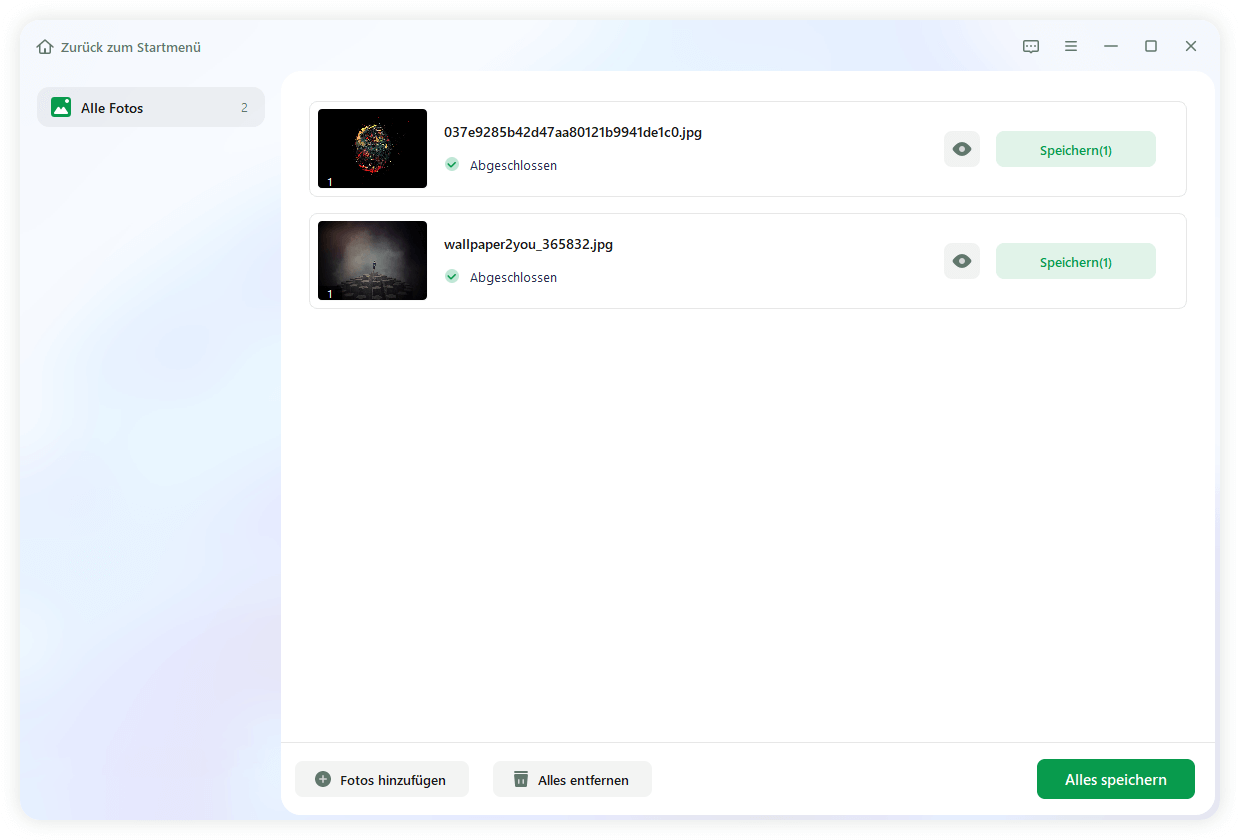
Zwei praktische Tipps, um Ihre wichtigen Excel-Dateien vor dem Datenverlust zu schützen
Die Excel-Dateien können bei der Nutzung einfach beschädigt oder verloren geworden sein. Wenn Sie die wichtigen Dateien nicht verlieren und den Datenverlust vermeiden wollen, haben wir zwei Tipps für Sie.
Tipp 1. Die Funktion "Automatisches Speichern" aktivieren
Fast alle Microsoft Office-Programme bietet Ihnen eine Funktion, um die Dateien automatisch zu sichern. Das automatische Speichern wird normalerweise voreingestellt aktiviert und bei der Bearbeitung kann die Datei jeder eine oder zwei Minuten automatisch gespeichert werden. Falls Sie bei der Bearbeitung vom Systemabsturz und Stromausfall gestoßen sind, kann die Daten beim nächsten Öffnen automatisch wiederhergestellt werden. Sie können auch eine Version der gespeicherten Dateien wiederherstellen.
Wie können Sie sicherstellen, ob das automatische Speichern aktiviert wird. Keine Sorgen. Klicken Sie auf den Link, wir haben eine ausführliche Anleitung geschrieben, wie Sie das automatische Speichern aktivieren können.
Tipp 2. Ihre wichtigen Dokumente regelmäßig sichern
Im alltäglichen Leben können Sie von verschiedenen schwerwiegenden Fehler betroffen sein und in manchen Fällen können diese Fehler nicht einfach behoben werden. Sie brauchen möglicherweise, die Festplatte zu formatieren, den Computer zurückzusetzen oder das System wiederherzustellen. Diese Vorgänge wird aber zum Datenverlust führen. Wenn Sie Ihre wichtigen Dateien wie Dokumente vor dem Datenverlust schützen wollen, empfehlen wir Ihnen, diese wichtigen Daten regelmäßig zu sichern.
EaseUS Todo Backup Free ist eine kostenlose und einfach zu bedienende Software zur Datensicherung. Die Software bietet Ihnen die umfassenden Lösungen, um das System, die ganze Festplatte oder die Dateien einzeln zu sichern. Das Programme ermöglicht Ihnen noch, die ausgewählten Datenträger oder Dateien automatisch zu sichern, solange Sie einen Zeitplan für die Sicherung erstellt haben. Falls Sie Ihre Dateien vollständig und einfach schützen wollen, ist EaseUS Todo Backup sehr geeignet für Sie.
Häufig gestellte Fragen
Warum meldet Excel immer an, ein Problem wurde bei einem Formelbezug gefunden?
- Falsche Formel oder Referenzzelle
- Falsche Objektverknüpfung oder OLE-Einbettung der Verknüpfung
- Leere oder keine Werte in benannten Zellen oder Bereichszellen
- Mehrere Excel-Dateien (nicht üblich)
Wie kann ich den Fehler beheben?
- 1. Sie können die Arbeitsblatt-Registerkarte isolieren.
- 2. Überprüfen Sie die Formeln in Excel.
- 3. Überprüfen Sie die externen Links in der Excel-Datei.
- 4. Überprüfen Sie Ihre Diagramme.
- 5. Überprüfen sie die Pivot-Tabellen.
- 6. Überprüfen Sie den Namen-Manager.
- 7. Reparieren Sie die beschädigte Excel-Datei mit einer Reparatur-Software.
Wie kann ich Excel-Datei reparieren?
Die Excel-Dateien können auch aus Versehen gelöscht oder aufgrund von anderen Fehlern beschädigt sein. Wenn Sie eine wichtige Excel-Datei beschädigt haben, können Sie eine professionelle Reparatur-Software benutzen. EaseUS Fixo kann Ihnen helfen, die beschädigten Excel-Dateien reparieren.
Das Fazit
Dieser Artikel hat Ihnen fast alle Lösungen für die Behebung des Fehlers "Excel hat ein Problem mit einem oder mehreren Formelverweisen in diesem Arbeitsblatt gefunden" geliefert. Aber die Lösungen können zu einem teilweisen Verlust von Informationen führen. Daher sollten Sie besser im Voraus ein Backup auf externen Geräten erstellen.
War dieser Artikel hilfreich?
Über den Autor/die Autorin
Nach dem Studium der Germanistik ist Mako seit 2013 Teil des EaseUS-Teams und hat sich in den letzten 11 Jahren intensiv mit Software-Themen beschäftigt. Der Schwerpunkt liegt auf Datenrettung, Datenmanagement, Datenträger-Verwaltung und Multimedia-Software.