Hauptinhalt:
![]() Über den Autor
Über den Autor
![]() Reviews und Preise
Reviews und Preise
Geeignet für alle neuen macOS: 10.15 (Catalina), 10.14 (Mojave), 10.13 (High Sierra), 10.12, und alte Mac OS X wie 10.11 (El Capitan), 10.9, etc.
Dieser Artikel enthält vollständige Lösungen zur Wiederherstellung von Fotos nach der Beschädigung der Fotos-Mediathek und zur Behebung der beschädigten Fotos-Mediathek.

Mac Fotos-Mediathek ist beschädigt. Wie kann ich meine Fotos wiederherstellen?
"Hallo, kann mir jemand von Ihnen sagen, wie ich meine verlorenen Fotos auf dem Mac wiederherstellen kann? Die Fotosammlung wurde plötzlich beschädigt. Alle Fotos, die ich in der Fotomediathek gespeichert habe, sind verschwunden. Was kann ich tun?
Helfen Sie mir bitte. Für mich ist es wichtig, Fotos wiederherzustellen. Jede Lösung oder jeder Vorschlag ist willkommen."
Wie viele Leute sind mit dem Problem konfrontiert, dass die Fotos-Mediathek abgestürzt oder beschädigt ist und sie keine Fotos wiederherstellen können? EaseUS Software bietet hier wirksame Methoden, um ähnliche Probleme zu verhindern, um die Fotos-Mediathek zu reparieren und alle Fotos auf dem Mac sofort wiederherzustellen.
Tipp: Fotos immer im Voraus sichern
Wenn Sie noch keine Fotos verloren haben, ist es am besten, sie zuerst zu sichern. Sollten unerwartete Probleme mit Ihren Fotos auftreten, haben Sie immer noch die Backups. An dieser Stelle empfehlen wir Ihnen, Time Machine zu verwenden, um alle wichtigen Fotos und andere Daten auf dem Mac zu sichern:
1. Wählen Sie Time Machine und wählen Sie Time Machine einrichten.
2. Klicken Sie auf "Sicherungsdatenträger auswählen" oder legen Sie fest, wo Sie Ihre Fotos sichern möchten (am besten auf einem externen Speichergerät), und klicken Sie dann auf "Für Sicherung verwenden" .
Sie können die Fotos und Dateien auch einzeln kopieren und auf einem anderen Speichergerät einfügen, auf dem Sie die Sicherungen speichern möchten. Beim Kopieren und Einfügen sollten Sie geduldig und vorsichtig sein.
Teil 1. Beschädigte Mac Fotos-Mediathek reparieren
Die Reparatur einer beschädigten Fotomediathek auf einem Mac ist nicht so kompliziert, wie es zunächst scheint. Hier sind fünf einfache Möglichkeiten, um ein Fotoarchiv auf dem Mac zu reparieren. Probieren Sie diese aus, um Ihr Problem schnell zu beheben.
- Methode 1. Das Mac Fotos-Mediathek Reparatur-Tool benutzen
- Methode 2. Bibliothek auf dem Mac wiederherstellen
- Methode 3. Beschädigte Fotos auf dem Mac reparieren
- Methode 4. macOS aktualisieren, um die Fotobibliothek zu reparieren
- Methode 5. Festplattendienstprogramm zum Reparieren der Fotos-Mediathek verwenden
Methode 1. Das Mac Fotos-Mediathek Reparatur-Tool benutzen
Wenn Ihre Fotobibliothek nicht geöffnet werden kann oder die Anwendung "Fotos" beschädigt ist, versuchen Sie, das Tool "Fotobibliothek reparieren" auf einem Mac zu verwenden. Sie müssen die folgenden Methoden verwenden, um auf die Fotos-Reparaturbibliothek auf Ihrem Mac-Gerät zuzugreifen:
Schritt 1. Wenn Ihre Fotos-App geöffnet ist, klicken Sie auf , um sie zu schließen, bevor Sie sie erneut öffnen.
Schritt 2. Halten Sie die Befehls- und Wahltaste auf Ihrer Tastatur gedrückt, um "Fotos" zu starten, wenn Sie ein Foto aufnehmen.
Schritt 3. Klicken Sie im Pop-up-Fenster auf "Reparieren", um den Reparaturvorgang zu starten. Geben Sie bei Bedarf Ihre Konto-ID und Ihr Passwort ein.
Die Anpassungen können je nach Größe Ihrer Mediathek einige Zeit in Anspruch nehmen. Die Fotos, die aus iPhoto verschwunden sind, tauchen in Fotos auf, sobald Ihr Mac die Reparatur der Mediathek abgeschlossen hat.
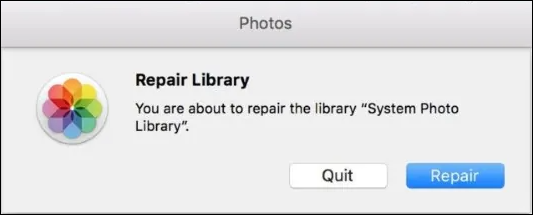
Wenn Sie Ihre Fotos auf dem Mac aufgrund beschädigter Dateien nicht öffnen oder in der Vorschau anzeigen können, klicken Sie auf die folgende Seite und erfahren Sie, wie Sie beschädigte Dateien auf dem Mac reparieren können.
Reparieren von beschädigten Dateien auf Mac [macOS Ventura Anwendbar]
Erfahren Sie alles, was Sie über beschädigte Dateien wissen müssen, wie Sie sie mit EaseUS Data Recovery Wizard for Mac schnell reparieren können, und lesen Sie weitere Tipps zur Datensicherheit.

Methode 2. Bibliothek auf dem Mac wiederherstellen
Wenn die ersten Methoden fehlschlagen, können Sie versuchen, die Fotosammlung auf dem Mac neu zu erstellen. Dazu können Sie sich zuerst eine Video-Anleitung anschauen. Die Schnellnavigation ist wie folgt:
- 00:12 - Warum sollten wir die Bibliothek wiederaufbauen wollen?
- 01:21 - Manuelles Backup Ihrer Bibliothek
- 01:41 - Duplizieren der Bibliothek
- 02:45 - Die Bibliothek reparieren
- 03:18 - Löschen Sie die temporäre Kopie
- 04:02 - Löschen Sie die doppelte Bibliothek
Um dieses Problem zu lösen, verwenden Sie Photos Library First Aid auf einer älteren Version von iPhoto auf Ihrem Mac. Damit können Sie die Datenbank Ihrer iPhoto-Bibliothek wiederherstellen. Es erlaubt Ihnen, eine der folgenden vier Möglichkeiten auszuwählen:
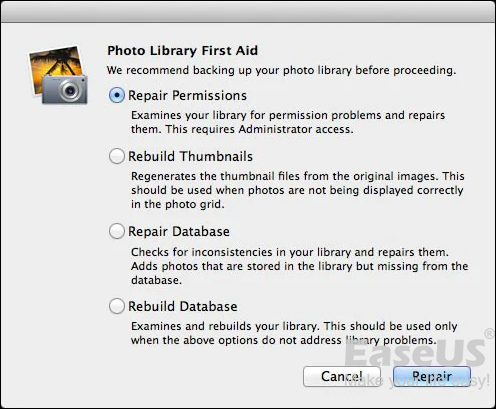
Hier sind die Aussagen zu jeder Auswahl. Wählen Sie eine aus, die Ihnen am meisten zusagt.
- Berechtigungen reparieren: Es ist möglich, dass Dateien in dem Moment geöffnet waren, in dem Ihr Computer beispielsweise nicht richtig heruntergefahren wurde. Dieses Problem lässt sich mit der Option "Berechtigung reparieren" beheben.
- Thumbnails wiederherstellen: Es kann sein, dass in iPhoto temporäre Fotos, die es benötigt, fehlen oder beschädigt sind. Wenn Sie diese Option auswählen, werden diese Fotos wiederhergestellt.
- Datenbank reparieren: Wenn die Fotos in Ihrer Mediathek nicht mit dem übereinstimmen, was iPhoto glaubt, dass sie sein sollten. iPhoto prüft die Bilder in der Mediathek und nimmt die entsprechenden Anpassungen in seiner Datenbank vor.
- Datenbank wiederherstellen: Verwenden Sie diese Alternative nur, wenn alles andere fehlschlägt. Es könnte jedoch eine Weile dauern, und Sie riskieren, die Daten der Bilder oder Alben zu verlieren. Sie können jede Alternative prüfen, bevor Sie sich für diese entscheiden.
Je nach Problem können Sie eine der anderen Optionen wählen, wenn Sie zusätzliche Korrekturen vornehmen müssen. Es wird einige Zeit dauern, bis die Wiederherstellung oder Konstruktion abgeschlossen ist, und die Wiederherstellung der Datenbank und der Miniaturansicht dauert in der Regel länger als die Behebung des Problems. Danach sollte Ihre iPhoto-Bibliothek einwandfrei funktionieren.
Methode 3. Beschädigte Fotos auf dem Mac reparieren
Ein beschädigtes Bild erkennen Sie daran, dass sich seine Farben verändert haben, dass es graue Flecken gibt oder dass es nicht mehr zu sehen ist. Wenn Sie versuchen, das Bild mit der Fotobibliothek zu öffnen, wird eine Meldung angezeigt, die besagt, dass das Programm die Datei nicht öffnen kann.
Die Beschädigung von Fotos ist ein häufiges Problem, das bei vielen Benutzern auftritt und dazu führt, dass die Daten nicht mehr verfügbar sind. Daher kann die Reparatur beschädigter Fotos auch die Fotobibliothek reparieren. Wir empfehlen die EaseUS Mac-Datenrettungssoftware, ein professionelles Tool, das vielen Mac-Benutzern hilft.
EaseUS Data Recovery Wizard for Mac
- PNG-Dateien, SR2-Dateien und Dokumenttypen wie PDFs und DOCXs, und JPEG-Dateien reparieren
- Auf der Festplatte von Macs und anderen angeschlossenen externen Speichergeräten erleichtert es die Reparatur und Wiederherstellung kürzlich verlorener Daten.
- Diese Software funktioniert mit allen Macs und externen Speichergeräten, einschließlich CF-Karten, externen HDD/SSD und USB-Laufwerken.
Laden Sie EaseUS Data Recovery Wizard for Mac kostenlos herunter und folgen Sie den Schritten, um beschädigte Fotos auf Mac zu reparieren:
Hinweis: Sie können eine Sicherungskopie erstellen, indem Sie zuerst auf "Disk Backup" auf der linken Seite klicken. Die Software extrahiert die beschädigten Fotos aus dem Sicherungsimage und repariert sie. Dies kann weitere Schäden an Ihrer Festplatte und Ihren Daten verhindern und macht sie sicherer und zuverlässiger.
Schritt 1. Wählen Sie das Laufwerk
Wählen Sie den Speicherort des Datenträgers, auf dem Sie die beschädigten Fotos verloren haben. Klicken Sie auf die Schaltfläche "Nach verlorenen Dateien suchen".

Schritt 2. Scannen Sie nach beschädigten Fotos
EaseUS Data Recovery Wizard for Mac scannt sofort das ausgewählte Gerät und zeigt die JPG/JPEG/PNG/BMP/GIF-Fotos an.

Schritt 3. Reparieren und Wiederherstellen beschädigter Bilder
Wählen Sie in den Scanergebnissen die Fotos für die Vorschau aus. Wenn das Bild beschädigt ist, können Sie es nicht anzeigen. Die Software wird die beschädigten Fotos automatisch reparieren. Klicken Sie dann auf die Schaltfläche "Wiederherstellen", um die reparierten Fotodateien wiederherzustellen.

Methode 4. macOS aktualisieren, um die Fotobibliothek zu reparieren
Verwenden Sie zunächst Time Machine oder andere Tools zum Sichern von Fotos auf dem Mac. Das Ausführen der neuesten macOS-Version wird Ihnen helfen, verschiedene Probleme im Zusammenhang mit einer beschädigten Bibliothek zu lösen.
Schritt 1. Um das macOS Ventura-Update zu finden, navigieren Sie zu Systemeinstellungen > Software-Aktualisierung.
Schritt 2. Klicken Sie auf "Jetzt aktualisieren", um das Update zu starten, und folgen Sie den Anweisungen auf dem Bildschirm.

Methode 5. Verwenden Sie das Festplattendienstprogramm zum Reparieren der Fotobibliothek
Das Mac Festplattendienstprogramm, das sich im Dienstprogrammordner befindet, ist im Wesentlichen das Erste-Hilfe-Tool, mit dem Sie feststellen können, ob eine Festplatte beschädigt ist, und eine Reparatur starten können. Außerdem kann es hilfreich sein, wenn Ihre Fotosammlung beschädigt ist. Auch wenn es nicht dazu gedacht ist, jedes Problem mit dem Datenträger zu finden oder zu beheben. Wenn ein Problem auftritt, ist es eine Notlösung für Ihre Festplatte.
Schritt 1. Öffnen Sie das Festplatten-Dienstprogramm auf Ihrem Mac.
Schritt 2. Wählen Sie "Alle Geräte anzeigen" und wählen Sie eine Festplatte oder ein Volume.

Schritt 3. Klicken Sie auf die Option "Erste Hilfe" zur Fehlerbehebung.
Schritt 4. Klicken Sie auf "Ausführen", um den Vorgang zu starten, und dann auf "Weiter".
Teil 2. Verlorene Fotos auf dem Mac wiederherstellen
Wenn Sie Fotos aufgrund einer Beschädigung der Anwendung Fotos oder der Fotos-Mediathek verloren haben, haben Sie zwei Möglichkeiten, die verlorenen Fotos wiederherzustellen: 1. Wiederherstellung verlorener Fotos mit einer Mac-Datenrettungssoftware; 2. Wiederherstellung der Fotos-Mediathek mit den Fotos aus der Times Machine-Sicherung.
Methode 1. Verlorene Fotos mit der EaseUS Mac-Datenrettungssoftware wiederherstellen
Wenn Sie keine Datensicherung der Fotos-Mediathek in der Time Machine erstellt haben, brauchen Sie eine Mac Datenwiederherstellungssoftware, die Ihnen hilft. Empfehlenswert ist der EaseUS Data Recovery Wizard for Mac, der die Wiederherstellung von Fotos aus der beschädigten Fotos-Mediathek und noch schlimmeren Situationen unterstützt.
Schritt 1. Starten Sie EaseUS Data Recovery Wizard für Mac, bewegen Sie die Maus über das Systemlaufwerk, wo die Fotos-Mediathek ist, und klicken Sie auf "Nach verlorenen Dateien suchen".

Schritt 2. Klicken Sie nach Abschluss des Scans im Schnellzugriff auf "Grafik". Alle Ihre verlorenen Fotos werden hier aufgelistet.

Schritt 3. Doppelklicken Sie auf das Foto, um eine Vorschau anzuzeigen, wählen Sie das richtige Foto aus und klicken Sie auf "Wiederherstellen", um die Fotos an einem anderen sicheren Ort auf dem Mac zu speichern.

Methode 2. Beschädigten Fotos aus der Time Machine-Backups wiederherstellen
Falls Sie eine Sicherung der Fotos-Mediathek mit Time Machine erstellt haben, folgen Sie den nachstehenden Schritten, um die Fotos-Mediathek und alle verlorenen Fotos wiederherzustellen:
1. Verbinden Sie das Time Machine Sicherungslaufwerk mit Ihrem Mac.
2. Wählen Sie Time Machine im Dock und rufen Sie Time Machine auf.
3. Suchen Sie nach Backups Ihrer Fotos und klicken Sie auf Wiederherstellen, um verlorene Fotos wiederherzustellen.
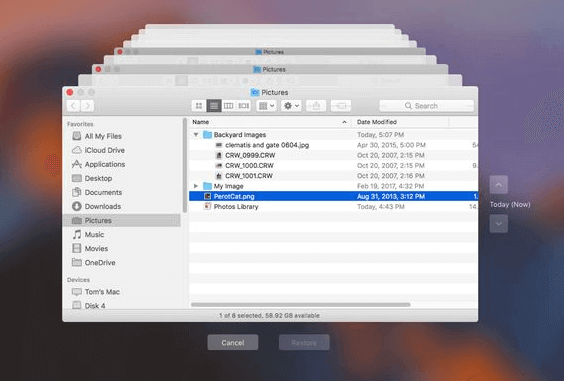
Extra Hilfe: Fotos-Mediathek reparieren funktioniert nicht
Warum funktioniert "Mediathek reparieren" nicht?
Es ist möglich, dass die Fotos-App versucht hat zu reparieren, aber mittendrin aufgehört hat, oder dass das Problem mit der Mediathek nach der Reparatur weiterhin besteht. Obwohl es in solchen Fällen schwierig ist, den definitiven Grund zu bestimmen, können Sie sich einige wahrscheinliche Ursachen und deren Abhilfen ansehen:
- Ihre Software ist nicht aktualisiert: Aktualisieren Sie Ihr macOS im App Store, bevor Sie die Reparatur der Bibliothek erneut durchführen.
- Mehrere Mediatheken: Sie haben mehrere Mediatheken auf Ihrem Mac und haben den falschen Ordner für die Reparatur ausgewählt. Vergewissern Sie sich, dass Sie den richtigen Ordner ausgewählt haben, der repariert werden muss. Öffnen Sie dazu die Fotos-App mit gedrückter Optionstaste und wählen Sie die gewünschte Fotos-Mediathek aus.
- Ihre Bilder sind beschädigt: Verwenden Sie ein professionelles Fotoreparaturprogramm für Mac, um die wertvollen Erinnerungen, die in Ihren Fotos gespeichert sind, wiederherzustellen.
- Der Akku war während des Imports leer: Stellen Sie sicher, dass der Akku während des Imports oder der Durchführung anderer Fotoreparaturen nicht unterbrochen wird.
Lösung 1. Neue Fotos-Mediathek erstellen
Eine weitere Möglichkeit, die beschädigte Fotos-Mediathek zu reparieren, besteht darin, eine neue Fotos-Mediathek auf dem Mac zu erstellen. Dadurch erhalten Sie Ihre Fotos-Mediathek zurück und können sie zum Bearbeiten Ihrer Fotos wiederverwenden:
Schritt 1. Doppelklicken Sie bei gedrückter Wahltaste auf das Symbol "Fotos" im Ordner "Programme" (oder klicken Sie auf das Symbol "Fotos" im Dock).
Schritt 2. Klicken Sie im Dialog "Mediathek auswählen" auf "Neue erstellen".
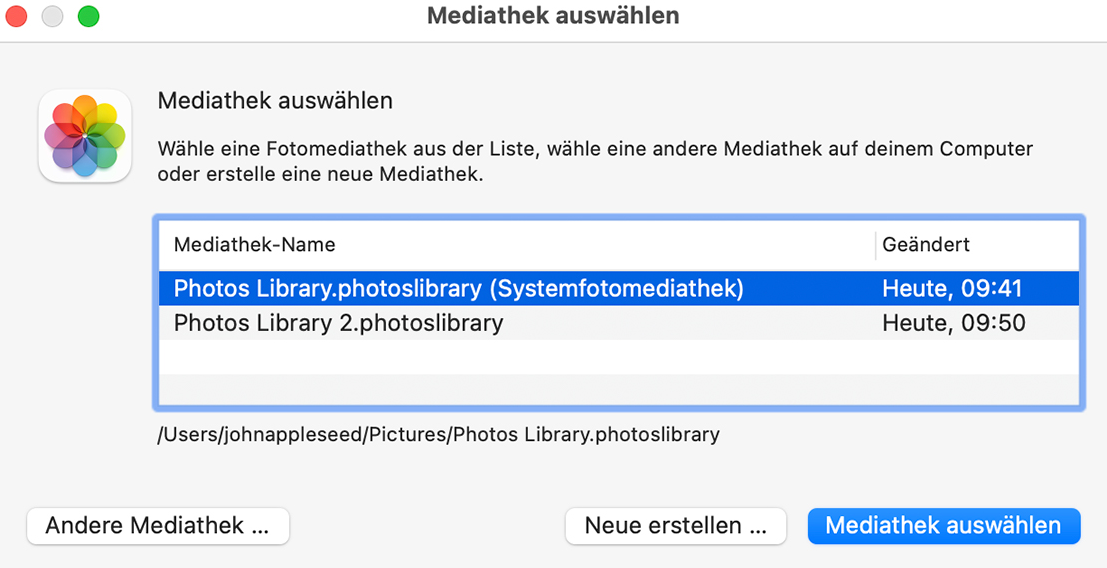
Schritt 3. Tragen Sie einen Namen der Mediathek ein und wählen Sie einen Speicherort für die Mediathek. Bestätigen Sie mit OK.
Lösung 2. macOS auf die neueste Version aktualisieren
Da die Fotos-App Teil von macOS ist, können viele Probleme im Zusammenhang mit der App durch eine Aktualisierung von macOS behoben werden.
- Rufen Sie den App Store auf.
- Klicken Sie in der oberen Leiste auf Updates.
- Wählen Sie aus den verfügbaren macOS-Versionen und klicken Sie auf die Schaltfläche Aktualisieren, um die neueste Version herunterzuladen und zu installieren.
Versuchen Sie nun erneut, auf Ihre Fotosammlung zuzugreifen.
FAQs
Hier sind 3 weitere Fragen zum Reparieren der Fotobibliothek auf dem Mac. Hier finden Sie die Antworten.
1. Wie lange dauert es, die Fotobibliothek auf dem Mac zu reparieren?
Die Dauer des Vorgangs kann je nach Anzahl, Größe und Netzwerkgeschwindigkeit der Fotos in Ihrer Bibliothek variieren. Eine Fotobibliothek mit 150 GB kann beispielsweise rund 24 Stunden dauern. Daher erfordert der Abschluss des Vorgangs Geduld.
2. Was sollte ich tun, wenn die Reparatur der Fotobibliothek fehlschlägt?
Stellen Sie sicher, dass der Speicherort Ihrer Fotobibliothek rechtlich Ihnen gehört. Um sicherzustellen, dass die Standardstruktur des Ordners lesbar ist, gehen Sie wie folgt vor, da Fotos die neue Bibliothek standardmäßig in Ihrem Stammordner erstellt:
- Ihr Mac sollte im Wiederherstellungsmodus neu starten.
- Wählen Sie Terminal unter dem Abschnitt Dienstprogramm.
- Geben Sie den Befehl "resetpassword" in das Terminal ein.
- Wählen Sie in dem daraufhin angezeigten Werkzeug Ihr Laufwerk aus.
- Wählen Sie aus dem Dropdown-Menü Ihren Benutzernamen aus.
- Klicken Sie auf die Schaltfläche , um die Rechte und ACLs für Ihren Stammordner zurückzusetzen.
- Versuchen Sie es nach einem normalen Neustart des Mac erneut.
3. Wie kann ich meine Fotobibliothek auf dem Mac wiederherstellen?
Laut der Apple-Support-Community sind die Chancen, Bilder aus dem Papierkorb wiederherzustellen, oft recht gering, wenn Sie die iPhoto-Bibliothek auf einem Mac löschen. Hier sind zwei Techniken, um die gelöschte iPhoto-Mediathek und ihre Bilder wiederherzustellen.
- Stellen Sie gelöschte Fotos der Fotobibliothek auf dem Mac mit dem EaseUS Data Recovery Wizard für Mac wieder her.
- Gelöschte Fotos der Fotobibliothek auf dem Mac mit Mac Time Machine Backup wiederherstellen.
Ist der Artikel hilfreich?
Updated by Mako
Nach dem Studium der Germanistik ist Mako seit 2013 Teil des EaseUS-Teams und hat sich in den letzten 11 Jahren intensiv mit Software-Themen beschäftigt. Der Schwerpunkt liegt auf Datenrettung, Datenmanagement, Datenträger-Verwaltung und Multimedia-Software.
Written by Katrin
Jahrgang 1990; Studierte Deutscher Philologie an SISU, China; Seit 2011 zum festen Team der EaseUS-Redaktion. Seitdem schreibte sie Ratgeber und Tipps. Zudem berichtete sie über Neues und Aufregendes aus der digitalen Technikwelt.
Bewertungen
-
EaseUS Data Recovery Wizard ist eine leistungsstarke Systemwiederherstellungs-Software, mit der Sie versehentlich gelöschte, durch Malware oder aufgrund von Partitionsverlust verlorene Dateien wiederherstellen können.
Mehr erfahren -
EaseUS Data Recovery Wizard ist das beste Programm, das wir bisher getestet haben. Er ist nicht perfekt, weil die heutige fortschrittliche Festplattentechnologie die Datenwiederherstellung schwieriger macht .
Mehr erfahren -
EaseUS Data Recovery Wizard Pro ist eines der besten Programme zur Datenwiederherstellung auf dem Markt. Es bietet Ihnen umfassenden fortschrittlichen Funktionen, z.B., Wiederherstellung formatierter Laufwerke und Reparatur beschädigter Dateien.
Mehr erfahren
Verwandete Artikel
-
So können Sie macOS Mojave herunterladen [Kostenlose Methoden]
![author icon]() Mako/May 27, 2025
Mako/May 27, 2025 -
Wie kann man beschädigte Switch SD-Karte reparieren? Hier sind 5 Methoden.
![author icon]() Mako/Jun 25, 2025
Mako/Jun 25, 2025 -
Recuva für Mac? Die besten Alternativen zur Datenwiederherstellung
![author icon]() Mako/Jul 23, 2025
Mako/Jul 23, 2025 -
Wie kann man Startfähiges Installationsprogramm für macOS erstellen?
![author icon]() Maria/May 27, 2025
Maria/May 27, 2025