Hauptinhalt:
![]() Über den Autor
Über den Autor
![]() Reviews und Preise
Reviews und Preise
Videos sagen mehr als Worte, heißt es in einem Sprichwort. Es gibt jedoch einige Fälle, in denen Sie möglicherweise auf Situationen stoßen, in denen es möglicherweise nicht möglich ist, ein Video abzuspielen. Einer der Gründe hierfür kann ein beschädigtes Video sein. Wie würden Sie beschädigte Videodateien auf dem Mac reparieren? Lesen Sie diesen Artikel und erfahren Sie, wie Sie beschädigte MOV-Dateien auf dem Mac reparieren.
Symptome: So stellen Sie fest, ob ein MOV-Video auf dem Mac beschädigt ist
Die Videobeschädigung auf einem Mac oder einem anderen Gerät kann anhand einiger Symptome definiert oder identifiziert werden. Das Video funktioniert zeitweise möglicherweise nicht mehr oder der Ton kann etwas verzerrt sein. Ihr Videoplayer warnt Sie möglicherweise auch, dass die Datei nicht abspielbar ist.
Wenn Ihre Datei beschädigt oder defekt ist, sollten bei der Wiedergabe einige Symptome auftreten, die Sie stören. Einige der Indikatoren können Folgendes umfassen:
- Das MOV-Video lässt sich überhaupt nicht öffnen.
- Das Laden und Abspielen des MOV-Videos kann lange dauern.
- Unterbrechungen beim Abspielen des Videos
- Keine Reaktion auf Benutzereingaben
- Das Video wird einfach in Teilen abgespielt.
- Verzerrung im Ton
Lösungen: MOV-Dateien reparieren unter Mac
Nachdem Sie die Symptome verstanden haben, die darauf hindeuten, dass eine MOV-Videodatei beschädigt ist, wäre es ideal, die Schritte zu verstehen, die zum Reparieren der beschädigten MOV-Videodateien auf dem Mac erforderlich sind.
Methode 1. Beschädigte MOV-Dateien unter Mac kostenlos reparieren mit EaseUS RepairVideo Online
Das EaseUS RepairVideo ist eine der hervorragenden Optionen zur kostenlosen Reparatur beschädigter Videodateien. Diese Online-Lösung ist eine erstklassige Option, um Ihnen umfassende Erfahrung bei der Reparatur unbegrenzter und vielfältiger Arten von Videodateien auf Windows-Computern, Mac-Computern, iPhones und sogar Android-Telefonen zu vermitteln.
Zu den Hauptfunktionen des kostenlosen EaseUS Online-Videoreparaturtools gehören:
- Kompatibilität mit jedem Betriebssystem, da es im Online-Modus funktioniert
- Die Software unterstützt eine Vielzahl von Videodateiformaten, darunter *.mp4; *.mov;*.mkv;*.avi;*.wmv;*.m4v;*.3gp;*.3g2;*.flv;*.swf;*.mpg;*.rm/rmvb;*.mpeg und viel mehr
- Es kann alle Arten von beschädigten, kaputten und nicht abspielbaren Videos reparieren. Sie können sogar unzugängliche, körnige, verpixelte, verschwommene, abgeschnittene, nicht synchrone, ruckartige und verzerrte Videos reparieren.
- Sie müssen den Browser nicht geöffnet lassen, wenn Sie die beschädigten Videos reparieren. Sobald das Video repariert ist, werden Sie per E-Mail benachrichtigt.
Gehen Sie zur EaseUS RepairVideo-Website und führen Sie die folgenden Schritte aus, um beschädigte MOV-Videos auf dem Mac zu reparieren.
Schritt 1: Laden Sie MOV-Videos hoch oder ziehen Sie das Video direkt per Drag & Drop von einem bestimmten Ort.

Schritt 2. Geben Sie Ihre gültige E-Mail-Adresse in das Feld ein und klicken Sie auf „Reparatur starten“ .

Schritt 3. Warten Sie, bis das Hochladen etwas Zeit in Anspruch nimmt.
Hinweis: Wenn es länger dauert, können Sie diese Webseite geöffnet lassen und Ihren anderen Dingen nachgehen. Nach Abschluss der Reparatur erhalten Sie eine E-Mail-Benachrichtigung.

Schritt 4. Gehen Sie zu Ihrer E-Mail, um den Extraktionscode zu überprüfen. Geben Sie den Extraktionscode ein und laden Sie das reparierte MOV-Video herunter.

Methode 2. Reparieren Sie beschädigte MOV-Videodateien mit dem EaseUS Data Recovery Wizard für Mac
Mit EaseUS Data Recovery Wizard for Mac können Sie beschädigte Dateien auf Mac reparieren. Zusätzlich zu den Funktionen zur zuverlässigen Wiederherstellung gelöschter Dateien auf dem Mac verfügt diese App über eine neu veröffentlichte Option zum Reparieren beschädigter Filme. Es kann Daten aus fehlerhaften Videodateien wiederherstellen und Audio- und Videostreams in Duplikate aufteilen.
Es ist ein fantastisches Tool, das die Reparatur beschädigter Videos einfach macht. Damit können Sie Videos wiederherstellen und wiederherstellen, die aus verschiedenen Gründen nicht mehr abgespielt wurden, z. B. aufgrund eines Virenbefalls, fehlerhafter Sektoren und mehr
Laden Sie den EaseUS Data Recovery Wizard für Mac herunter und führen Sie die folgenden Schritte aus, um beschädigte Videos zu reparieren.
Hinweis: Sie können zunächst ein Backup erstellen, indem Sie links auf „Disk Backup“ klicken. Die Software extrahiert die beschädigten Videos aus dem Backup-Image und repariert sie. Es kann weiteren Schaden an Dateien verhindern und es sicherer und zuverlässiger machen.
Schritt 1. Fügen Sie Ihre defekten/beschädigten Videos hinzu
Öffnen Sie den EaseUS Data Recovery Wizard für Mac. Klicken Sie auf „Hinzufügen“ oder ziehen Sie die beschädigten MP4-/MOV-/AVI-/MKV-/3GP-/FLV-/MKV-/WMV-Videodateien in die Reparaturliste.
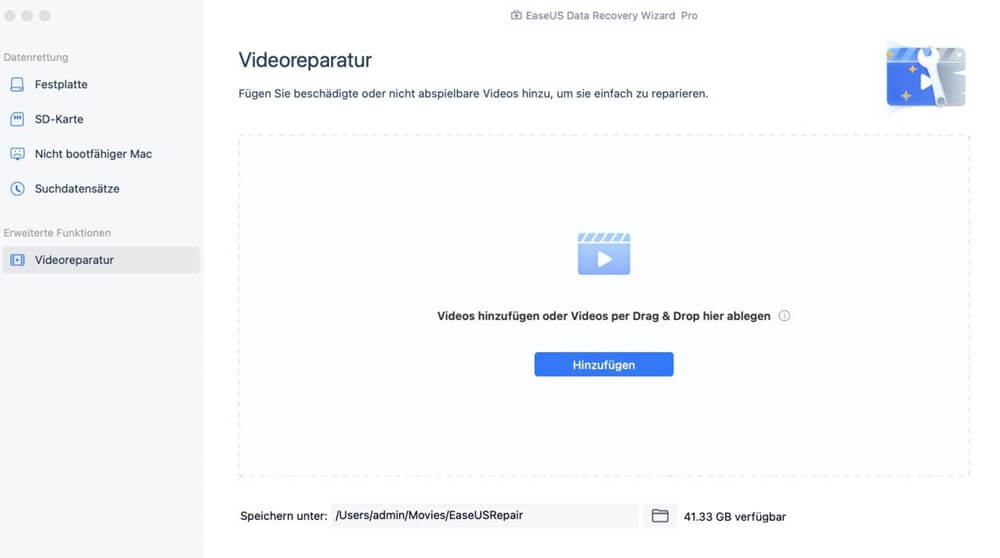
Schritt 2. Beginnen Sie mit der Reparatur von Videodateien
Wählen Sie die beschädigten Videodateien aus der Liste aus und klicken Sie auf die Schaltfläche „Reparieren“, um den Videoreparaturvorgang zu starten. Wenn Sie alle Videos reparieren möchten, klicken Sie auf „Alle reparieren“.
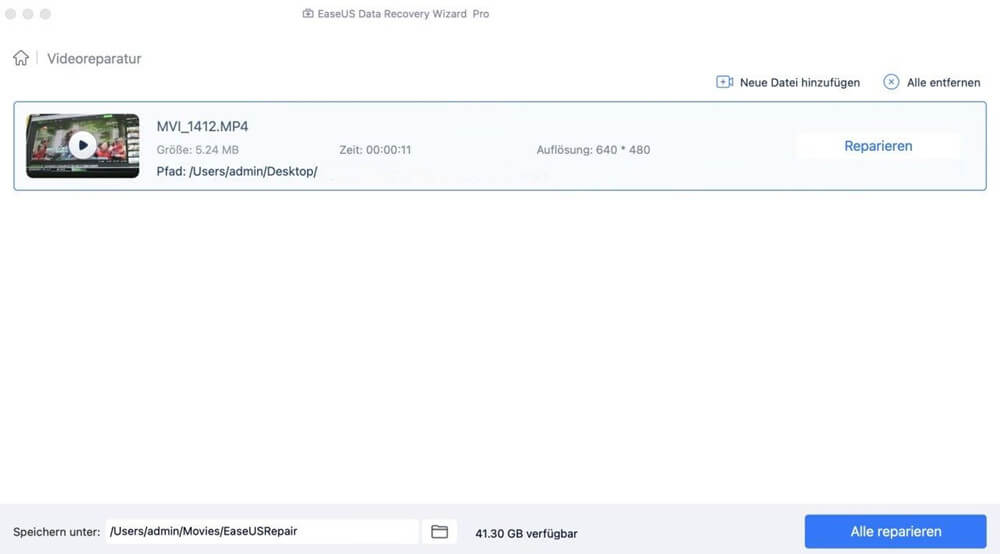
Schritt 3. Sehen Sie sich defekte Videos in der Vorschau an und speichern Sie sie
Nach ein paar Minuten können Sie feststellen, dass die beschädigten Videos repariert sind. Bevor Sie auf die Schaltfläche „Speichern unter“ klicken, klicken Sie auf „Im Finder anzeigen“, um die Videos zu überprüfen.
Schritt 4. Nutzen Sie den erweiterten Reparaturmodus
Wenn die Videos nicht erfolgreich repariert werden, bedeutet dies, dass die Videos stark beschädigt wurden. Sie müssen zum Modus „Erweiterte Videoreparatur“ wechseln, der Beispielvideodateien verwendet, um die Videoreparaturrate zu erhöhen. Klicken Sie auf „Hinzufügen“, um beschädigte Videos hochzuladen.
Schritt 5. Überprüfen Sie die Videos und starten Sie die Videoreparatur
Das Videoreparaturtool überprüft und scannt Ihr Video automatisch. Klicken Sie nach dem Vorgang auf „Reparatur starten“, um die stark beschädigten Videos zu reparieren.
Schließlich können Sie die Videos im Finder ansehen und auf die Schaltfläche „Speichern unter“ klicken, um die reparierten Videodateien an einem geeigneten Ziel zu speichern.
Methode 3. MOV-Dateien unter Mac reparieren , indem Sie deren Formate über VLC konvertieren
Das Konvertieren des Videos in ein anderes Format ist eine weitere Methode zur Reparatur des beschädigten Videos. Sie können mehrere Videokonverter verwenden, um das Video zu reparieren. VLC ist eine gute Wahl – dank seiner Open-Source- und Free-to-Use-Natur.
Für eine einfachere Funktionalität können Sie die folgenden Schritte ausführen.
Schritt 1. Laden Sie den VLC Media Player herunter, installieren Sie ihn und starten Sie ihn auf Ihrem Mac.
Schritt 2. Klicken Sie auf „Datei > Konvertieren/Streamen“. Sie sollten Zugriff auf einen Bildschirm zum Konvertieren und Streamen erhalten.

Schritt 3. Ziehen Sie die Dateien, die Sie reparieren möchten, per Drag & Drop. Sie können auch die herkömmliche Methode verwenden, nach der Datei zu suchen und sie hinzuzufügen.
Schritt 4. Wählen Sie die Optionen „Datei speichern“ und „Ziel auswählen“.
Schritt 5. Ändern Sie den Namen der Datei und die Erweiterung.
Schritt 6. Das reicht. Speichern Sie die Datei und die Datei wird in das erforderliche Format konvertiert. Möglicherweise müssen Sie warten, bis die Konvertierung abgeschlossen ist. Sobald die Datei konvertiert ist, öffnen Sie sie auf Ihrem Gerät und prüfen Sie, ob das Video abgespielt werden kann.
Methode 4. MOV-Dateien unter Mac reparieren mit dem VLC Recovery Codec
Es empfiehlt sich, vor dem Fortfahren eine Kopie der Originaldatei zu erstellen. Sie möchten nicht, dass die Originaldatei vollständig beschädigt ist. Sobald dies erledigt ist, führen Sie die folgenden Schritte aus, um die beschädigten Videodateien zu reparieren.
Schritt 1. Führen Sie den VLC Media Player aus und gehen Sie zur Option „Extras“.
Schritt 2. Wählen Sie die Optionen für „Einstellungen“.
Schritt 3. Wählen Sie im oberen Menüband die Option „Eingabe/Codecs“ aus.
Schritt 4. Wählen Sie im Abschnitt „Dateien“ die Option „Immer reparieren“.

Schritt 5. Klicken Sie auf „Speichern“, wenn der Vorgang abgeschlossen ist.
Tipps zum Schutz von Videodateien vor Beschädigung auf dem Mac
Sind Sie frustriert über die häufigen Probleme mit beschädigten Videos? Es kann mehrere Gründe dafür geben, dass das Programm dazu beitragen kann, die Beschädigung Ihrer Videodateien zu verhindern. Lassen Sie uns ein paar äußerst praktische Tipps und Methoden erkunden, die Ihnen helfen, Videodateien auf dem Mac (oder sogar unter Windows oder einem anderen Betriebssystem) vor Beschädigung zu schützen.
Hier sind ein paar Tipps, die Ihnen helfen, Videodateien vor Beschädigungen zu schützen.
Installieren Sie eine gute Antivirenlösung
Viren- und Malware-Angriffe können einige Gründe dafür sein, dass ein Video beschädigt wird. Sie sollten außerdem sicherstellen, dass die Antivirenlösung auf Ihrem Gerät regelmäßig aktualisiert wird. Die Konfiguration der automatischen Aktualisierungs- und Datenbankaktualisierungsfunktionen ist auf lange Sicht eine ausgezeichnete Option.
Werfen Sie die Wechseldatenträger vorsichtig aus und setzen Sie sie ein
Unsachgemäßes Einsetzen und Auswerfen der Wechseldatenträger kann einer der Hauptgründe sein, die zu einer beschädigten Videodatei führen können. Der Wechseldatenträger ist möglicherweise mit der Ausführung bestimmter Aufgaben beschäftigt. Wenn Sie ihn entfernen, bevor die Aufgaben abgeschlossen sind, kann dies zu einem schwerwiegenden Problem und auch zu einer beschädigten Videodatei führen. Wählen Sie die Option „Hardware sicher entfernen“ und entfernen Sie das Laufwerk erst, wenn Sie die Option „Hardware sicher entfernen“ gefunden haben.
Arbeiten Sie niemals an der Originalvideodatei
Wenn Sie ein Video bearbeiten und damit arbeiten, ist es ratsam, eine Kopie des Videos zu erstellen. Selbst wenn mit Ihrem kopierten Video etwas schief geht, bleibt das Originalvideo erhalten.
Übertragen Sie die Videos sorgfältig zwischen den Geräten
Auch eine unvollständige oder fehlerhafte Dateiübertragung kann einer der Gründe sein, die zu einer beschädigten oder beschädigten Videodatei führen können. Einige der Dateien funktionieren nach einer unsachgemäßen Dateiübertragung möglicherweise nicht mehr. Eine solche Möglichkeit kann ein Stromausfall während des Übertragungsvorgangs sein. Wenn Sie größere Dateiübertragungen durchführen, kann es eine gute Idee sein, eine Notstromversorgung parat zu haben.
Das Fazit
Das Reparieren beschädigter MOV-Videodateien auf dem Mac sollte nicht schwierig sein, wenn Sie eine Lösung in diesem Tutorial ausprobieren. EaseUS Repair Video bietet Ihnen Zugriff auf vollständige und umfassende Videoreparaturfunktionen. Dieses kostenlose Online-Videoreparaturtool bietet Ihnen Kompatibilität auf jedem Gerät, um alle gängigen Videotypen zu reparieren.
Ist der Artikel hilfreich?
Updated by Markus
Nach seinem Medientechnik-Studium entschloss sich Markus dazu, als ein Software-Redakteur zu arbeiten. Seit März 2015 bei EaseUS Tech Team. Er hat sich auf Datenrettung, Partitionierung und Datensicherung spezialisiert.
Bewertungen
-
EaseUS Data Recovery Wizard ist eine leistungsstarke Systemwiederherstellungs-Software, mit der Sie versehentlich gelöschte, durch Malware oder aufgrund von Partitionsverlust verlorene Dateien wiederherstellen können.
Mehr erfahren -
EaseUS Data Recovery Wizard ist das beste Programm, das wir bisher getestet haben. Er ist nicht perfekt, weil die heutige fortschrittliche Festplattentechnologie die Datenwiederherstellung schwieriger macht .
Mehr erfahren -
EaseUS Data Recovery Wizard Pro ist eines der besten Programme zur Datenwiederherstellung auf dem Markt. Es bietet Ihnen umfassenden fortschrittlichen Funktionen, z.B., Wiederherstellung formatierter Laufwerke und Reparatur beschädigter Dateien.
Mehr erfahren
Verwandete Artikel
-
Warum kann ich meinen Mac nicht löschen | Ursachen und Lösungen
![author icon]() Mako/Jan 15, 2025
Mako/Jan 15, 2025 -
MacBook Speicher voll obwohl alles gelöscht: Gründe und Lösungen
![author icon]() Maria/Jan 15, 2025
Maria/Jan 15, 2025 -
Wie behebe ich die verweigerte Berechtigung auf dem Mac?
![author icon]() Maria/Jan 15, 2025
Maria/Jan 15, 2025 -
iCloud-Dateien verschwunden? 4 Lösungen zum Wiederherstellen
![author icon]() Markus/Jan 15, 2025
Markus/Jan 15, 2025