Zusammenfassung:
Dieser Beitrag behandelt einige einfache Möglichkeiten, Zoom-Meetings in MP4 zu konvertieren. Wenn Sie nach Lösungen suchen, bleiben Sie hier, um mehr zu erfahren.
Haben Sie schon einmal Zoom-Meetings aufgezeichnet, konnten sie aber aufgrund des Formats nicht mit anderen teilen? Wir alle wissen, dass Zoom-Aufnahmen immer in einem proprietären Format wie M3U, VTT, etc. gespeichert werden. Wenn Sie diese aufgezeichneten Sitzungen mit anderen teilen möchten, sollten Sie sie in ein gängiges Videoformat wie MP4 konvertieren. In diesem Blog werden wir Ihnen einige Möglichkeiten zeigen, wie Sie Zoom-Meetings mühelos in MP4 konvertieren können. Fangen wir gleich damit an!
Methode 1. Direktes Aufzeichnen von Zoom-Meetings in MP4
Zu Ihrer Bequemlichkeit können Sie einen hochwertigen Bildschirmrekorder verwenden, um Zoom-Meetings direkt als MP4-Video aufzuzeichnen. Nachdem wir viele Zoom-Aufnahmesoftware auf dem Markt getestet haben, empfehlen wir EaseUS RecExperts.
Mit dieser Software können Sie Zoom-Meetings in verschiedenen Formaten aufzeichnen, darunter MP4, MOV, MP3, AVI usw. Mit der Zeitplan-Aufnahmefunktion können Sie Zoom-Meetings sogar automatisch zu einer bestimmten Zeit aufzeichnen. Außerdem bietet die Software Anmerkungswerkzeuge, mit denen Sie während der Aufnahme gleichzeitig Anmerkungen machen, Text hinzufügen, Linien zeichnen und vieles mehr. Sie ermöglicht es, die reale Hintergrundumgebung in eine Unschärfe, ein Klassenzimmer, ein Studio oder eine Landschaft zu ändern. Sie können auch ein Bild hochladen, das Sie als virtuellen Hintergrund verwenden möchten.
Laden Sie es einfach herunter und probieren Sie es aus.
Schritt 1. Gehen Sie zu dem Videomeeting, das Sie aufzeichnen möchten und starten Sie EaseUS RecExperts auf Ihren Geräten. Wählen Sie den Aufnahmemodus "Vollbild", um den gesamten Bildschirm aufzunehmen, oder den Modus "Region", um den gewünschten Bereich aufzunehmen.

Schritt 2. Wählen Sie dann, ob Sie den Systemsound, den Mikrofonton, die Webcam oder gar nichts aufnehmen möchten, indem Sie auf die entsprechenden Schaltflächen klicken. Sie können sogar die Webcam mit AI-Hintergrund aufnehmen. Wenn alles fertig ist, klicken Sie auf die rote Schaltfläche "REC", um zu beginnen.

Schritt 3. Die Aufnahme beginnt nach einem dreisekündigen Countdown. Wenn Sie die Aufnahme unterbrechen möchten, klicken Sie auf den weißen doppelten vertikalen Balken ("F10"). Um die Aufnahme zu beenden, klicken Sie auf das rote quadratische Zeichen ("F9").
Schritt 4. Es speichert Ihre Aufnahmen in MP4, GIF, AVI, und mehr. Nach der Aufnahme werden Sie zur Schnittstelle der Aufnahmeliste geführt. Hier können Sie sogar den KI-Assistenten verwenden, um Besprechungen in Textdateien zu exportieren.

Teilen Sie diesen Beitrag, um mehr Menschen zu helfen!
Methode 2. Zoom-Meeting in der Zoom-App in MP4 konvertieren
Eigentlich gibt es einen eingebauten Videokonverter in Ihrer Zoom-Desktop-Anwendung, mit dem Sie alle Ihre Zoom-Aufnahmen in das MP4-Format umwandeln können. Es kann jedoch nicht 100-prozentig funktionieren, Zoom-Aufnahmen über den Desktop-Client zu konvertieren, insbesondere wenn die Datei beschädigt ist.
Schritt 1. Öffnen Sie die Zoom-App auf Ihrem Computer, melden Sie sich mit Ihren Anmeldedaten an und wählen Sie auf der Startseite die Option Meetings.
Schritt 2. Klicken Sie auf Aufgezeichnet, um alle aufgezeichneten Meetings zu sehen. Wählen Sie dann diejenige aus, die Sie in MP4 konvertieren möchten.
Schritt 3. Klicken Sie abschließend auf die Schaltfläche Konvertieren, um Ihre Aufgabe sofort zu starten.
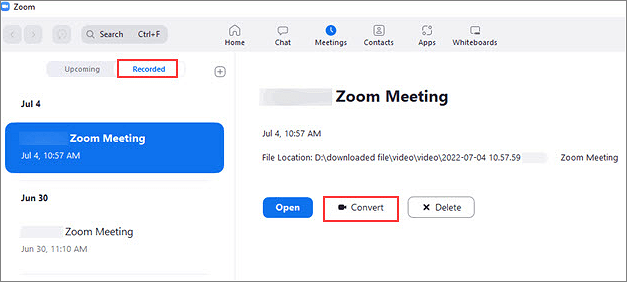
Methode 3. Konvertieren von Zoom Meetings in MP4 mit zTscoder
Wenn Sie die Zoom-Aufnahme, die Sie konvertieren möchten, auf der Registerkarte "Aufgenommen" nicht finden können, können Sie den zTscoder ausprobieren. Er ist Teil des Zoom-Dateipakets und kann Ihnen helfen, Ihre Aufnahmen in verschiedene Formate zu konvertieren, einschließlich MP4. Allerdings müssen Sie beachten, dass Jetzt wollen wir mal sehen, wie es funktioniert:
Schritt 1. Suchen Sie die Zoom-Meeting-Datei, die Sie in MP4 konvertieren möchten, auf Ihrem Computer, die sich normalerweise im Ordner " Dokumente" befindet.
Schritt 2. Klicken Sie mit der rechten Maustaste auf die Datei und wählen Sie Öffnen mit > Weitere Anwendungen.
Schritt 3. Scrollen Sie dann nach unten, um die Option Nach einer anderen App auf diesem PC suchen zu finden, und wählen Sie sie aus.
Schritt 4. Wählen Sie dann den zTscoder, indem Sie diesem Pfad folgen: C:\Benutzer\Benutzername\AppData\Roaming\Zoom\bin.
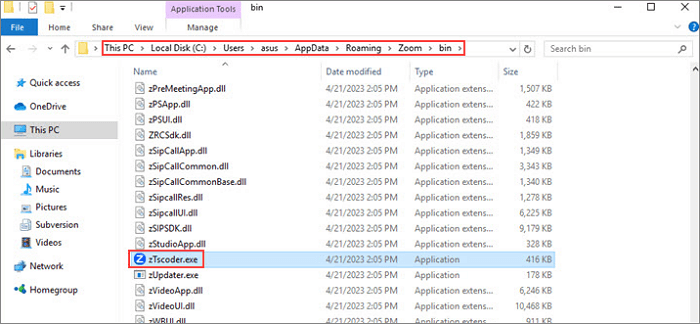
Schritt 5. Schließlich wird der Konvertierungsprozess automatisch gestartet, und Sie erhalten eine neue MP4-Datei.
Methode 4. Konvertieren von Zoom-Meetings in MP4 durch Umschalten mit neuen .zoom-Dateien
Diese Methode beruht auf der Tatsache, dass Zoom die Aufnahmen automatisch in MP4 konvertiert, wenn das Meeting beendet ist.
Um diese Methode zu verwenden, müssen Sie eine neue Besprechung erstellen und aufzeichnen. Sobald die Sitzung beendet ist, wird die neu erstellte Aufzeichnung in MP4 konvertiert. Sie können die neue Aufnahmedatei durch die vorherigen, nicht konvertierten Dateien ersetzen. Dies wird Zoom dazu bringen, auch die früheren Dateien in MP4 zu konvertieren.
Schritt 1. Öffnen Sie die Zoom-App und klicken Sie auf Meetings > Aufgezeichnet, um die Datei zu finden, die Sie in MP4 konvertieren möchten.
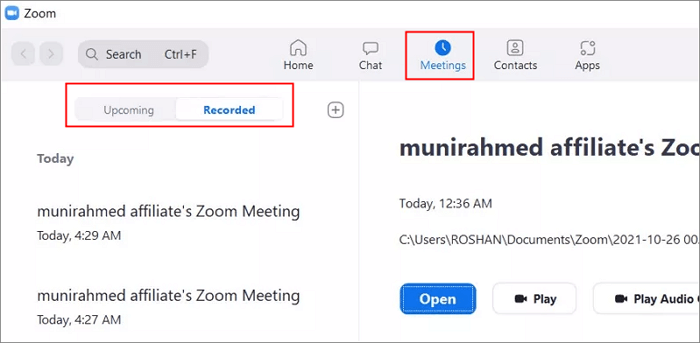
Schritt 2. Starten Sie ein neues Meeting und beenden Sie es nach ein paar Sekunden. Verwenden Sie dann die ältere Zoom-Meeting-Datei, um die neue in demselben Verzeichnis zu ersetzen, in dem die Zoom-Dateien gespeichert sind.
Schritt 3. Stoppen und beenden Sie die Zoom-Sitzung. Danach wird Ihre .zoom-Datei in MP4 konvertiert.
Die Quintessenz
Alle hier erwähnten Methoden helfen Ihnen bei der Konvertierung von Zoom-Aufnahmen in MP4. Allerdings hat jede Lösung ihre eigenen Vor- und Nachteile und ist für verschiedene Situationen geeignet. Wenn Sie einen einfachen und dennoch 100% erfolgreichen Weg finden möchten, versuchen Sie EaseUS RecExperts. Dieses Tool kann Zoom-Meetings direkt in MP4 oder sogar andere Videoformate aufzeichnen, um sie später abzuspielen!
Zoom-Meetings in MP4 konvertieren FAQs
Warum kann ich meine Zoom-Aufnahme nicht konvertieren?
Hier sind einige Faktoren, auf die Sie achten können:
- Sie haben Ihren Laptop geschlossen oder den Computer ausgeschaltet
- Sie haben den Namen der Datei double_click_to_convert .zoom während der Konvertierung geändert
- ...
Können Zoom-Aufnahmen als MP4 heruntergeladen werden?
Ja, Zoom-Aufzeichnungen können als MP4-Dateien heruntergeladen werden. Wenn Sie ein Zoom-Meeting oder -Webinar aufzeichnen, wird die Aufzeichnung in der Cloud oder auf Ihrem lokalen Gerät gespeichert (je nach Ihren Einstellungen). Sie können die Aufzeichnung dann im MP4-Format über das Zoom-Webportal oder den Zoom-Desktop-Client herunterladen.
In welchem Format wird das Zoom-Meeting aufgezeichnet?
Sie werden in der Regel in den Formaten MP4, M4A, M3U, TXTX, VTT und CC.VTT gespeichert.
Weitere Artikel & Tipps:
-
Top 6 Linux Webcam Recorder Tools (Aktualisiert! 2024)
![author-Maria]() Maria / 2024-03-20
Maria / 2024-03-20 -
5 beste versteckte Webcam-Recorder [kostenlos und kostenpflichtig]
![author-Maria]() Maria / 2024-03-20
Maria / 2024-03-20
-
Wie kann man YouTube-Videos auf Mac mit Ton aufnehmen [einfach]
![author-Maria]() Maria / 2024-03-20
Maria / 2024-03-20 -
Wie kann man MKV-Dateien auf dem Mac abspielen? Hier sind 5 Methoden.
![author-Mako]() Mako / 2024-03-20
Mako / 2024-03-20

EaseUS RecExperts
- Den Bildschirm mit Audio aufnehmen
- Die Webcam aufnehmen
- Die PC-Spiele reibungslos aufnehmen
Hot Artikel