Hauptinhalt:
![]() Über den Autor
Über den Autor
![]() Reviews und Preise
Reviews und Preise
Als eines der beliebtesten Videoformate wird die MKV-Datei häufig für die Wiedergabe hochwertiger HD-Filme und -Videos mit 720p oder 1080p verwendet. Auf Windows-Geräten können die MKV-Videos problemlos abgespielt werden, da die Windows Computer einen integrierten Codec haben. Aber bei Mac-Benutzer ist es nicht so. MKV-Dateien können auf Mac nicht direkt abgespielt werden, da der QuickTime Player das MKV-Dateiformat und seine Codecs nicht unterstützt.
Gibt es noch eine andere Möglichkeit, ein MKV-Video auf Mac einfach und reibungslos abzuspielen? Die Antwort lautet: Ja. In dieser Anleitung zeigen wir Ihnen, wie Sie MKV-Dateien auf dem Mac mit diesen fünf Methoden abspielen können. Es wird ein QuickTime-Plugin benötigt. Einige MKV-Player sind ebenfalls enthalten. Werfen wir einen Blick auf die fünf Möglichkeiten.
Wir haben die 5 Alternativen getestet und verglichen und die Ergebnisse in der folgenden Tabelle zusammengestellt. Schauen wir sie uns jetzt an.
| Methoden | Effektivität | Schwierigkeit |
|---|---|---|
| EaseUS RecExperts | Hoch - MKV-Dateien auf dem Mac mit nur einem Klick abspielen. | Super Einfach |
| QuickTime Plugin | Hoch - Der Standard-Media-Player auf dem Mac. | Einfach |
| Elmedia Player | Hoch - Media-Dateien mit individuellen Einstellungen abspielen. | Medium |
| VLC Media Player | Medium - MKV-Dateien mit verschiedenen Geschwindigkeiten abspielen. | Einfach |
| Handbrake | Medium - Videos ohne Verzögerung abspielen. | Einfach |
✅SCHNELLES FAZIT:
Aus der oben stehenden Vergleichs-Tabelle geht hervor, dass EaseUS RecExperts das effektivste und benutzerfreundlichste Tool zur Wiedergabe von MKV-Mediendateien auf einem Mac ist. Laden Sie es herunter und sehen Sie sich die Anleitung an, um es jetzt zu benutzen!
👁️Das könnte Sie auch interessieren:
5 Tools: MKV-Dateien auf dem Mac abspielen
Tool 1. MKV-Dateien auf Mac mit EaseUS RecExperts abspielen
EaseUS RecExperts ist als Bildschirm- und Audiorecorder bekannt. Nicht viele Leute wissen, dass es auch ein Video- und Audioplayer für Drittanbieter ist. Gängige Formate wie MP4, MP3, MKV, AAC, etc. werden alle unterstützt. Daher können Sie es auch als hochwertigen MKV-Player verwenden.
Außerdem ermöglicht es Ihnen, grundlegende Änderungen an den MKV-Dateien vorzunehmen. Zum Beispiel können Sie damit ein Video trimmen, die Geschwindigkeit beim Abspielen eines MKV-Videos ändern oder eine MKV-Datei aus Ihrer Liste löschen. Und alle genannten Funktionen sind kostenlos. Laden Sie dieses Tool über die Schaltfläche unten herunter und sehen Sie, wie Sie damit eine MKV-Datei auf dem Mac abspielen können.
Schritt 1. Starten Sie EaseUS RecExperts, und klicken Sie unten links auf "Aufnahmen", um den Media Player zu öffnen.

Schritt 2. In diesem Fenster sehen Sie alle Ihre aufgenommenen Dateien, einschließlich MP4, MOV, FLV, AVI, MP3 usw.

Schritt 3. Klicken Sie auf die Datei, die Sie abspielen möchten, um sie sofort anzuzeigen. Sie können die Datei auch zuschneiden, indem Sie auf das Scherenzeichen am unteren Rand klicken.
Tool 2. MKV-Dateien auf dem Mac mit dem QuickTime-Plugin abspielen
Wir können MKV-Dateien nicht direkt mit QuickTime abspielen, aber wir können Perian, ein QuickTime-Plugin, verwenden, um uns bei der Wiedergabe von MKV-Videodateien auf Ihrem Mac zu helfen. Perian ist ein kostenloses, quelloffenes Plugin für den QuickTime Player. Es funktioniert automatisch in QuickTime, nachdem es auf dem Mac eingerichtet wurde. Mit seiner Hilfe ist die Wiedergabe von MKV-Videos auf dem Mac nicht mehr unmöglich.
Perian unterstützt jedoch nur QuickTime 7.6.6. Und es dauert sehr lange, bis MKV geladen ist. Das liegt daran, dass QuickTime erwartet, die Position jedes einzelnen Bildes in einem Film zu kennen, um ihn abspielen zu können. Aber bei Dateien wie MKV ist das schwierig. Wenn Sie also nicht so geduldig sind, können Sie diese Option auslassen.
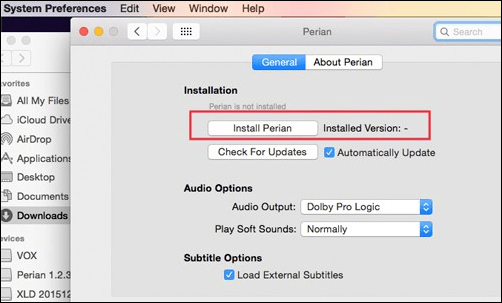
Wenn Sie dies ertragen können, können Sie die folgenden Schritte befolgen, um die MKV-Datei auf dem Mac mit Perian abzuspielen.
Schritt 1. Suchen Sie die Mediendatei, die Sie auf Ihrem Mac-Computer abspielen möchten, und klicken Sie mit der rechten Maustaste auf sie.
Schritt 2. Wählen Sie in der Liste "Öffnen mit" > "Perian - Öffnen in QT Player".
Schritt 3. Warten Sie eine Weile, und Ihre Datei sollte mit Hilfe von Perian in QuickTime abgespielt werden.
Tool 3. MKV-Dateien mit dem Elmedia auf dem Mac Player abspielen
Elmedia Player ist eine weitere Wahl für die Wiedergabe von MKV-Dateien auf dem Mac. Dies ist ein bequemer und zuverlässiger Player, der alle notwendigen Funktionen sowohl für fortgeschrittene Benutzer als auch für Anfänger enthält. FLV, SWF, AVI, MOV, MP4, MP3, MKV usw. werden alle von diesem Tool unterstützt. Sie können es also auch als FLV-Player, MP4-Player usw. sehen.
Darüber hinaus können Sie auch Lesezeichen exportieren/importieren, Wiedergabelisten erstellen und speichern, Screenshot-Serien ändern, usw. Mit einem Wort, es ist einer der All-in-One-Player, der jede Datei auf Ihrem Mac öffnen kann. Schauen wir uns nun an, wie man MKV mit diesem Tool abspielen kann.
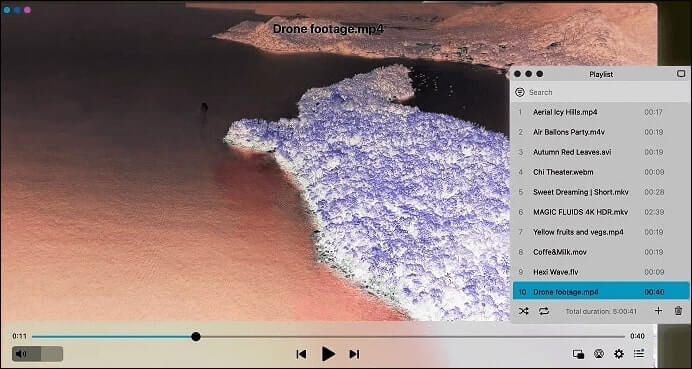
Schritt 1. Laden Sie die App von der offiziellen Website oder dem AppStore herunter.
Schritt 2. Starten Sie das Programm nach dem Herunterladen und der Installation und öffnen Sie die Menüleiste, gehen Sie dann auf "Datei" und klicken Sie auf "Öffnen".
Schritt 3. Wählen Sie die MKV-Datei, die Sie auf Ihrem Mac abspielen möchten, und wählen Sie "Öffnen". Dann wird der Elmedia Player das MKV-Video für Sie abspielen.
Tool 4. MKV-Dateien auf dem Mac mit dem VLC Media Player abspielen
Ein weiteres geeignetes Programm zum Abspielen von MKV auf dem Mac ist der VLC Media Player. Diese App ist für ihre hohen Sicherheitsmaßnahmen bekannt und bietet ihren Nutzern die bequemste Anwendung. VLC unterstützt fast alle Dateiformate, und MKV ist keine Ausnahme. Natürlich ist es auch ein MP4-Player, der MP4 mit hoher Qualität abspielen kann.
Darüber hinaus ist dieses Tool mit einem Editor-Tool für personalisierte Erweiterungen sehr anpassbar. Es ist mit allen Plattformen kompatibel. All diese Funktionen machen es zuverlässig. Viele Nutzer sind jedoch der Meinung, dass die Benutzeroberfläche veraltet und nicht so intuitiv ist wie bei anderen aktualisierten Apps. Wenn Sie Wert auf eine intuitive Benutzeroberfläche eines Produkts legen, ist dies möglicherweise nicht die beste Wahl für Sie. Nachfolgend finden Sie die Schritte zur Wiedergabe von MKV auf dem Mac mit dem VLC Media Player.
Schritt 1. Laden Sie den VLC Media Player von der offiziellen Website auf Ihren Computer herunter.
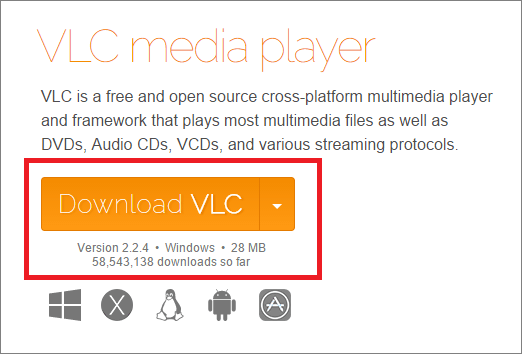
Schritt 2. Klicken Sie mit der rechten Maustaste auf eine MKV-Datei auf Ihrem Mac, wählen Sie "Öffnen mit" und wählen Sie VLC Media Player. Dann wird die App Ihre MKV-Dateien abspielen.
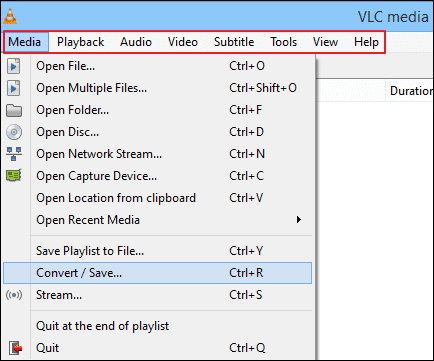
Tool 5. Abspielen der MKV-Dateien auf dem Mac mit Handbrake
Es gibt noch eine weitere Möglichkeit für Sie, und zwar die letzte, die wir zusammengestellt haben. Das ist die Konvertierung von MKV-Dateien in Mac-unterstützte Formate. Sie können zum Beispiel MKV in MP4 konvertieren. Dazu benötigen Sie einen Dateikonverter. Hier empfehlen wir Ihnen Handbrake.
Handbrake ist eines der Open-Source-Tools, das häufig zum Rippen von DVD-Videos verwendet wird. Sie können es auch verwenden, um Ihre MKV-Videos mit einem Klick in das MP4-Format zu konvertieren. Nach der Konvertierung können Sie QuickTime verwenden, um die MP4-Datei auf Ihrem Mac abzuspielen. Siehe die Details unten.
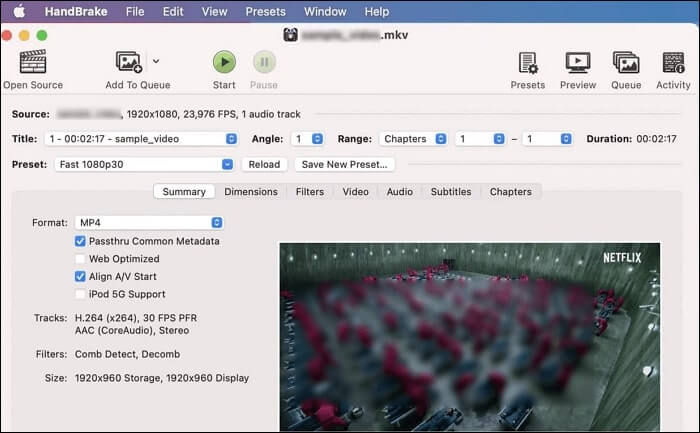
Schritt 1. Laden Sie Handbrake herunter und starten Sie es auf Ihrem Bildschirm.
Schritt 2. Klicken Sie auf die Option "Open Source" in der oberen linken Ecke des Fensters und wählen Sie die MKV-Datei, die Sie konvertieren möchten.
Schritt 3. Wählen Sie MP4 oder andere vom Mac unterstützte Formate als Ausgabeformat. Danach klicken Sie auf die Schaltfläche "Start", um die MKV-Datei zu konvertieren.
Schritt 4. Nach der Konvertierung können Sie die MP4-Datei auf Ihrem Mac abspielen.
Das Fazit
Manchmal stellen sich die Leute die Frage: Kann ich MKV auf Mac abspielen? Wenn Sie die gleiche Verwirrung haben, können Sie die oben aufgeführten Methoden ausprobieren. In diesem Artikel finden Sie fünf Möglichkeiten zur Wiedergabe von MKV-Dateien auf dem Mac. Und wir empfehlen Ihnen, EaseUS RecExperts herunterzuladen, da es umfassend und einfach zu bedienen ist. Laden Sie es jetzt über die Schaltfläche unten herunter!
Ist der Artikel hilfreich?
Written von Mako
Technik-Freund und App-Fan. Mako schreibe seit März 2016 für die Leser von EaseUS. Er begeistert über Datenrettung, Festplattenverwaltung, Datensicherung, Datenspeicher-Optimierung. Er interssiert sich auch für Windows und andere Geräte.
Bewertungen
-
"EaseUS RecExperts ist ein einfach zu bedienend und bietet umfassende Funktionen. Der Recorder kann neben dem Geschehen auf Ihrem Bildschirm auch Audio und Webcam-Videos aufnehmen. Gut gefallen hat uns auch, dass es geplante Aufnahmen und eine Auto-Stopp-Funktion bietet."
Mehr erfahren -
"EaseUS RecExperts bietet die umfassenden Lösungen für die Aufzeichnung und die Erstellungen von Screenshots Ihres Bildschirms, die Sie für eine Vielzahl von persönlichen, beruflichen und bildungsbezogenen Zwecken verwenden können."
Mehr erfahren -
"Für unserer YouTube-Videos ist ein Bildschirmrekorder sehr nützlich. Wir können die Aktivitäten in Photoshop oder Lightroom einfach aufnehmen. Kürzlich habe ich die Bildschirm-Recorder von EaseUS getestet und sie ist bei weitem die beste, die ich bisher verwendet habe."
Mehr erfahren
Verwandete Artikel
-
3DS Gameplay aufnehmen (mit und ohne Capture Card)
![author icon]() Mako/Apr 27, 2025
Mako/Apr 27, 2025
-
So zeichnen Sie Videoanrufe kostenlos auf
![author icon]() Maria/Apr 28, 2025
Maria/Apr 28, 2025
-
Kostenlos | Wie man Valorant Gameplay ohne FPS-Abfall aufnimmt?
![author icon]() Maria/Apr 27, 2025
Maria/Apr 27, 2025
-
So zeichnen Sie die letzten 2 Minuten auf dem PC auf [Detaillierte Schritte und Bilder]
![author icon]() Maria/Apr 27, 2025
Maria/Apr 27, 2025

EaseUS RecExperts
- Den Bildschirm mit Audio aufnehmen
- Die Webcam aufnehmen
- Die PC-Spiele reibungslos aufnehmen
Hot Artikel