Zusammenfassung:
Der YouTube TV-Aufnahmebildschirm wird schwarz? Keine Sorge! In diesem Beitrag finden Sie die Gründe und praktikable Lösungen, um dieses Problem zu lösen. Sie können den YouTube TV-Bildschirm auch mit einem Drittanbieter-Tool aufzeichnen, um das Problem des schwarzen Bildschirms zu vermeiden. Laden Sie dieses Tool jetzt herunter!
Höhepunkte
|
✍️Verlust der Internetverbindung, YouTube TV-Fehler und Gerätekompatibilität... all das kann dazu führen, dass der Bildschirm einer YouTube TV-Aufnahme schwarz wird. ✍️Um das Problem mit dem schwarzen Bildschirm der YouTube TV-Aufnahme zu lösen, können Sie die Internetverbindung überprüfen, Ihr Gerät oder Ihren Router neu starten, Ihren Cache leeren, YouTube TV aktualisieren oder neu installieren usw. ✍️Um die aufgenommenen YouTube TV-Videos so lange wie Sie wollen zu behalten, versuchen Sie es mit einem Bildschirm-Recorder und Video-Player eines Drittanbieters - EaseUS RecExperts. |
Es ist normal, dass wir nicht immer da sein können, um Fernsehserien zu sehen, wenn sie laufen. Daher entscheiden sich viele Menschen dafür, sie zum späteren Anschauen aufzunehmen. Das Problem "Schwarzer Bildschirm bei der YouTube TV-Aufnahme" stört sie jedoch. Wir alle wollen die Gründe dafür herausfinden und dieses Problem in Zukunft vermeiden. In diesem Beitrag finden Sie mögliche Ursachen für dieses Problem und können dieses Problem lösen.
Warum wird der YouTube TV-Aufnahmebildschirm schwarz?
Es gibt viele Situationen, in denen der YouTube TV-Aufnahmebildschirm schwarz wird. Sie können die Serien auf dem Fernseher oder auf dem PC mit QuickTime aufzeichnen. Dabei kann es vorkommen, dass der Bildschirm komplett schwarz wird oder dass bei der Aufnahme mit QuickTime schwarze Balken auf YouTube erscheinen. Aber was sind die möglichen Gründe?
Eine der Hauptursachen für den schwarzen Bildschirm von YouTube TV ist der Verlust der Internetverbindung. Das Internet ist die Grundlage für die Nutzung dieser App. Auch ein Problem mit YouTube selbst kann einen schwarzen Aufnahmebildschirm verursachen. Außerdem haben viele Leute gesagt, dass die Samsung TV-App nicht gut mit YouTube TV zusammenarbeitet, was einen schwarzen Bildschirm verursachen kann. Der technische Support von YouTube TV sagte, dass es sich um ein Problem mit Fire TV-Geräten handeln könnte, aber das wurde nicht bestätigt.
🧑🏻🤝🧑🏻Was Reddit-Benutzer darüber sagen:
YouTube tv schwarzer Bildschirm des Todes
byu/g63amgkid inyoutubetv
Kommen wir nun zu den Lösungen, mit denen Sie auf YouTube TV aufnahmen können ohne schwarzen Bildschirm.
YouTube TV-Aufnahme Schwarzer Bildschirm - Korrekturen
Hier sind einige allgemeine Lösungen für das Problem des schwarzen Bildschirms bei der Aufnahme von YouTube TV.
1. Starten Sie Ihr Gerät neu
Ein Neustart des Geräts kann möglicherweise vorübergehende Fehler beheben. Prüfen Sie, wie Sie verschiedene Geräte neu starten können.
- Für Smart-TV: Ziehen Sie den Stecker aus der Steckdose und stecken Sie ihn für mindestens eine Minute wieder ein. Dadurch könnte er neu gestartet werden.
- Für Telefon, Tablet oder Computer: Suchen Sie die Ausschaltoption an Ihren Geräten und schalten Sie sie aus. Vergessen Sie nicht, Ihre Geräte nach mindestens 30 Sekunden wieder einzuschalten, nachdem sie ausgeschaltet wurden.
2. Internetverbindung prüfen
YouTube empfiehlt mindestens 3 Mbit/s für eine optimale Wiedergabe. Wenn die Geschwindigkeit Ihres Internets nicht hoch genug ist, kann der Aufnahmebildschirm schwarz werden. Versuchen Sie, eine schnelle und stabile Internetverbindung für die YouTube-Verbindung zu erhalten.
3. Router neu starten
Sie können Ihren Router ausschalten, indem Sie ihn ausstecken, und ihn ein paar Sekunden später wieder einschalten, indem Sie ihn wieder einstecken.
4. Löschen Sie den Cache der YouTube TV-App
Auch der App-Cache kann zu Problemen bei der Aufnahme führen. Hier erfahren Sie, wie Sie den Cache auf verschiedenen Geräten löschen können:
- Löschen Sie die Caches auf Ihrem Fernseher oder Ihrer Konsole: Starten Sie die Einstellungen in der App und wählen Sie Zurücksetzen.
- Löschen Sie auf Android-Telefonen die Caches: Gehen Sie zu Einstellungen > Apps > YouTube TV > Speicher > Cache löschen.
- Löschen Sie die Caches auf iPhone und iPad: Gehen Sie zu " Einstellungen" > " Allgemein " > " iPhone/iPad-Speicher " > " YouTube TV" > " App entladen", um die App von Ihrem Gerät zu deinstallieren und die temporären Dateien zu löschen. Sie müssen die App dann neu installieren und verwenden.
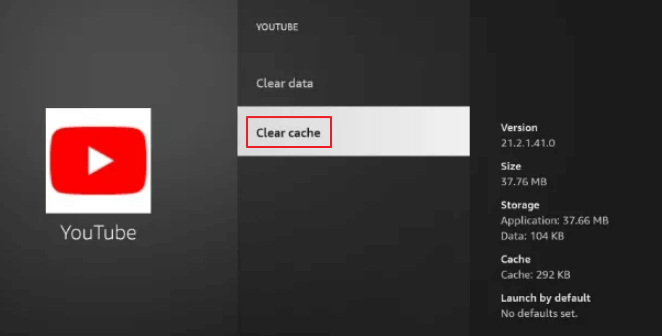
5. Ihr Konto abmelden
Wenn Sie sich abmelden und erneut bei Ihrem Konto anmelden, kann das Problem mit dem schwarzen Bildschirm behoben werden. Führen Sie dazu die folgenden Schritte aus:
Öffnen Sie die YouTube TV-App > wählen Sie Ihr Profil > gehen Sie zu Konten > wählen Sie [Ihr Konto] > klicken Sie auf Abmelden. Dann können Sie die App schließen und neu starten. Melden Sie sich erneut bei Ihrem Konto an, um die Aufnahme zu starten.
6. Aktualisieren Sie die YouTube TV-App oder installieren Sie sie neu
Wenn die App-Version zu alt ist, können einige Funktionen aufgrund mangelnder Wartung nicht funktionieren. Um dies zu vermeiden, können Sie:
- Auf Mobiltelefonen: Suchen Sie unter Einstellungen > Über > die neue Version > klicken Sie auf Herunterladen und Installieren.
- Auf einem Fernsehgerät: Gehen Sie zu Einstellungen, um eine neue Version zu prüfen.
- Auf Mac- und Windows-Computern: Prüfen Sie im Apple-Menü oder im Startmenü, ob Updates verfügbar sind.
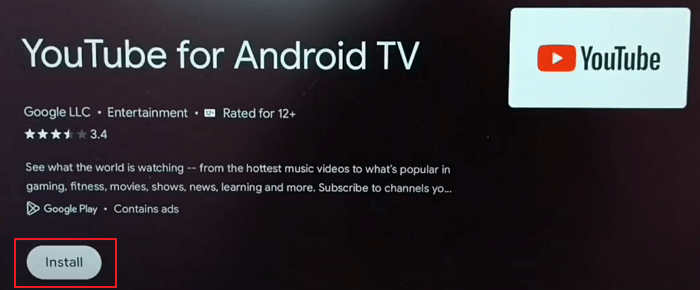
7. YouTube TV auf Roku verwenden
Es heißt, dass YouTube TV nicht vollständig mit Samsung TV kompatibel ist. Daher können Sie stattdessen Roku ausprobieren. Die meisten Leute sagen, dass dies funktioniert.
8. YouTube TV auf dem PC mit Aufnahmesoftware von Drittanbietern aufzeichnen
Wir können mit Sicherheit sagen, dass die oben genannten Lösungen Ihr Problem lösen können, aber nicht müssen. Wenn Sie sichergehen wollen, dass der Aufnahmebildschirm nicht schwarz wird, können Sie ein umfassendes Tool zur Bildschirmaufnahme ausprobieren - EaseUS RecExperts. Dieser Windows- und Mac-Bildschirmrekorder hilft Ihnen, YouTube TV ohne einen schwarzen Bildschirm aufzunehmen. Laden Sie es herunter und probieren Sie es jetzt aus!
Warum empfehlen wir Ihnen dieses Tool unter all den Bildschirmaufnahmeprogrammen? Mit diesem Bildschirmrekorder ohne Zeitlimit können Sie Videos so lange aufnehmen, wie Sie möchten. Nach der Aufnahme werden die Videos komprimiert, damit sie nicht zu viel Platz auf Ihrem Gerät einnehmen. Sie können damit sogar Fernsehserien in verschiedenen Geschwindigkeiten abspielen. 0.5x, 0.75x, 1.0x, 1.25x, 1.5x, 2.0x werden alle unterstützt!
YouTube TV ohne schwarzen Bildschirm aufzeichnen durch:
Schritt 1. Starten Sie EaseUS RecExperts. Wählen Sie einen Aufnahmemodus aus "Vollbild" oder "Region". Um ein besseres Erlebnis zu erhalten, empfehlen wir Ihnen, die Aufnahme im Vollbildmodus zu wählen.

Schritt 2. Meistens müssen Sie den Systemton aufnehmen, wenn Sie ein Video aufnehmen. Klicken Sie einfach auf das Sprechzeichen, um es auszuwählen. Sie können auch die Funktion "Leise aufnehmen" aktivieren, damit der Aufnahmevorgang stummgeschaltet wird, ohne dass das aufgenommene Video stummgeschaltet wird.

Schritt 3. Nach diesen Einstellungen können Sie die rote "REC" -Taste drücken, um die Aufnahme zu starten. Wenn Sie die Aufnahme unterbrechen möchten, klicken Sie auf die weiße Taste "Pause"; um die Aufnahme zu beenden, klicken Sie auf die rote Taste "Stop".
Schritt 4. Nach der Aufnahme wird das Fenster mit der Aufnahmeliste geöffnet. Hier können Sie Ihre aufgenommenen Videos ansehen, teilen, löschen und verwalten.

YouTube TV-Aufnahme Schwarzer Bildschirm FAQs
1. Warum wird auf meinem YouTube-Fernseher ein schwarzer Bildschirm angezeigt?
Wenn mit Ihrem YouTube TV nichts nicht stimmt, kann es an Ihrem Streaming-Gerät liegen. Der einfachste Weg, das Problem zu lösen, ist ein Neustart. Wenn das nicht funktioniert, versuchen Sie, den Cache zu löschen, die App zu aktualisieren oder sie neu zu installieren.
2. Warum ist der Bildschirm des YouTube-Videos schwarz?
Manchmal wird der Bildschirm für die Videowiedergabe schwarz, wenn die App zu alt ist. Auch wenn Sie keinen von YouTube unterstützten Player verwenden, kann dieses Problem auftreten. Um diese Probleme zu beheben, müssen Sie die App oder den Browser aktualisieren, den Sie zur Wiedergabe des YouTube-Videos verwenden.
3. Wie kann ich den schwarzen Bildschirm beim Ansehen von Videos beheben?
Hier sind einige gängige Abhilfemaßnahmen. Probieren Sie sie nacheinander aus:
- Löschen Sie den Cache sowohl für die App als auch für das Gerät
- Löschen Sie die permanente Datei auf YouTube
- Installieren Sie den Media Player neu
- Anpassen der Einstellungen des Media Players
4. Was passiert, wenn der Fernsehbildschirm schwarz wird, aber der Ton noch funktioniert?
Eine der möglichen Ursachen ist die Änderung der Anzeigeeinstellungen. Gehen Sie in das Einstellungsmenü des Fernsehers > Anzeige- oder Bildeinstellungen > Helligkeit, Kontrast oder Auflösung, und stellen Sie sicher, dass sie richtig eingestellt sind.
Schlussfolgerung
Nachdem Sie diesen Artikel gelesen haben, hoffen wir, dass Sie das Problem des schwarzen Bildschirms bei der YouTube TV-Aufnahme gelöst haben. Aber um YouTube TV ohne schwarzen Bildschirm oder Zeitlimit aufzunehmen, empfehlen wir Ihnen einen Bildschirmrekorder eines Drittanbieters namens EaseUS RecExperts. Laden Sie ihn über die Schaltfläche unten auf Ihren Windows- oder Mac-Computer herunter.
Weitere Artikel & Tipps:
-
ReelShort App Review: Sollten Sie es wählen?🤔
![author-Maria]() Maria / 2024-03-20
Maria / 2024-03-20 -
Firefox Browser Video auf 3 Arten aufnehmen [2024 Aktualisiert]
![author-Maria]() Maria / 2024-03-20
Maria / 2024-03-20
-
Zeitplan für die Aufnahme unter Windows und Mac
![author-Markus]() Markus / 2024-03-20
Markus / 2024-03-20 -
Wie kann man Teamviewer-Sitzungen mit Audio aufnehmen - 3 Methoden
![author-Maria]() Maria / 2024-04-10
Maria / 2024-04-10

EaseUS RecExperts
- Den Bildschirm mit Audio aufnehmen
- Die Webcam aufnehmen
- Die PC-Spiele reibungslos aufnehmen
Hot Artikel