Zusammenfassung:
Wenn Sie ein Webex-Meeting aufgezeichnet haben und feststellen, dass die Aufzeichnung zu lang ist, müssen Sie möglicherweise Änderungen vornehmen, z. B. die Aufzeichnungen trimmen oder kürzen. Wenn Sie keine Ahnung haben, wie Sie dies tun können, sind Sie hier genau richtig. Wir führen einige nützliche Möglichkeiten auf, um Ihnen zu zeigen, wie Sie eine Webex-Aufnahme bearbeiten können.
Die Aufzeichnung von Inhalten während eines Webex-Meetings gibt Ihnen die Möglichkeit, wichtige Informationen später noch einmal zu überprüfen. Diese Aufzeichnungen können jedoch viel Speicherplatz auf Ihrem Gerät beanspruchen. In diesem Fall können Sie die Aufzeichnung bearbeiten, um Platz zu sparen.
Wenn ja, können Sie diesem Artikel folgen, um einen Weg zu finden, die Aufnahmen zu bearbeiten. Wir zeigen Ihnen die detaillierten Schritte, wie Sie eine Webex-Aufnahme bearbeiten können, z. B. das Trimmen des aufgenommenen Videos. Wählen Sie einfach ein Tool aus und folgen Sie der Anleitung unten.
SEITENINHALT:
- 1. Bearbeiten einer Webex-Aufnahme mit EaseUS RecExperts
- 2. Bearbeiten einer Webex-Aufnahme mit dem Webex Recording Editor
- 3. Bearbeiten einer Webex-Aufzeichnung mit Flixier
- 4. Bearbeiten einer Webex-Aufzeichnung mit Windows 10 Video Editor
- FAQs zum Bearbeiten einer Webex-Aufzeichnung
Teil 1. Bearbeiten einer Webex-Aufnahme mit EaseUS RecExperts
Wenn Sie nur eine Webex-Aufnahme zuschneiden möchten, ist EaseUS RecExperts genau das Richtige für Sie. Mit dieser Bildschirmaufzeichnungssoftware können Sie unerwünschte Teile der Aufzeichnungen mit einfacher Bedienung abschneiden. Wenn die gesamte Aufnahme unerwünscht ist, können Sie die Verwaltungsfunktion verwenden, um sie von Ihrem Gerät zu löschen.
Außerdem kann EaseUS RecExperts als Bildschirmrekorder Webex-Meetings für Sie aufzeichnen. Es ist sogar eine bessere Wahl als der offizielle Webex-Recorder, weil es das Meeting leise aufzeichnen kann. Und es kann einen klaren Ton garantieren, da es den Bildschirm ohne Hintergrundgeräusche aufnehmen kann. Laden Sie es über die Schaltfläche unten herunter und folgen Sie den Schritten, um eine Webex-Aufnahme zu schneiden.
Schritt 1. Starten Sie EaseUS RecExperts und klicken Sie auf "Aufnahmen", um den integrierten Videoeditor zu öffnen.

Schritt 2. Klicken Sie auf "Importieren" in der rechten unteren Ecke und fügen Sie die Zieldatei aus Ihrem lokalen Ordner hinzu.

Schritt 3. Klicken Sie auf "Bearbeiten" > "Zuschneiden", um das Video zuzuschneiden. Hier können Sie das Video sogar Bild für Bild zuschneiden. Speichern Sie schließlich das bearbeitete Video.

Teil 2. Bearbeiten einer Webex-Aufnahme mit dem Webex Recording Editor
Der Webex Recording Editor ist eine Software, die es dem Benutzer ermöglicht, erweiterte Aufzeichnungsdateien und .wrf-Dateien zu bearbeiten. Unerwünschte Teile am Anfang und Ende einer Aufnahme zu entfernen, ist damit eine ganz einfache Aufgabe.
Sie können auch Text, Aufkleber, Audio, Bilder und Untertitel zu MP4 oder anderen Aufnahmen hinzufügen. Mit dieser Technologie können Sie auch ARF- und WRF-Dateien in andere Dateiformate wie WMV konvertieren und exportieren. Schauen wir uns nun die Schritte an, um eine Webex-Aufnahme damit zu bearbeiten.
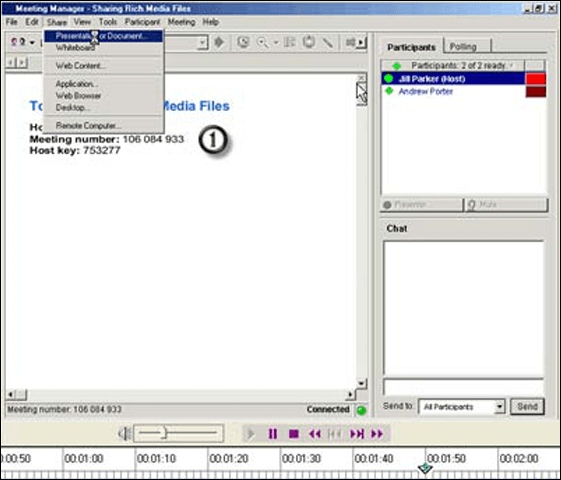
Schritt 1. Rufen Sie die Webex-Service-Website auf und klicken Sie auf "Support". Klicken Sie unter "Downloads" auf den Link zur Seite "Aufnahme und Wiedergabe". Klicken Sie dann auf "Webex Recording Editor herunterladen", um das Tool zuerst herunterzuladen.
Schritt 2. Melden Sie sich bei Ihrer Webex-Website an und gehen Sie zu "Aufzeichnungen". Wählen Sie die Aufzeichnung aus, die Sie bearbeiten möchten.
Schritt 3. Klicken Sie auf "Wiedergabe" und wählen Sie "Wiedergabebereich bearbeiten" unten rechts im Bildschirm.
Schritt 4. Wählen Sie "Vorschau-Wiedergabebereich", um die Wiedergabe der Aufnahme zu starten. Wenn Sie festgelegt haben, wo die Aufnahme beginnen soll, wählen Sie "Pause" und ziehen Sie den Wiedergabestartregler dorthin.
Schritt 5. Wählen Sie "Wiedergabebereich speichern", und die Änderungen werden gespeichert.
Teil 3. Bearbeiten einer Webex-Aufzeichnung mit Flixier
Flixier ist ein einfaches Tool, mit dem Sie eine Webex-Aufnahme bearbeiten können. Um Ihre Webex-Aufnahmen in Flixier zu importieren und zu bearbeiten, müssen Sie jedoch zunächst Ihr Webex-Konto mit Flixier verbinden.
Wenn Sie Ihr Webex-Konto mit Flixier verbinden, können Sie Ihre Aufzeichnungen importieren und für die weitere Veröffentlichung auf Websites, in Blogs, sozialen Medien usw. bearbeiten. Sie können die folgenden Schritte befolgen, um Ihr Konto zu verbinden und die Aufnahmen zu bearbeiten, wenn Sie diese Unannehmlichkeiten in Kauf nehmen können.

Schritt 1. Klicken Sie im Flixier-Projekteditor auf "Importieren", wählen Sie "Webex" und geben Sie Ihre Kontodaten ein.
Schritt 2. Erlauben Sie Flixier die erforderlichen Berechtigungen und klicken Sie auf "Fertig". Ihr Konto ist verbunden.
Schritt 3. Klicken Sie im Flixier-Projekteditor erneut auf "Importieren" und wählen Sie "Webex". Es wird eine Liste Ihrer Aufzeichnungen angezeigt.
Schritt 4. Suchen Sie die Aufnahme, die Sie bearbeiten möchten, und drücken Sie auf "Importieren". Ihre Aufnahmen werden importiert und Sie können sie nun bearbeiten.
Teil 4. Bearbeiten einer Webex-Aufnahme mit Windows 10 Video Editor
Windows 10 Video Editor ist eine kostenlose Software, die auf allen Windows 10 Computern verfügbar ist. Sie ist in der Regel auf Ihrem Computer vorinstalliert, sodass Sie nichts herunterladen müssen, was diese Methode einfacher macht als andere. Die folgenden Schritte zeigen den Prozess zur Bearbeitung Ihrer Webex-Aufnahmen.
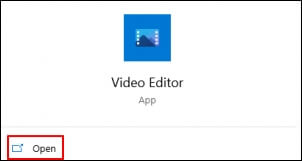
Schritt 1. Suchen Sie die App "Video Editor" auf Ihrem Computer und klicken Sie auf "Öffnen", um die Anwendung zu starten.
Schritt 2. Wählen Sie "Neues Videoprojekt" und benennen Sie Ihr Projekt. Klicken Sie dann auf "OK", um es zu speichern.
Schritt 3. Klicken Sie auf "+" und wählen Sie "Von diesem PC". Wählen Sie das angezeigte Thumbnail aus und klicken Sie auf "In Storyboard platzieren".
Schritt 4. Wählen Sie die Miniaturansicht des Videos und wählen Sie das Werkzeug "Zuschneiden". Das Fenster "Zuschneiden" wird geöffnet.
Schritt 5. Schieben Sie die Schnittmarkierungen "Start" und "Ende" an den Anfangs- und Endpunkt des Abschnitts der Aufnahme, den Sie beibehalten möchten. Klicken Sie dann auf "Fertig", um die Änderungen zu speichern.
FAQs zum Bearbeiten einer Webex-Aufzeichnung
Hier sind drei Fragen, die sich die Leute stellen. Mal sehen, ob sie auch für Sie interessant sind.
1. Wie schneide ich die Mitte einer Webex-Aufnahme?
Nachdem Sie eine Aufnahme im Webex-Aufnahme-Editor geöffnet haben, wählen Sie das Segment aus, das Sie löschen möchten. Gehen Sie dann zu "Bearbeiten" und klicken Sie auf "Ausschneiden".
2. Wie kann ich eine Webex-Aufzeichnung löschen?
Melden Sie sich bei der Webex-Site-Verwaltung an, wählen Sie "Aufzeichnungen" und dann "Aufzeichnungsmanagement". Wählen Sie "Papierkorb" und suchen Sie die Aufzeichnungen, die Sie endgültig löschen möchten. Und klicken Sie auf "Löschen".
3. Wie lange sind die Webex-Aufzeichnungen verfügbar?
Neue Webex-Konten beinhalten ein ganzes Jahr unbegrenzten Aufzeichnungsspeicher. Alle Ihre Aufzeichnungen werden nach einem Jahr Speicherdauer gelöscht.
Schlussfolgerung
In diesem Artikel haben wir Ihnen gezeigt, wie Sie eine Webex-Aufnahme mit einigen nützlichen Tools bearbeiten können. Wenn Sie sich für ein Tool entschieden haben, können Sie den Schritten folgen, um Ihre Aufnahmen zu bearbeiten. Wenn Sie sich nicht für ein Tool entschieden haben, können Sie EaseUS RecExperts herunterladen und verwenden, da es sehr leistungsfähig und einfach zu bedienen ist. Selbst Neulinge können es ohne Probleme bedienen. Laden Sie es einfach jetzt herunter!
Weitere Artikel & Tipps:
-
Fünf Methoden: Das Gameplay von League of Legends aufnehmen
![author-Mako]() Mako / 2024-03-20
Mako / 2024-03-20 -
So nehmen Sie mit der SuperBox 2024 problemlos auf
![author-Maria]() Maria / 2024-03-20
Maria / 2024-03-20
-
Gelöst: QuickTime kann den Sound auf Mac nicht aufnehmen
![author-Mako]() Mako / 2024-03-20
Mako / 2024-03-20 -
Wie man DVDs auf einem Computer unter Windows 10 und Mac aufnimmt
![author-Maria]() Maria / 2024-03-21
Maria / 2024-03-21

EaseUS RecExperts
- Den Bildschirm mit Audio aufnehmen
- Die Webcam aufnehmen
- Die PC-Spiele reibungslos aufnehmen
Hot Artikel