Zusammenfassung:
VLC ist eine sehr beliebte Software für Bildschirm- und Audioaufnahmen. Viele Menschen wissen jedoch nicht, wie sie dieses Tool verwenden können, um den Systemsound von Geräten aufzunehmen. In diesem Artikel zeige ich Ihnen, wie VLC Audio auf dem Computer aufnehmen kann und stelle Ihnen auch einige andere empfohlene Audiorecorder vor.
VLC Media Player ist ein bekannter Videoplayer und -konverter. Darüber hinaus ist er auch ein nützlicher Audiorecorder. Viele Leute fragen sich, wie sie mit VLC ihre Computerstimme aufnehmen können. In diesem Artikel zeige ich Ihnen, wie Sie VLC Media Player verwenden können, um Audio auf Ihrem Gerät aufzunehmen und empfehle einige Alternativen zu VLC Media Player, die andere Funktionen haben.
| Methoden | Effektivität | Schwierigkeitsgrad |
| VLC | Hoch - Nützliche Funktionen zur Aufnahme von Systemton oder Mikrofon | ⭐⭐ |
| EaseUS RecExperts | Super High - Bildschirmaufnahme mit Audio innerhalb von 3 Klicks | ⭐ |
| Chrome Audio-Aufnahme | Mittel - Einfach zu bedienen, aber zeitlich begrenzt | ⭐ |
| Kostenloser Tonrekorder | Hoch - Voreingestellte Qualität für effiziente Aufnahmen | ⭐ |
| Sprachaufzeichnungsgerät | Mittel - Einfach, aber mit wenig Funktionalität | ⭐ |
| Audacity | Mittel - Leistungsstark, aber kompliziert zu bedienen | ⭐⭐⭐ |
Wie kann VLC Audio auf einem Windows PC aufnehmen
VLC Media Player ist ein kostenloser und quelloffener Media Player. Mit diesem Bildschirm- und Audiorecorder können Sie Computerton und Mikrofonstimme sowie den Desktop-Bildschirm aufnehmen. Mit seiner Hilfe können Sie ganz einfach Audio von Websites aufnehmen. Nach der Aufnahme können Sie das aufgenommene Audio bearbeiten und auf Ihrer Plattform teilen. Außerdem ist diese Software mit Windows, macOS, Linux und mobilen Geräten kompatibel.
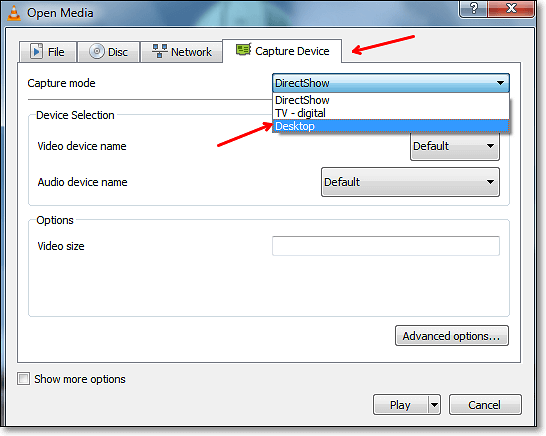
⭕Pros:
- Ein einfaches und leichtes Werkzeug zur Audioaufnahme
- Die Schnittstelle ist sauber
- Verschiedene attraktive kundenspezifische Skins sind verfügbar
❌Cons:
- Nur den Vollbildschirm erfassen
- Keine Videobearbeitungsoptionen
Wie man mit VLC Media Player aufnimmt:
Schritt 1. Öffnen Sie VLC auf Ihrem Computer. Wählen Sie"Ansicht" >"Erweiterte Steuerelemente" aus dem Dropdown-Menü.
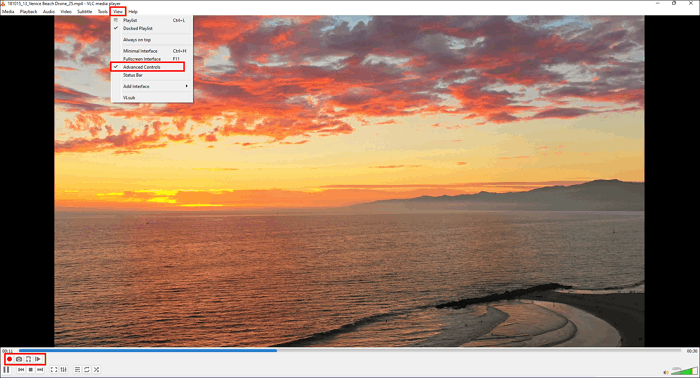
Schritt 2. Navigieren Sie zu"Medien" >"Aufzeichnungsgerät öffnen". Sobald das neue Fenster angezeigt wird, wählen Sie eine Audioquelle. Hier können Sie je nach Wunsch ein Mikrofon oder einen Stereo-Mix auswählen.
Schritt 3. Klicken Sie dann auf die Schaltfläche"Abspielen". Wenn alles bereit ist, klicken Sie auf den roten Kreis , um die Audioaufnahme auf Ihrem Computer zu starten.
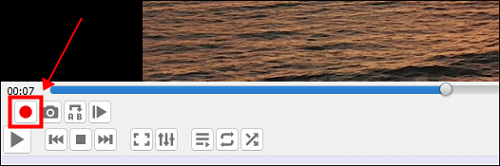
Schritt 4. Klicken Sie erneut auf die Aufnahmetaste, um die Aufnahme zu beenden. Sie finden die Audioaufnahmedatei im Windows-Ordner"Musik".
Empfohlene Alternativen zu VLC Media Player
Einige Leute fragen sich vielleicht, ob es noch andere Optionen für die Audioaufnahme gibt, um Ihnen mehr verschiedene Funktionen für die Aufnahme von Sprache und Ton auf Ihren Geräten zu bieten. Natürlich, ja. Im folgenden Teil werden wir Ihnen verschiedene Audiorecorder und die Anleitungen zu ihrer Verwendung vorstellen.
EaseUS RecExperts
📌Anwendbar auf: Windows 10/8.1/8/7 & macOS 10.10 oder höher
EaseUS RecExperts ist ein leistungsstarker Bildschirmrecorder mit vier Hauptfunktionen: Bildschirm aufzeichnen, Webcam aufzeichnen, Ton aufzeichnen und Gameplay aufzeichnen. Es unterstützt die Aufnahme von System-Audio, Mikrofon-Stimme oder beides. Da diese VLC-Recorder-Alternative verschiedene Audioformate unterstützt, können Sie das am besten geeignete Ausgabeformat wählen, wie z.B. MP3, WAV und AAC.
Sie können mit diesem Programm auch den gesamten Bildschirm und einen ausgewählten Bereich Ihres Computers aufzeichnen. Mit diesen Funktionen können Sie viele interessante und nützliche Videos aufnehmen. Zum Beispiel ist es möglich, ein Spiel mit Gesicht oder einen grünen Bildschirm mit der Webcam aufzunehmen.
🔥Hauptmerkmale:
- Kostenlos und einfach zu benutzen für Anfänger
- Aufzeichnung von Systemaudio, Mikrofonton oder beidem
- Erfassen des gesamten Bildschirms, eines gesperrten Fensters oder eines beliebigen Bereichs des Bildschirms
- Planen Sie die Aufnahme, um sie zu einer bestimmten Zeit zu starten und zu beenden.
All die oben erwähnten fortschrittlichen Aufnahmewerkzeuge sind in diesem Rekorder verfügbar. Wenn Sie ihn ausprobieren möchten, laden Sie ihn jetzt herunter.
💡Aufnahme von Audio mit VLC Screen Recorder Alternative:
Schritt 1. Starten Sie EaseUS RecExperts und wählen Sie "Audio" (sieht aus wie ein Lautsprecher) auf der linken Seite der Benutzeroberfläche. Wählen Sie die Tonquelle aus, indem Sie auf das Lautsprechersymbol (den Systemsound) oder das Mikrofonsymbol (das Mikrofon) klicken. Sie können auch beides gleichzeitig aufnehmen.

Schritt 2. Klicken Sie auf die Schaltfläche "REC", um die Audioaufnahme zu starten. Um die Aufnahme zu beenden, klicken Sie einfach auf das rote quadratische Symbol, um die Aufnahme zu beenden.

Schritt 3. Danach öffnet sich automatisch das Fenster mit der Aufnahmeliste. Sie können die Aufnahme mit den integrierten Werkzeugen anhören oder bearbeiten.

Chrome Audio-Aufnahme
📌Gilt für: Online
Chrome Audio Capture ist eine in Chrome eingebettete Erweiterung. Mit dieser Erweiterung können Sie jedes System-Audio auf Ihrem Computer aufzeichnen. Sie können mehrere Tabs in Chrome starten, und die Audio-Capture-Tools können diese Stimmen gleichzeitig aufzeichnen. Während der Aufnahme haben Sie die Möglichkeit, Tabs, die gerade aufgezeichnet werden, stumm zu schalten.
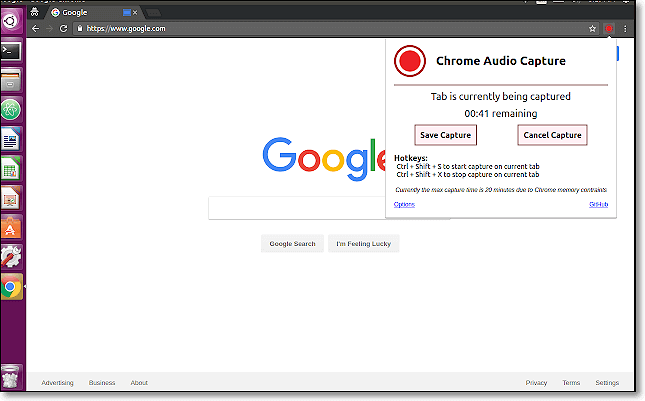
💡Wiekann die Alternative von VLC Screen Capture mit Audio:
Schritt 1. Öffnen Sie Ihren Chrome Web Store und fügen Sie Chrome Audio Capture zur Chrome-Erweiterung hinzu.
Schritt 2. Klicken Sie auf , um es zu öffnen. Wenn Sie bereit sind, den Ton aufzunehmen, klicken Sie auf die Schaltfläche"Aufnahme starten".
Schritt 3. Wenn die Aufnahme gestoppt wird oder das Zeitlimit erreicht ist, werden Sie aufgefordert, die Audiodateien zu speichern und zu benennen.
Kostenloser Tonrekorder
📌Gilt für: Windows und macOS
Free Sound Recorder ist eine völlig kostenlose Software für Sprachaufnahmen. Es kann Audio vom PC, aber auch die Stimme vom Mikrofon aufnehmen. Sie können ganz einfach den Ton von jedem Windows-PC aufnehmen, auch wenn Sie keine Stereo-Mix-Option haben. Diese Freeware bietet Ihnen viele Exportformate wie MP3, WAV und OGG. Nach der Aufnahme können Sie das aufgenommene Audio bearbeiten, z. B. beschleunigen und verlangsamen, schneiden usw.
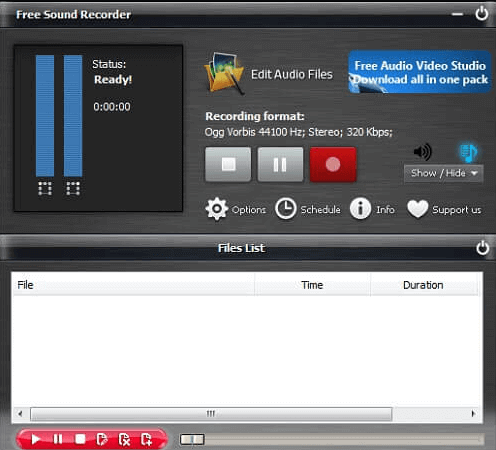
💡Wiekann die Alternative von VLC Media Player Audio aufnehmen:
Schritt 1. Downloaden, installieren und starten Sie Free Sound Recorder.
Schritt 2. Klicken Sie auf"Mixerfenster anzeigen", um die Tonquelle auszuwählen. Wählen Sie dann das Aufnahmegerät aus dem Feld"Aufnahmegerät".
Schritt 3. Klicken Sie auf"Optionen" >"Allgemeine Einstellungen" und wählen Sie ein Dateiformat, in dem Sie Ihre Audioaufnahme speichern möchten.
Schritt 4. Sie können auf"Start" klicken, um Ihre Audioaufnahme zu starten. Wenn die Aufnahme beendet ist, klicken Sie auf die Schaltfläche "Stopp". Die Audioaufnahme kann nach der Aufnahme mit dem integrierten Player abgespielt werden.
Sprachaufzeichnungsgerät
📌Gilt für: Windows
Voice Recorder ist ein schnelles und bequemes Werkzeug, um Audio auf Ihrem Gerät aufzunehmen. Es ist ein integrierter Audiorekorder im Windows-System. Und Sie müssen keine Anwendungen von Drittanbietern herunterladen, um Audio auf Ihrem Computer aufzunehmen. Mit diesem Tool können Sie den Ton Ihres Computers ganz einfach aufnehmen.
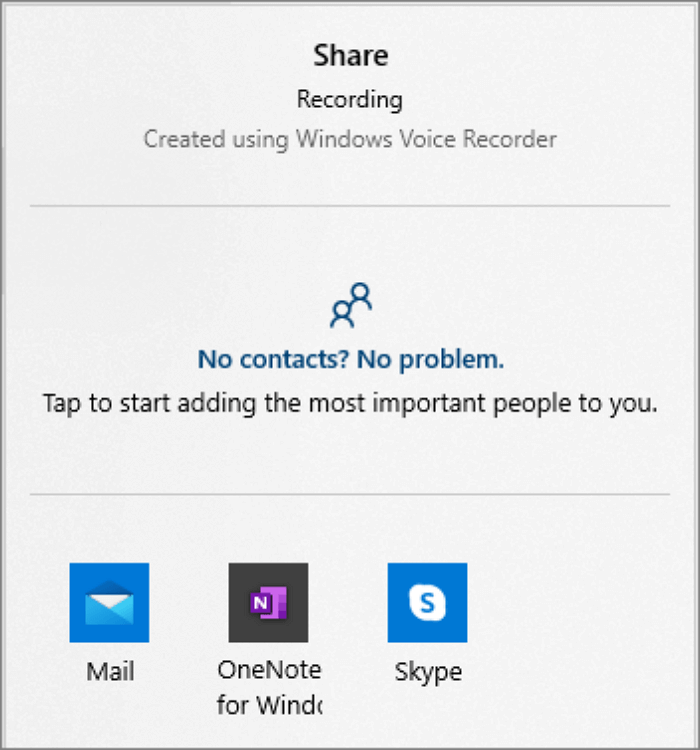
💡Tutorialzur Aufnahme mit VLC Alternative:
Schritt 1. Geben Sie Voice Recorder in die Suchleiste Ihres Windows-Computers ein, um nach diesem Tool zu suchen.
Schritt 2. Wählen Sie die Mikrofon-Taste oder drücken Sie die Tastenkombination"Strg + R", um die Aufnahme zu starten. Sie können auf die Schaltfläche"Pause" klicken, um die Aufnahme vorübergehend anzuhalten.
Schritt 3. Sobald Sie die Aufnahme beendet haben, klicken Sie auf die Schaltfläche"Stopp", um die Sprachaufnahme zu beenden. Die aufgenommene Datei wird in einem Ordner in Ihrem Dokumentenverzeichnis gespeichert.
Audacity
📌Anwendbar für: Windows, macOS und Linux
Audacity ist ein leistungsfähiger Video-Editor und ein Bildschirm-Recorder, der die gleichzeitige Aufnahme von Stimme und Bildschirm ermöglicht. Mit diesem kostenlosen Audiorecorder können Sie die Oberfläche anpassen, wenn Ihnen die Standardoberfläche nicht gefällt. Außerdem verfügt er über einen Mehrspur-Audiorecorder. Nach der Aufnahme können Sie die Tondateien in Audacity kopieren, einfügen, löschen oder mischen.

💡Aufnahme mit VLC Media Player Alternative:
Schritt 1. Laden Sie Sounderflower und Audacity herunter und installieren Sie sie auf Ihrem Computer oder anderen Geräten.
Schritt 2. Wählen Sie"Systemeinstellungen" >"Ton" >"Ausgabe" und wählen Sie Soundflower als Ausgabegerät.
Schritt 3. Starten Sie Audacity und wählen Sie auf der Registerkarte "Gerät" Soundflower als Aufnahmegerät aus. Klicken Sie anschließend auf die Schaltfläche"Aufnehmen", um die Audioaufnahme zu starten.
Schritt 4. Wenn die Audioaufnahme beendet ist, klicken Sie auf die Schaltfläche"Stopp", um die Aufnahme zu beenden.
Schlussfolgerung
Zusammenfassend lässt sich sagen, dass VLC Media Player eine coole Audio-Aufnahme-Software ist. In diesem Beitrag finden Sie eine Anleitung, wie Sie mit VLC auf einem Windows-PC Audio aufnehmen können.
Und es gibt auch zahlreiche Audiorekorder, die eine Alternative zu diesem Produkt sein können. Für Windows-Benutzer empfehlen wir EaseUS RecExperts als den besten Audiorekorder. Sie können es jetzt herunterladen und dieses erstaunliche Tool ausprobieren.
Weitere Artikel & Tipps:
-
Windows/Mac: Netflix Filme aufnehmen
![author-Mako]() Mako / 2024-02-23
Mako / 2024-02-23 -
So nehmen Sie FaceTime mit Audio auf iPhone/Mac [2024]
![author-Katrin]() Katrin / 2024-02-23
Katrin / 2024-02-23
-
Aufzeichnung von Streaming-Video auf TiVo [2024 Aktualisiert]
![author-Maria]() Maria / 2024-02-29
Maria / 2024-02-29 -
Wie man eine Video-Diashow mit Musik erstellen kann [Einfache Schritte]
![author-Maria]() Maria / 2024-03-01
Maria / 2024-03-01

EaseUS RecExperts
- Den Bildschirm mit Audio aufnehmen
- Die Webcam aufnehmen
- Die PC-Spiele reibungslos aufnehmen
Hot Artikel