Zusammenfassung:
Wenn Sie virtuelle Hintergründe für Google Meet verwenden, müssen Sie die Schritte zur Anwendung dieser Effekte kennen. Egal, ob Sie den Desktop oder das Handy benutzen, es ist alles zugänglich. Folgen Sie diesem Beitrag, um weitere detaillierte Informationen über die Verwendung des virtuellen Hintergrunds in Google Meet zu erhalten.
Google Meet ist immer beliebter geworden, vor allem während der Pandemie. Um eine bessere Benutzererfahrung zu bieten, verwendet diese Kommunikationssoftware virtuelle Effekte, um mehr Komfort zu bieten. Personen, die an der Konferenz teilnehmen, können den virtuellen Effekt anwenden, um die Anzeige von Preisobjekten zu vermeiden oder das Engagement während der Konferenz zu erhöhen.
Die virtuellen Effekte sind vielfältig, einschließlich der häufig verwendeten Effekte wie der Zoom-Weichzeichner-Hintergrund, das Urlaubsthema, und Sie können auch ein benutzerdefiniertes Bild importieren, um es zu Ihrem eigenen Hintergrund zu machen.

Wie Sie diese attraktiven virtuellen Hintergründe für Google Meet anwenden können, erfahren Sie in diesem Beitrag.
| Praktische Lösungen | Schritt-für-Schritt-Anleitung |
|---|---|
| 1. Virtuellen Hintergrund für Google Meet unter Windows/Mac verwenden | Nachdem Sie das Cisco Webex Meeting geöffnet haben, klicken Sie auf "Meeting starten"... Alle Schritte |
| 2. Wie man den virtuellen Hintergrund von Google Meet auf dem Handy verwendet | Um die Umgebung in einer Online-Konferenz unscharf darzustellen, klicken Sie auf "Video" > "Virtueller Hintergrund"... Vollständige Schritte |
| Bonus-Tipps: Aufzeichnung von Google Meet unter Windows/Mac | Egal, ob Sie Windows oder Mac verwenden, dieses Tool kann Ihre Wahl sein... Vollständige Schritte |
Einen virtuellen Hintergrund für Google Meet verwenden (Windows/Mac)
Unabhängig davon, ob Sie Windows oder Mac verwenden, können Sie den virtuellen Effekt in Google Meet finden und anwenden. Es gibt verschiedene Möglichkeiten, den Effekt anzuwenden, einschließlich der Verwendung der voreingestellten Optionen und dem Hinzufügen einer Erweiterung.
Methode 1. Virtuellen Hintergrund vor/nach der Besprechung ändern
Hier finden Sie eine Liste von Schritten zum Ändern des virtuellen Hintergrunds für Google Meet. Egal, ob Sie sich in der Vorbereitungsphase befinden oder dem Meeting bereits beigetreten sind, es ist einfach, den virtuellen Effekt anzuwenden. Nachfolgend finden Sie die ausführlichen Anleitungen.
Vor dem Videoanruf
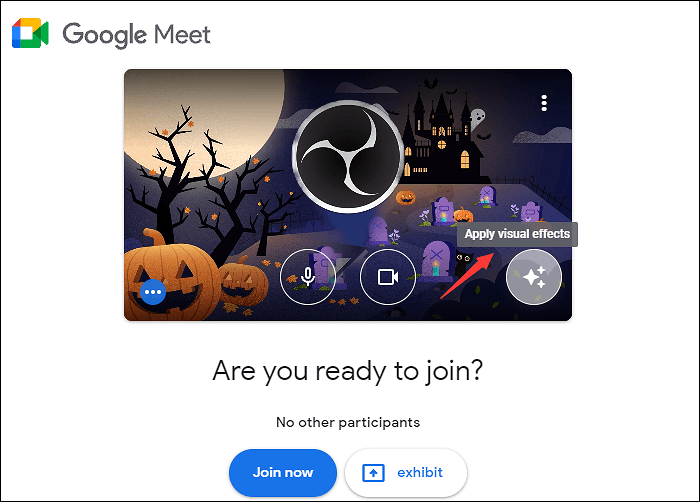
Schritt 1. Öffnen Sie die Google Meet-Website mit Ihrem Browser. Klicken Sie oberhalb von "Are you ready to join?" auf das Symbol "Visuelle Effekte anwenden". Daraufhin wird ein neues Fenster angezeigt, in dem Sie den gewünschten Effekt auswählen können.
Schritt 2. Zeigen Sie im neuen Fenster eine Vorschau des Effekts nach der Änderung des Hintergrunds von Google Meet an.
Schritt 3. Wenn Sie mit dem Effekt zufrieden sind, klicken Sie auf "Jetzt teilnehmen", um das Meeting mit dem virtuellen Effekt zu starten.
Während des Treffens
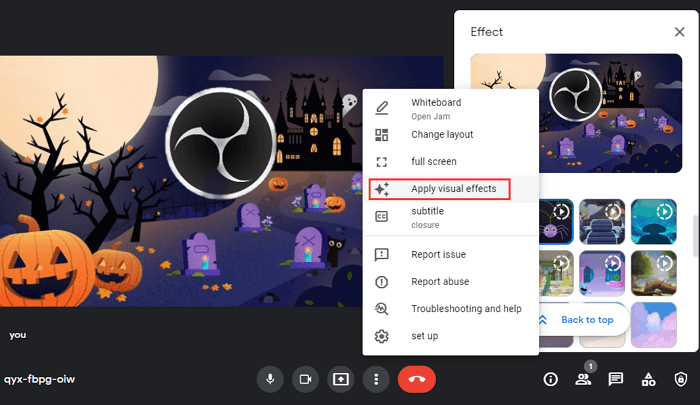
Schritt 1. Öffnen Sie Ihren Browser und führen Sie das Google Meet durch. Treten Sie dann einem Meeting bei oder starten Sie es. Jetzt sehen Sie die Symbolleiste am unteren Rand. Klicken Sie auf die drei Punkte, um weitere Optionen anzuwenden. Klicken Sie auf "Visuelle Effekte anwenden".
Hier können Sie den unscharfen Hintergrund oder Feiertagseffekte wie das Halloween-Thema hinzufügen.
Schritt 2. Es ist auch möglich, den virtuellen Effekt durch den Import eines benutzerdefinierten Bildes hinzuzufügen. Klicken Sie auf das Symbol "+".
Schritt 3. Sehen Sie sich den geänderten Effekt auf dem Hintergrund mit Ihrem Meeting sofort an.
Methode 2. Anwenden von Google Meet Virtual Background mit zusätzlicher Erweiterung
Neben der Verwendung des virtuellen Hintergrunds mit den voreingestellten Optionen in Google Meet können Sie auch eine Erweiterung aus dem Chrome Webstore hinzufügen. Sie können diese Erweiterung unabhängig davon finden, ob Sie einen Windows-PC oder ein MacBook verwenden.
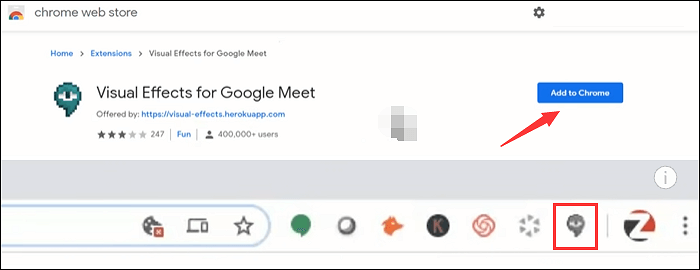
Lesen Sie hier, wie Sie die virtuelle Hintergrunderweiterung von Google Meet hinzufügen:
Schritt 1. Öffnen Sie Chrome mit Ihrem Browser und suchen Sie nach einer Erweiterung namens "Visual Effects for Google Meet".
Schritt 2. Klicken Sie dann auf "Zu Chrome hinzufügen". Sobald Sie die Google Meet-Erweiterung zu der Website hinzugefügt haben, öffnen Sie Google Meet. Klicken Sie in der oberen Symbolleiste auf das Symbol "Erweiterung".
Schritt 3. Klicken Sie nun auf die drei Punkte, um den attraktiven virtuellen Hintergrund für Google Meet anzuwenden.
So verwenden Sie den virtuellen Hintergrund von Google Meet auf Ihrem Handy
Für mobile Nutzer ist das Hinzufügen eines virtuellen Hintergrunds für Google Meet verfügbar. Ähnlich wie bei den Desktop-Versionen können Sie den Effekt vor oder nach dem Beitritt zum Online-Meeting anwenden.
Außerdem können Sie den Hintergrund nach Belieben anpassen. Wenn Sie das Foto vom Handy importieren, können Sie einen viel geeigneteren Effekt erzielen. Im Folgenden finden Sie eine Anleitung für Android-Benutzer. Sie ist auch für iPhone-Benutzer verfügbar.
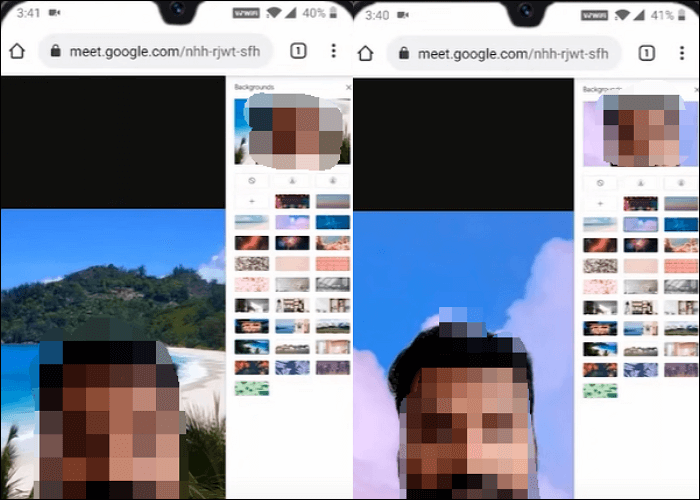
Fügen Sie einen virtuellen Hintergrund für Google Meet auf mobilen Geräten hinzu, wobei Sie hier Android als Beispiel verwenden:
Schritt 1. Öffnen Sie Google Meet mit Ihrem mobilen Gerät. Suchen Sie den Hintergrund in der unteren Symbolleiste und wählen Sie ihn aus.
Schritt 2. Sie können den unscharfen Hintergrund, schönen Strand, blauen Himmel, usw. anwenden. Sehen Sie sich den virtuellen Effekt sofort an.
Schritt 3. Sobald Sie mit dem geänderten Hintergrund zufrieden sind, führen Sie das Google-Meeting durch oder setzen es fort.
Bonus-Tipps: Aufzeichnung von Google Meet unter Windows/Mac
Wenn Sie wissen, wie Sie den virtuellen Hintergrund von Google Meet verwenden, können Sie auch eine effiziente Aufnahmemethode erlernen. Versuchen Sie es mit einem leistungsstarken Bildschirm-Recorder namens EaseUS RecExperts, der auf die Aufnahme von allem, was sich auf Ihrem Computerbildschirm befindet, spezialisiert ist. Dieses Tool zeichnet sich durch fantastische Funktionen aus und kann problemlos Bildschirm, Audio, Gameplay und Webcam aufzeichnen. Sie können diese Aufnahmesoftware auf Windows und Mac verwenden.
Es bietet weitere nützliche Einstellungen wie die Änderung des Ausgabeformats usw. Hier sind weitere Funktionen, die Sie verfolgen können.
Die wichtigsten Merkmale dieses Meeting-Recorders:
- Bildschirmaufnahme Google Meet mit Audio und Webcam
- Aufzeichnung von Zoom-Meetings mit internem und externem Ton
- Erfassen Sie Bildschirm, Audio, Webcam und Spielgeschehen nach Belieben
- Einfaches Aufzeichnen im Vollbildmodus unter Windows 10
- Screenshot Google Meet ohne Benachrichtigung
Um weitere hilfreiche Funktionen zu entdecken, probieren Sie es selbst aus! Es ist keine Registrierung erforderlich.
FAQs zum virtuellen Hintergrund von Google Meet
Schauen Sie sich diesen Teil an, wenn Sie mehr über den virtuellen Hintergrund in Google Meet erfahren möchten.
1. Wie füge ich einen virtuellen Hintergrund zu Google Meet hinzu?
Starten Sie zunächst ein Meeting, nachdem Sie Google Meet mit Ihrem Browser auf dem PC oder Mac aufgerufen haben. Nun haben Sie zwei Möglichkeiten, den virtuellen Hintergrund hinzuzufügen. Sie können den Effekt vor oder nach dem Start des Meetings anwenden. Bei den Effekten kann es sich um den unscharfen Hintergrund oder um Feiertagseffekte wie Halloween handeln.
2. Wie kann ich mehr Hintergrundinformationen für Google Meet erhalten?
Sie können ein Bild hochladen, um den Hintergrund nach Ihren Wünschen zu gestalten. Mit der Erweiterung für Google Meet ist es außerdem einfach, weitere interessante Effekte für Ihren Hintergrund zu entdecken.
Weitere hilfreiche Informationen über diese Kommunikationssoftware finden Sie unter: https://support.google.com/meet
Weitere Artikel & Tipps:
-
Wie kann man den Bildschirm unter Windows 10 ohne Xbox Game Bar aufzeichnen?
![author-Mako]() Mako / 2024-03-20
Mako / 2024-03-20 -
So können Sie den Fernsehsendungen auf Fire TV Stick aufnehmen [2024]
![author-Maria]() Maria / 2024-03-25
Maria / 2024-03-25
-
Wie kann man YouTube-Kurzfilme als normale Videos ansehen [2024]
![author-Maria]() Maria / 2024-04-11
Maria / 2024-04-11 -
Fünf Methoden: MP3 auf Windows 10 PC aufnehmen
![author-Mako]() Mako / 2024-03-20
Mako / 2024-03-20

EaseUS RecExperts
- Den Bildschirm mit Audio aufnehmen
- Die Webcam aufnehmen
- Die PC-Spiele reibungslos aufnehmen
Hot Artikel