Zusammenfassung:
Wie nimmt man Videos auf einem Windows 10 PC auf? Dieser Beitrag zeigt Ihnen die beste 8 Windows 10-Videorecorder-Software und führt Sie durch die Schritte zum Aufnehmen eines Videos in Windows 10.
Möchten Sie Ihre Lieblings-Streaming-Videos auf einem Windows 10-PC zur Offline-Anzeige speichern? Am einfachsten ist es, eine kostenlose Videoaufzeichnungssoftware zu finden, um den Videoinhalt aufzunehmen. Hier auf dieser Seite lernen Sie einige der besten kostenlosen Windows 10-Videorecorder sowie die detaillierten Tutorials zum problemlosen Aufnehmen von Videos unter Windows 10 kennen. Lassen Sie uns jetzt darauf eingehen!
So nehmen Sie Videos auf einem Windows 10-PC auf (kein Wasserzeichen)
EaseUS RecExperts ist ein voll ausgestatteter, aber leichter Windows 10-Videorecorder. Es hilft Ihnen aufzuzeichnen, was auf dem ganzen Bildschirm oder einem Teil des Bildschirms passiert. Dieses Programm bietet Ihnen drei Videoqualitätsstufen zur Auswahl, dh 720P, 1080P und 4K. Egal, ob Sie die Videoqualität verringern möchten, um Speicherplatz zu sparen, oder die Bildqualität verbessern möchten, um das Video klarer zu machen, dieses Tool kann Ihre Anforderungen erfüllen.
Wenn Sie einige Dinge regelmäßig aufzeichnen müssen, wie z. B. Online-Kurse, können Sie eine geplante Aufzeichnungsaufgabe festlegen, die die Aufzeichnung automatisch starten/stoppen kann. RecExperts stellt Ihnen sogar einen Media Player zur Vorschau der Aufnahme und ein Trimm-Tool zur Verfügung, um unnötige Teile in den Aufnahmen abzuschneiden.
EaseUS RecExperts
- Einfache und freundliche Benutzeroberfläche
- Exportieren Sie Aufnahmen in mehr als 10 Formaten wie MP4, MOV, AVI usw.
- Kein Wasserzeichen und Zeitlimit für die Aufnahme
- Eine Audioaufzeichnungssoftware zum Aufnehmen von Audio-Chats, Streaming-Audio usw.
So nehmen Sie ein Video unter Windows 10 auf:
Schritt 1. Starten Sie EaseUS RecExperts. Es gibt zwei verschiedene Optionen für die Bildschirmaufnahme, nämlich „Vollbild“ und „Bereich“ . Wenn Sie „Vollbild“ auswählen, erfassen Sie den gesamten Bildschirm.

Schritt 2. Wenn Sie die Option „Region“ auswählen, fordert Sie diese Software auf, den Aufnahmebereich anzupassen. Stellen Sie sicher, dass sich alles, was Sie erfassen möchten, innerhalb der Grenzen des Auswahlfelds befindet.

Schritt 3. Tippen Sie auf die Schaltfläche unten links auf der Hauptoberfläche, und Sie können viele Optionen auswählen. Dieser Rekorder unterstützt die getrennte oder gleichzeitige Aufnahme von Mikrofon- und Systemton. Mit der Schaltfläche "Optionen" können Sie die Lautstärke und das Mikrofongerät anpassen.
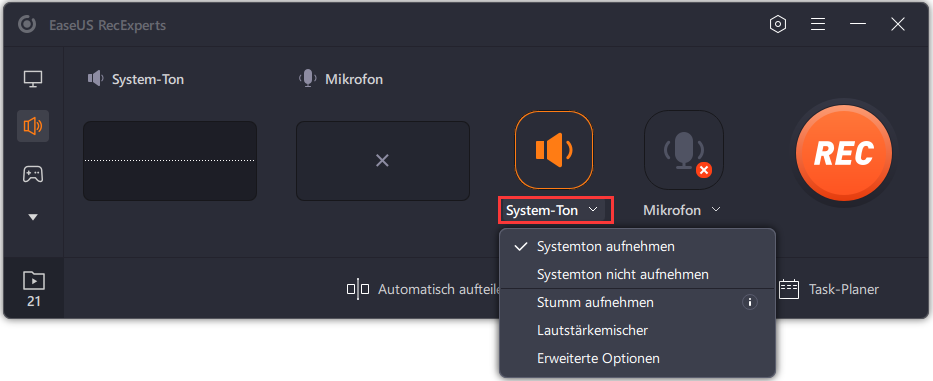
Schritt 4. Um die Webcam gleichzeitig aufzuzeichnen, klicken Sie unten auf der Benutzeroberfläche auf das Symbol „Webcam“ . Tippen Sie auf die Schaltfläche, um die Webcam-Aufnahme zu aktivieren, und es wird ein Dropdown-Menü zur Auswahl des Aufnahmegeräts angezeigt. Klicken Sie auf „OK“, um Ihre Einstellungen zu bestätigen.
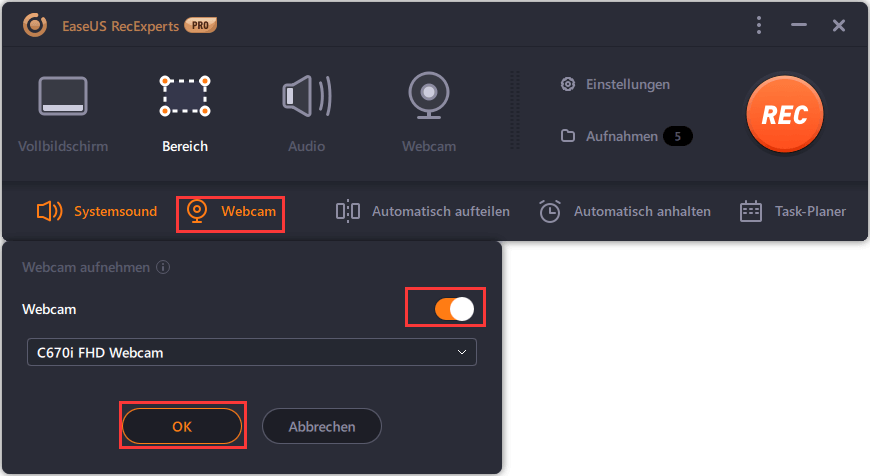
Schritt 5. Wenn Sie zur Hauptoberfläche zurückkehren, klicken Sie auf die Schaltfläche „REC“ , um die Aufnahme zu starten. Eine schwebende Symbolleiste bietet Ihnen Schaltflächen, um die Aufnahme während des Aufnahmevorgangs anzuhalten oder zu stoppen. Darüber hinaus kann das Kamerasymbol verwendet werden, um Screenshots zu machen, und das Timer-Symbol kann helfen, es automatisch zu stoppen.
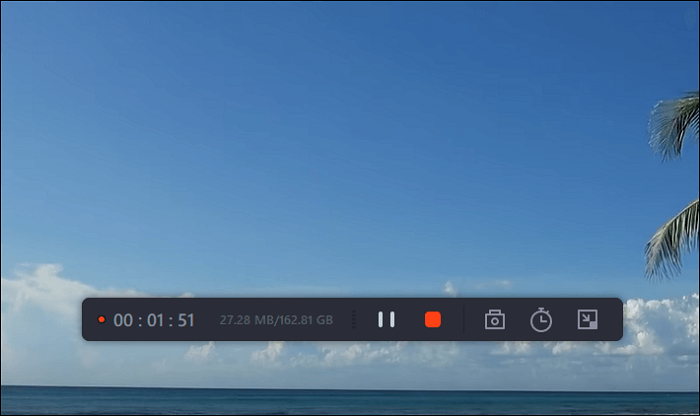
Schritt 6. Die aufgenommenen Videoclips werden auf Ihrem Computer gespeichert. Wenn der Media Player angezeigt wird, sehen Sie eine Reihe von Tools, mit denen Sie die Aufnahmen zuschneiden, Audio extrahieren und den Einsparungen den Vorspann und den Abspann hinzufügen können.
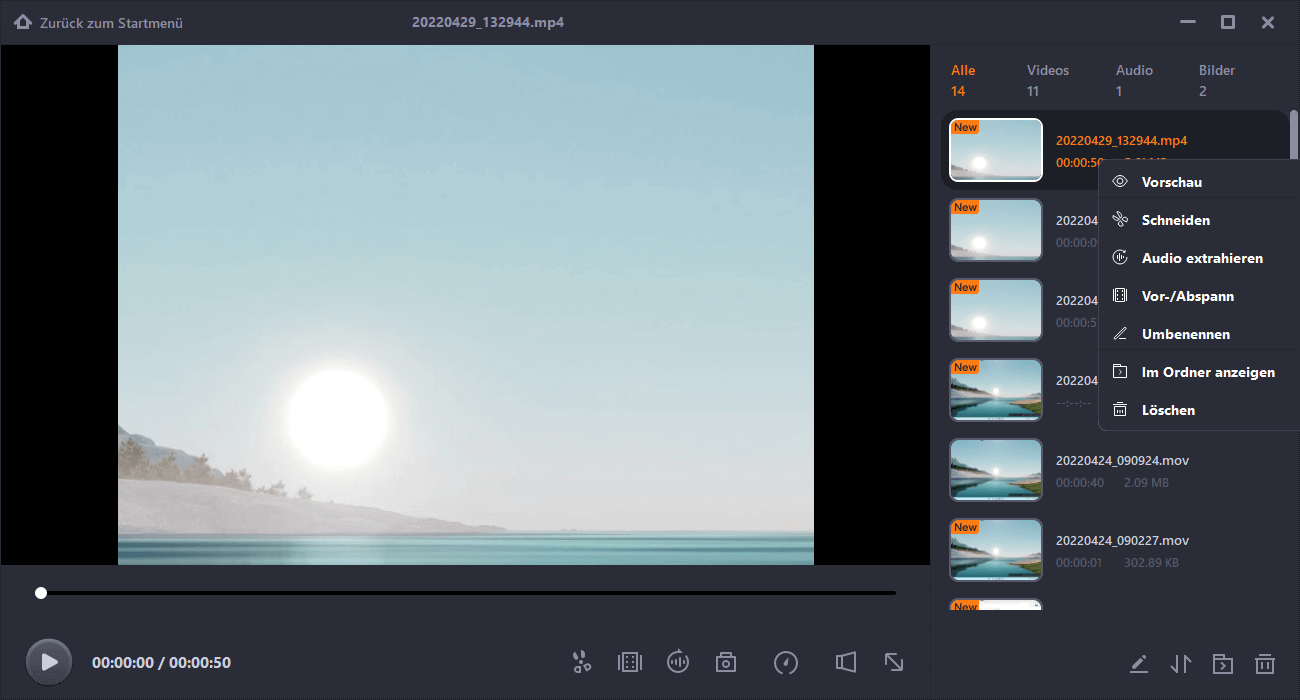
So nehmen Sie Videos in Windows 10 mit der Game Bar auf (kostenlos)
Das Aufnehmen von Videos auf einem PC mit Windows 10-Betriebssystem ist eine einfache Aufgabe, wenn Sie keine Zeit mit der Suche nach Videoaufzeichnungssoftware verbringen müssen. Hat Windows 10 einen Bildschirmrekorder auf dem PC vorinstalliert? Natürlich bietet Ihnen das Windows 10-Betriebssystem einen integrierten Videorekorder namens Xbox Game Bar.
Die Spielleiste ist ein vorinstalliertes Tool für Xbox-Spieler zum kostenlosen Aufnehmen von Spiel-Screenshots, Spielvideos usw. Obwohl der Name vermuten lässt, dass diese Anwendung zum Aufnehmen von Gameplay-Clips entwickelt wurde, kann sie fast alle Bildschirmaktivitäten aufzeichnen. Lassen Sie uns nun überprüfen, wie es für die Videoaufzeichnung in Windows 10 funktioniert.
So nehmen Sie Videos auf einem Laptop in Windows 10 aufüber die Xbox-Spielleiste:
Schritt 1. Gehen Sie zu „Einstellungen“ > „Spiele“ > „Spielleiste“ , um sie einzuschalten. Wenn Sie es verwenden müssen, drücken Sie "Windows" + "G" , um die Spielleiste zu öffnen. Klicken Sie auf „Ja“, wenn Sie gefragt werden, ob die markierte Anwendung auf Ihrem Bildschirm ein Spiel ist.
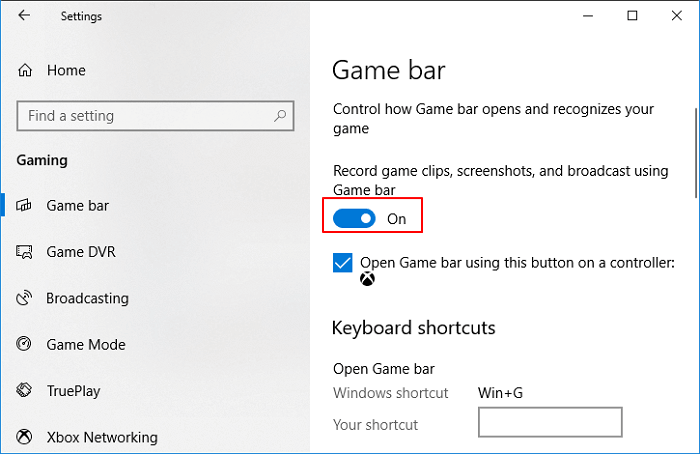
Schritt 2. Klicken Sie auf die Schaltfläche Aufnahme starten/ beenden oder drücken Sie die Tasten „Windows“ + „Alt“ + „R“ , um den Aufnahmevorgang zu starten oder zu stoppen. Wenn Sie das Mikrofon einschalten müssen, klicken Sie auf die Schaltfläche "Mikrofon ein".

Schritt 3. Wenn die Aufnahme beendet ist, klicken Sie im Widget „Aufnahme“ auf „Alle Aufnahmen anzeigen“. Dann sehen Sie eine Liste der Videoclips, die Sie aufgenommen haben, und Sie können auf das Video klicken, um es abzuspielen.
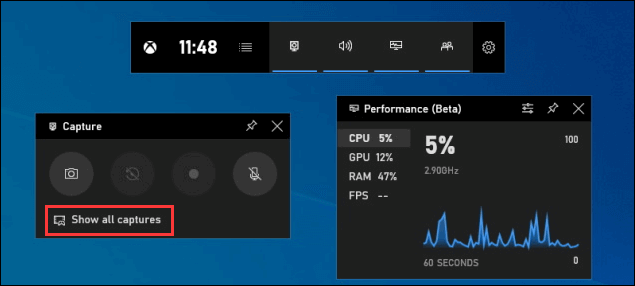
- Hinweis:
- Die Game Bar ist für Windows 10-Benutzer kostenlos, bietet jedoch nur grundlegende Bildschirmaufzeichnungsfunktionen. Wenn Sie ein fortgeschritteneres Aufnahme-Toolkit oder Bearbeitungswerkzeuge für Aufnahmen wünschen, können Sie einige hervorragende Bildschirmrekorder von Drittanbietern ausprobieren.
6 ausgezeichneter Windows 10-Videorecorder (mit Anleitungen)
Abgesehen von EaseUS RecExperts und Game Bar gibt es viele andere Videoaufnahmesoftware für Windows 10. Dieser Teil teilt andere Windows 10-Videorecorder-Software.
1. Nehmen Sie Videos auf dem PC Windows 10 mit Icecream Screen Recorder auf
Icecream Screen Recorder ist eine innovative Windows 10-Videoaufnahmesoftware, mit der Benutzer alles auf einem Computer oder MacBook aufnehmen können. Es hilft Ihnen, die Fenstergröße und Videoauflösung ohne großen Aufwand flexibel anzupassen. Außerdem unterstützt es auch die kostenlose Aufzeichnung eines Skype-Anrufs, Spielevideos, Video-Tutorials, Live-Streams und mehr.
Schritte zum Aufnehmen von Videos auf einem Windows 10-PC:
Schritt 1. Installieren Sie den Icecream Screen Recorder und führen Sie ihn aus. Klicken Sie auf die Schaltfläche „Video aufnehmen“ und stellen Sie die Fenstergröße ein, die Sie auf Ihrem PC aufnehmen möchten.
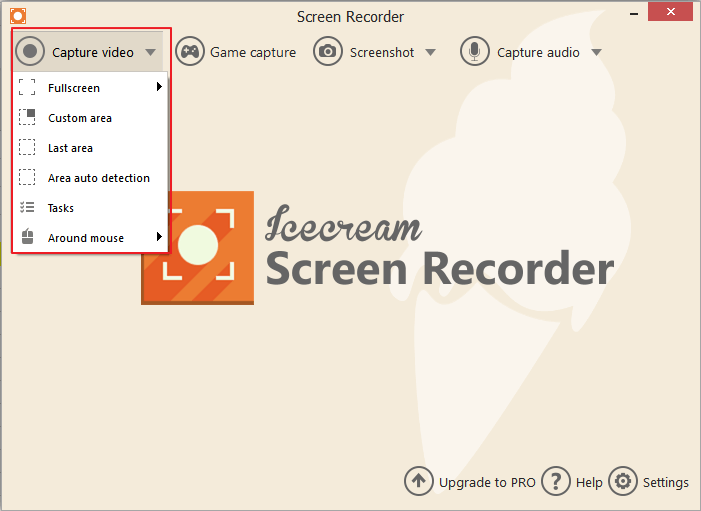
Schritt 2. Ziehen Sie die Mitte des Aufnahmefensters in die gewünschte Region auf Ihrem Computer. Klicken Sie auf „Rec“ , um mit der Aufzeichnung von Bildschirmbewegungen auf Ihrem Computer zu beginnen. Sie können den Aufnahmerahmen auch auf andere Größen zurücksetzen, z. B. Vollbild 1920 x 1080, 1366 x 768 usw.
Schritt 3. Wenn Sie die Aufnahme beendet haben, drücken Sie F8 oder klicken Sie auf die Schaltfläche „Stop“ , um die Videoclips zu speichern.
2. Nehmen Sie Videos in Windows 10 mit Flashback Express auf
Flashback Express wurde entwickelt, um Benutzern von Windows 10 zu helfen, Videos einfach aufzunehmen. Selbst wenn Sie nicht wissen, wie man Videos auf einem PC aufnimmt, führt Sie die intuitive Benutzeroberfläche durch die mühelose Durchführung der Aufnahmeaufgabe. Darüber hinaus ermöglicht diese Windows 10-Videoaufnahmesoftware Benutzern, Webcam-Aufnahmen zur Bildschirmaufnahme hinzuzufügen und Videos ohne Wasserzeichen aufzunehmen. Das aufgenommene Video kann auch einfach auf YouTube geteilt werden.
So nehmen Sie Videos in Windows 10 mit Flashback Express auf:
Schritt 1. Installieren und starten Sie Flashback Express Recorder auf Ihrem PC. Wählen Sie den Aufnahmemodus - Vollbild, Region, Fenster.
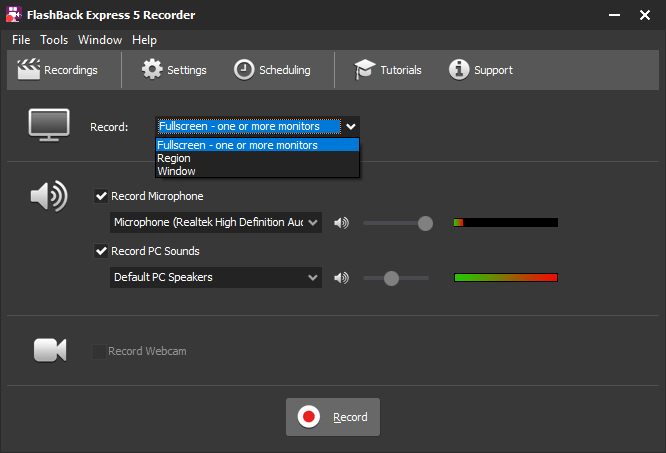
Schritt 2. Passen Sie die Fenstergröße und -position an und klicken Sie zum Starten auf „Aufzeichnen“ .
Schritt 3. Wenn Sie mit der Aufnahme fertig sind, klicken Sie zum Stoppen auf die rote quadratische Schaltfläche. Klicken Sie auf „Speichern“, um das aufgenommene Video zu speichern. Danach können Sie das aufgenommene Video mit dem Flashback Express Player auf Ihrem Computer abspielen.
3. Nehmen Sie Videos in Windows 10 mit Movavi Screen Recorder auf
Movavi Screen Recorder ist ein wunderbarer Windows 10-Videorecorder, der Videos schnell mit einem Klick aufnehmen kann. Aufgrund seiner leistungsstarken Funktionen können Sie dieses Aufzeichnungstool verwenden, um Webinare, Webex-Meetings und Online-Kurse aufzuzeichnen. Es können auch verschiedene andere Ereignisse auf Ihrem Bildschirm erfasst werden, sodass Sie diese Materialien verwenden können, um Videos frei zu erstellen.
Da diese Software viele Audio- und Videoformate unterstützt, ist es für Sie bequem, Videos auf viele Plattformen wie YouTube und Google Drive hochzuladen und sie dann einfach mit anderen zu teilen. Wie kann man mit diesem Tool einen PC anklemmen? Hier ist ein Tutorial für Sie.
Schritte zum Starten der Videoaufnahme in Windows 10:
Schritt 1. Starten Sie den Movavi Screen Recorder, und auf der Hauptoberfläche wird eine Schaltfläche „Region aufnehmen“ angezeigt. Wählen Sie dann das Fenster, in dem das aufzunehmende Video abgespielt wird, als Aufnahmebereich aus.
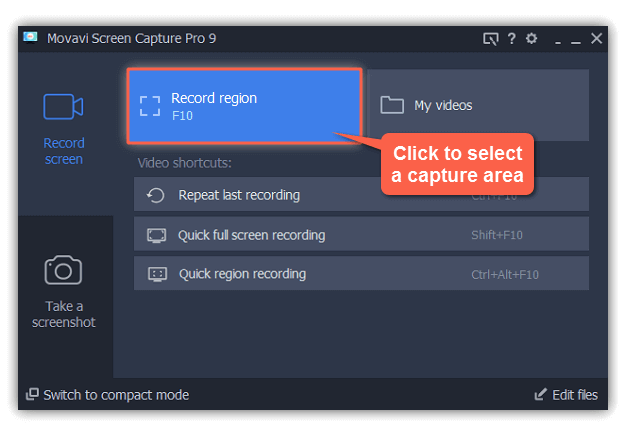
Schritt 2. Klicken Sie auf die rote Schaltfläche „REC“ auf der rechten Seite, um die Aufnahme zu starten. Drei Sekunden später wird das gewünschte Video aufgenommen.
Schritt 3. Klicken Sie auf die Schaltfläche „Stop“ , wenn Sie das aufgenommene Video speichern möchten. Sie können das Ausgabeformat, den Dateinamen und bei Bedarf den Speicherort auswählen. Schließlich können Sie das Video auf Ihren Computer herunterladen.
4. Nehmen Sie Videos auf Laptop Windows 10 mit Camtasia auf
TechSmith produziert Camtasia für professionelle Benutzer, um Bildschirmvideos aufzunehmen und Videos mit Anmerkungen, Verhalten, Animationen, Cursoreffekten usw. zu bearbeiten. Mit einem integrierten Rekorder können Sie ganz einfach Videos auf einem Windows 10-PC aufnehmen.
Sehen Sie sich an, wie Sie mit Camtasia unter Windows 10 Videos aufnehmen:
Schritt 1. Camtasia installieren und ausführen. Klicken Sie auf „Neue Aufnahme“ , um fortzufahren.
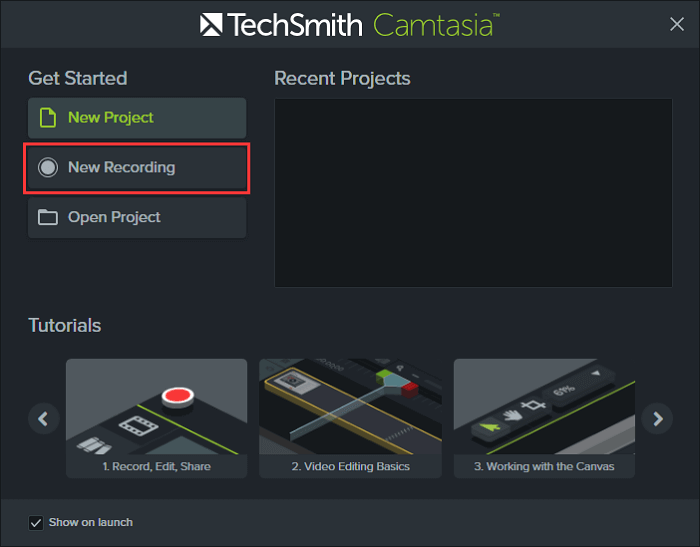
Schritt 2. Ziehen Sie die Fenstermitte in den gewünschten Bereich und passen Sie die Fenstergröße und die Abmessungen im Bereich darunter an. Klicken Sie auf die rote „rec“ -Schaltfläche, um die Aufnahme zu starten.
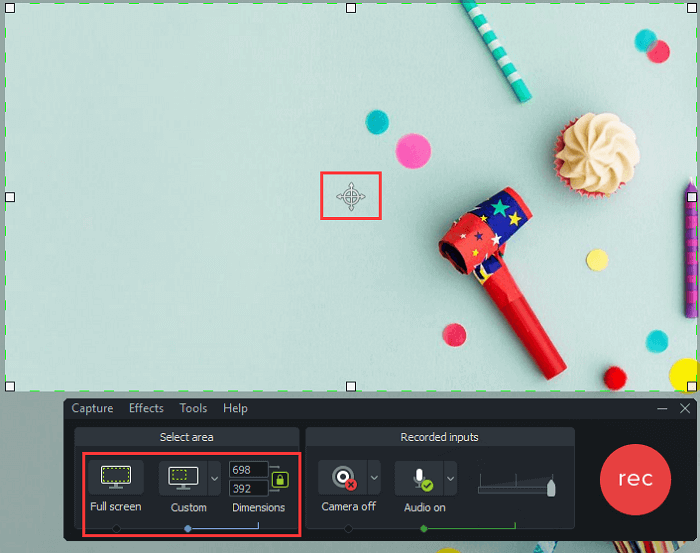
Schritt 3. Wenn Sie die Aufnahme beendet haben, klicken Sie zum Abschließen auf die Schaltfläche „Stop“ .
Danach lädt Camtasia das aufgezeichnete Video und Sie können das Video dort abspielen oder dem Video weitere Effekte hinzufügen.
5. Nehmen Sie Videos unter Windows 10 mit der Screen App auf
Dieses Online-Bildschirmaufzeichnungstool ist mühelos zu verwenden. Wie die Symbole auf der Hauptoberfläche zeigen, können Sie nur diese drei Browser verwenden, um es zu verwenden: Google Chrome, Firefox und Opera. Sie erstellen nicht einmal ein Konto und melden sich auf dieser Website an; Alle Vorgänge vor Ort sind für Anfänger einfach genug zu bedienen.
So nehmen Sie Videos unter Windows 10 mit dem Online-Recorder auf:
Schritt 1. Klicken Sie auf der Hauptoberfläche auf die Schaltfläche „Erste Schritte“ .
Schritt 2. Wählen Sie die Audioquelle aus drei Optionen aus: „Mikrofon-Audio“, „Browser-Audio“ und „Kein Audio“.
Schritt 3. Klicken Sie auf „Bildschirm starten“, dann gibt es eine rote Schaltfläche für Sie, um „Aufzeichnung starten“ zu wählen, wählen Sie sie aus, um fortzufahren. Klicken Sie dann auf „Aufnahme beenden“ , wenn Sie alle benötigten Inhalte erfasst haben.
Schritt 4. Unter den Worten „Your Video is Ready“ befindet sich auf der linken Seite ein Symbol, auf das Sie klicken können, um Ihr Video herunterzuladen. Beachten Sie, dass Sie das Video nur im WebM-Format speichern können.
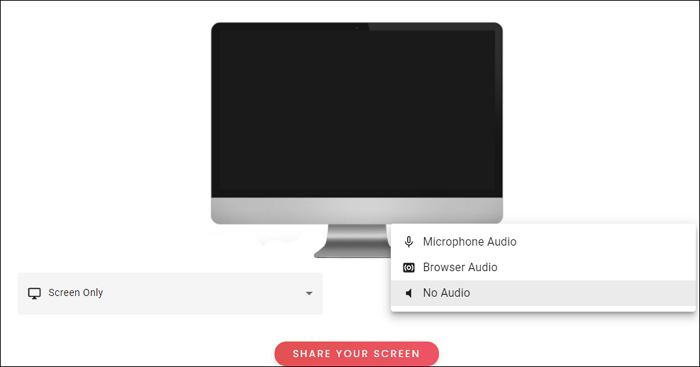
6. Videos in Windows 10 mit Clipchamp aufnehmen
Obwohl es möglicherweise weniger Funktionen als die beste Videoaufzeichnungssoftware auf Windows 10-PCs hat, kann Clipchamp als eines der vielseitigsten Online-Tools für Videorecorder angesehen werden. Sie können damit beispielsweise ein Video auf einem PC mit einer Auflösung von 360p, 480p, 720p oder 1080p aufnehmen. Im Gegensatz dazu können die meisten Online-Rekorder nur 720p-Videos aufnehmen. Clipchamp kann die Bedürfnisse von Menschen mit hohen Erwartungen an die Videoauflösung voll erfüllen.
So nehmen Sie ein Video unter Windows 10 auf:
Schritt 1. Öffnen Sie die Seite und klicken Sie auf „Jetzt ein Video aufnehmen“.
Schritt 2. Sie müssen sich anmelden, um mit den folgenden Schritten fortzufahren. Klicken Sie dann auf „Video erstellen“ und wählen Sie die am besten geeignete Größe Ihrer Aufnahme aus.
Schritt 3. Wenn Sie die Videobearbeitungsoberfläche aufrufen, stehen zwei Optionen zur Verfügung: „Webcam aufzeichnen“ und „Bildschirm aufzeichnen“. Wenn Sie das Video auf Ihrem Bildschirm aufnehmen möchten, wählen Sie „Bildschirm aufnehmen“.
Schritt 4. Klicken Sie auf die Aufnahmeschaltfläche und teilen Sie das Fenster und das Audio, das Sie aufnehmen möchten. Wenn Sie die Freigabe beenden und auf „Zum Projekt hinzufügen“ klicken, können Sie die Aufzeichnung im WebM-Format herunterladen.
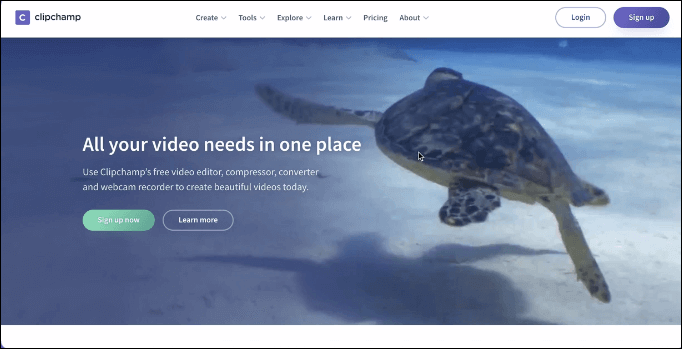
Fazit
Diese Seite ist für Leute gedacht, die nicht wissen, wie man Videos in Windows 10 aufzeichnet, und behandelt 8 Windows 10-Videorecorderprogramme. Wenn Sie die beste Videoaufnahmesoftware für Windows 10 finden möchten, sollten Sie EaseUS RecExperts nicht verpassen, da Sie damit alles auf Ihrem Bildschirm als Video aufnehmen können. Wenn Sie eine Webcam aufzeichnen möchten, können Sie die Webcam kostenlos als Video aufzeichnen oder die Webcam als Videoüberlagerung für die Aufzeichnungen verwenden.
Weitere Artikel & Tipps:
-
5 kostenlose Möglichkeiten | Omegle-Videoanrufe aufnehmen - EaseUS
![author-Markus]() Markus / 2024-03-20
Markus / 2024-03-20 -
Detaillierte Anleitung für die Bildschirmaufzeichnung auf Samsung-Handys
![author-Maria]() Maria / 2024-03-20
Maria / 2024-03-20
-
Bildschirmaufnahme auf dem iPhone XR [3 Wege]🔥🔥
![author-Maria]() Maria / 2024-03-20
Maria / 2024-03-20 -
Fünf Methoden: Google Earth aufnehmen [2024]
![author-Mako]() Mako / 2024-03-20
Mako / 2024-03-20

EaseUS RecExperts
- Den Bildschirm mit Audio aufnehmen
- Die Webcam aufnehmen
- Die PC-Spiele reibungslos aufnehmen
Hot Artikel