Zusammenfassung:
Die Aufnahme des Bildschirms auf einem Samsung Smartphone ist manchmal die effektivste Methode für Samsung Benutzer, um einen Prozess zu erklären oder zu veranschaulichen, wie man etwas auf dem Telefon macht. Es ist ganz einfach, Ihren Bildschirm auf einem Samsung-Smartphone oder -Tablet aufzuzeichnen. Hier sind einige Schritte, die Ihnen zeigen, wie Sie es jetzt machen können.
Die Bildschirmaufzeichnungsfunktion Ihres Samsung-Telefons kann ein hervorragendes Werkzeug für die Weitergabe von Informationen sein, ganz gleich, ob Sie ein Spieler, ein Lehrer, ein We-Media-Mitarbeiter sind oder einfach nur versuchen, ein Problem mit Samsung-Telefonen zu erklären. Es ist zum Beispiel eine großartige Möglichkeit, jemandem wie einem älteren Menschen zu erklären, wie man eine bestimmte Smartphone-Funktion verwendet. Was auch immer der Grund sein mag, jedes Samsung Galaxy-Handy verfügt über eine integrierte Funktion zur Bildschirmaufzeichnung. Darüber hinaus sind auch Apps von Drittanbietern verfügbar. Hier erfahren Sie, wie Sie sie nutzen können.
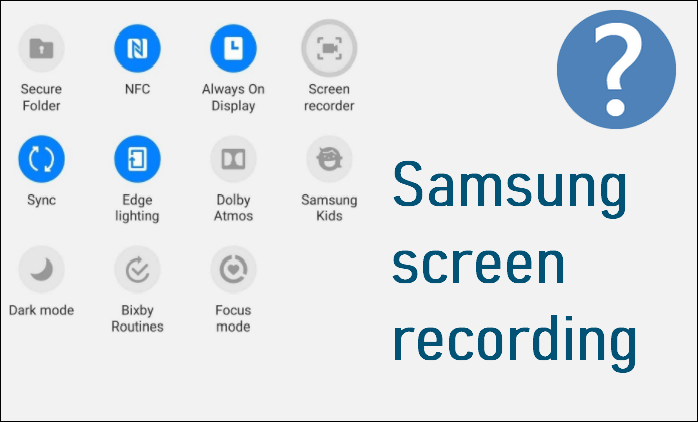
Aufzeichnung des Bildschirms auf Samsung-Handys
Es gibt in der Regel zwei Möglichkeiten, den Bildschirm eines Samsung-Handys aufzuzeichnen. Die eine ist die Verwendung des integrierten Bildschirmrekorders von Samsung und die andere ist die Verwendung von zuverlässigen Drittanbieter-Apps für Hilfe.
Verwendung des in Samsung integrierten Bildschirmrekorders
Im Gegensatz zu vielen anderen Android-Nutzern, die sich auf Apps von Drittanbietern verlassen, um ihre Bildschirmaufnahmen zu überwachen, hat Samsung eine eigene Lösung. Der Schlüssel ist die integrierte Anwendung von Samsung: Samsung Screen Recorder. Hier ist die vollständige Anleitung für die Bildschirmaufzeichnung auf Samsung. Obwohl wir das Samsung Galaxy A52s als Beispiel verwenden, können Sie die gleichen Techniken mit jedem Samsung-Telefon mit einem Screen Recorder anwenden.
Schritt 1. Wischen Sie mit zwei Fingern vom oberen Rand des Bildschirms nach unten, um die Schnelleinstellungen aufzurufen.
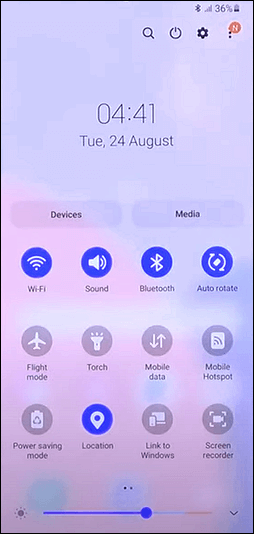
Schritt 2. Suchen Sie in den Schnelleinstellungen die Option Bildschirmaufzeichnung. Ziehen Sie sie an den unteren Rand der Schnelleinstellungen und drücken Sie die "+"-Taste, wenn Sie sie nicht finden können. Fügen Sie Screen Recorder versteckt hinzu. Tippen Sie dann auf und öffnen Sie ihn.
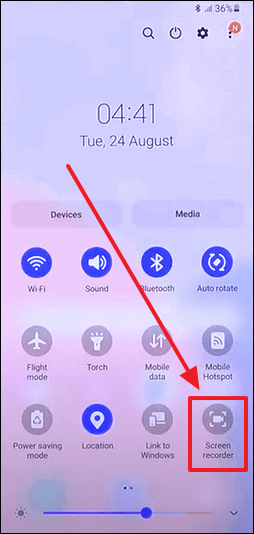
Schritt 3. Wählen Sie zwischen Aufnahme ohne Ton, Medientöne oder Medientöne und Mikrofon. Während Sie mit Medientönen und Mikrofon auch über das aufgenommene Video sprechen können, werden bei Medientönen nur die von Ihrem Telefon erzeugten Töne aufgenommen.
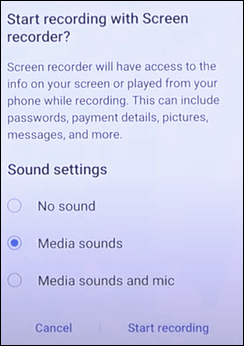
Schritt 4. Nachdem Sie "Aufnahme starten" gewählt haben, gehen Sie zu dem Bereich oder der Anwendung, die Sie aufnehmen möchten, und nehmen Sie sie auf.
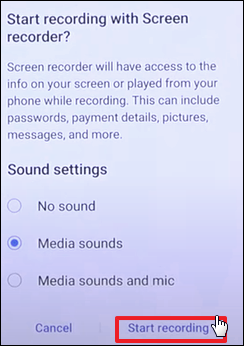
Schritt 5. Tippen Sie auf das Pausensymbol im Bedienfeld des Bildschirmrekorders, wenn Sie die Aufnahme unterbrechen möchten.
![]()
Schritt 6. Tippen Sie auf das "Bleistift"-Symbol, wenn Sie eine Markierung auf Ihrem Bildschirm vornehmen möchten.
![]()
Schritt 7. Tippen Sie auf das Stopp-Symbol, wenn Sie die Bildschirmaufnahme beendet haben.
![]()
Verwendung von Bildschirmaufnahme-Apps von Drittanbietern
Im Google Play Store gibt es eine große Auswahl an Apps für alles, auch für die Bildschirmaufzeichnung. Wir können Ihnen jedoch keine allgemeingültige und detaillierte Anleitung für alle Bildschirmaufzeichnungsprogramme bieten, da jedes Programm anders funktioniert. Stattdessen zeigen wir Ihnen in einem Tutorial, wie Sie mit - XRecorder Bildschirmaufnahmen machen können, das auf der Empfehlungsliste von Google ganz oben steht.
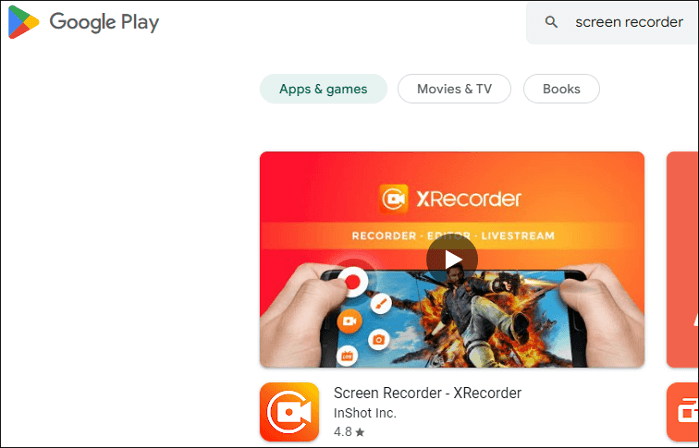
Schritt 1. Erwerben Sie Screen Recorder - XRecorder aus dem Google Play Store.
Schritt 2. Öffnen Sie die App und tippen Sie dann auf die untere "+"-Schaltfläche.
Schritt 3. Wählen Sie "Video aufnehmen".
Schritt 4. Drücken Sie nun Start.
Schritt 5. Die App beginnt, 3 Sekunden herunterzuzählen, bevor sie mit der Aufnahme beginnt.
Schritt 6. Drücken Sie das Symbol Stopp.
Schritt 7. Ihr Telefon speichert das Video. Es werden auch Optionen zum Löschen, Bearbeiten oder Freigeben des Videos angezeigt.
Tipps: Welche Samsung-Modelle unterstützen die Bildschirmaufzeichnung?
Auch wenn Ihr Handy nicht auf der Liste steht, sollten Sie die Methoden ausprobieren, um zu sehen, ob Ihr Gerät einen integrierten Bildschirmrecorder unterstützt. Wenn dies nicht der Fall ist, machen Sie sich keine Sorgen. Sie können unseren Leitfaden für die Bildschirmaufzeichnung mit einer entsprechenden App lesen.
Ändern der Einstellungen für den Samsung Screen Recorder
Da die Samsung Screen Recorder App so einfach ist, ist das Ändern der Einstellung ein Geheimtipp. Aber wenn Sie herausfinden, wie man es macht, ist das Verfahren spezifisch. Drücken und halten Sie die Option Bildschirmschreiber nach zwei schnellen Wischbewegungen nach unten auf dem Startbildschirm. Hier können Sie jede Option sehen.
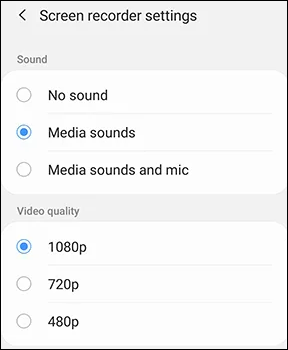
Wählen Sie Ihren Lieblingston, die Größe und die Qualität des Selfie-Videos und drücken Sie anschließend auf Fertig.
Zum Abschluss
Der Bildschirmrekorder ist eine neue Funktion, mit der Sie ganz einfach den Bildschirm Ihres Smartphones aufzeichnen können, ohne zusätzliche Software herunterladen zu müssen. Die Erstellung eines Bildschirmvideos kann die effektivste Methode sein, um eine Funktion zu demonstrieren, einen Prozess zu erklären oder zu zeigen, wie man etwas auf dem Telefon ausführt. Es ist ganz einfach, Ihren Bildschirm auf einem Samsung-Smartphone oder -Tablet aufzunehmen. Mit dieser detaillierten Anleitung können Sie hoffentlich effizient mit Ihrem Bildschirmrekorder auf Ihrem Samsung umgehen!
FAQs
1. Wie übertrage ich Bildschirmaufzeichnungen auf meine SD-Karte?
Wenn Ihr Samsung-Telefon eine SD-Karte unterstützt, können Sie die App "Eigene Dateien" verwenden, um Ihre Bildschirmaufzeichnungsvideos dorthin zu verschieben.
- 1. Öffnen Sie die App "Meine Dateien".
- 2. Tippen Sie auf "Videos" - "Bildschirmaufnahmen".
- 3. Wählen Sie ein Video durch langes Drücken aus.
- 4. Wählen Sie zwischen "Verschieben"/"Kopieren".
- 5. Gehen Sie zurück zu "Meine Dateien" - "SD-Karte".
- 6. Wählen Sie einen der Ordner, in den Sie Ihr Video übertragen möchten, und tippen Sie dann auf "Hierher verschieben".
2. Kann ich mich selbst bei der Aufnahme filmen?
Ja, Samsung erlaubt Aufnahmen, die im Bildschirmaufzeichnungsvideo enthalten sind. Drücken Sie dazu auf das Symbol "Person" in der oberen rechten Ecke des Bedienfelds des Bildschirmrecorders.
Weitere Artikel & Tipps:
-
Top 6 der besten Audio-Aufnahme-Software für Mac im Jahr 2024
![author-Maria]() Maria / 2024-03-20
Maria / 2024-03-20 -
PS5 Gameplay und Screenshots aufnehmen - So klappt's
![author-Katrin]() Katrin / 2024-03-20
Katrin / 2024-03-20
-
Wie können Sie Reddit-Videos mit den 6 einfachsten Methoden speichern?
![author-Mako]() Mako / 2024-03-20
Mako / 2024-03-20 -
So zeichnen Sie Videoanrufe kostenlos auf
![author-Maria]() Maria / 2024-03-20
Maria / 2024-03-20

EaseUS RecExperts
- Den Bildschirm mit Audio aufnehmen
- Die Webcam aufnehmen
- Die PC-Spiele reibungslos aufnehmen
Hot Artikel