Zusammenfassung:
Manche Leute nehmen in Eile ein Video auf, nur um festzustellen, dass die Audioqualität des aufgenommenen Videos schlecht ist. Wie kann man dann die Tonqualität eines aufgenommenen Videos verbessern? In diesem Artikel finden Sie 5 Tipps, die Ihnen helfen können, die Tonqualität während der Aufnahme und nach der Aufnahme eines Videos zu verbessern. Lesen Sie weiter und finden Sie eine Lösung.
Fällt es Ihnen schwer, sich auf den Inhalt zu konzentrieren, wenn Sie sich ein Video mit schlechter Audioqualität ansehen? Die meisten Menschen werden. Stellen wir uns vor, wenn dies Ihre Videopräsentation ist, werden die Leute verstehen, was Sie versuchen zu bestehen? Beim Aufzeichnen einer Videopräsentation wenden viele von uns viel Zeit und Mühe auf, um sicherzustellen, dass der Inhalt perfekt ist. Wenn Ihr Publikum Sie jedoch nicht hören kann, wird die Informationskarte verkürzt oder es kommt sogar zu Missverständnissen.
Wenn Sie das Video aufgenommen haben und feststellen, dass die Audioqualität niedrig ist, können Sie ein Videobearbeitungstool verwenden, um den Ton in Ihrem Video zu verbessern. Wir empfehlen Ihnen jedoch, das Video mit einem Tool aufzunehmen, das Rauschen unterdrücken und Audio verbessern kann. Auf diese Weise müssen Sie das Video nach der Aufnahme nicht bearbeiten, was viel Zeit sparen könnte.
5 Tipps zur Verbesserung der Tonqualität eines aufgezeichneten Videos
Als Nächstes geben wir Ihnen 5 Tipps zur Verbesserung der Tonqualität eines aufgenommenen Videos. Lesen Sie sie einfach einzeln durch und wählen Sie eine Lösung.
1. Entfernen Sie so viel Rauschen wie möglich
Durch die Minimierung von Geräuschen im Raum können Sie die beste Klangqualität aus Ihrem Mikrofon herausholen. Das Geräusch von Gesprächen, Musik, Autopfeifen, Kinderlachen usw. kann die Audioqualität Ihrer Videos beeinträchtigen. Daher solltest du sie besser aus deinem Video entfernen. Stellen Sie außerdem sicher, dass alle Geräte, wie z. B. ein Faxgerät oder Drucker, ausgeschaltet sind, bevor Sie mit der Aufzeichnung beginnen.
2. Wählen Sie das richtige Audioaufnahmegerät
Normalerweise reicht das eingebaute Mikrofon Ihres Laptops oder das Mikrofon Ihrer Webcam aus. Wenn Sie sich jedoch in einem Konferenzraum oder so befinden, sollten Sie die Verwendung eines unidirektionalen Mikrofons in Betracht ziehen, das sicherstellen könnte, dass nur der Ton aus einer Richtung aufgenommen wird.
Je nach Situation können Sie wählen:
Handmikrofone: Diese Art von Mikrofon ist außergewöhnlich gut darin, Hintergrundgeräusche und Verzerrungen zu eliminieren; Es könnte jedoch eine Ablenkung sein, da Sie es die ganze Zeit halten müssen.
Lavalier-Mikrofone: Dies ist das am wenigsten wahrnehmbare Mikrofon. Richtig an einem Kragen oder Revers befestigt, kann diese Art von Mikrofon auch Rauschen und Verzerrungen eliminieren.
Headset-Mikrofone: Wenn Sie Ihre Hände frei haben müssen, können Sie ein Headset-Mikrofon verwenden; Beachten Sie jedoch, dass diese Art von Mikrofon immer noch wahrnehmbar ist.
3. Nehmen Sie mit EaseUS RecExperts auf
Wenn Sie nicht viel Geld für den Kauf eines hochwertigen Mikrofons ausgeben möchten, können Sie einen Windows-Bildschirmrekorder verwenden, der Geräusche während der Aufnahme unterdrücken und die Audioqualität Ihres Videos verbessern kann. EaseUS RecExperts ist eine solche Anwendung. Mit diesem Windows-Bildschirmrekorder können Sie ein Video im Vollbildmodus aufnehmen, ein Video mit fantastischem Gameplay aufnehmen, den Bildschirm eines Zoom-Meetings aufzeichnen, Google Meet aufzeichnen usw., alles mit der Audioverbesserungsfunktion. Sehen Sie sich die Hauptfunktionen von EaseUS RecExperts unten an.
Hauptmerkmale von EaseUS RecExperts:
- Die Audioverbesserungsfunktion verbessert die Audioqualität erheblich
- Unterstützt die Aufnahme von Videos in 1080P und 4K
- Bearbeiten Sie Aufnahmen mit dem integrierten Tool
- Ein sicherer Bildschirmrekorder
- Erfassen Sie Bildschirm und Audio gleichzeitig
Jetzt können Sie EaseUS RecExperts herunterladen und jetzt mit der Aufnahme eines Videos mit verbesserter Audioqualität beginnen.
Schritt 1. Starten Sie EaseUS RecExperts. Es gibt zwei verschiedene Optionen für die Bildschirmaufnahme, nämlich „Vollbildschirm“ und „Bereich“. Wenn Sie „Vollbild“ auswählen, erfassen Sie den gesamten Bildschirm.

Schritt 2. Wenn Sie die Option „Bereich“ auswählen, fordert Sie diese Software auf, den Aufnahmebereich anzupassen. Stellen Sie sicher, dass sich alles, was Sie erfassen möchten, innerhalb der Grenzen des Auswahlfelds befindet.

Schritt 3. Tippen Sie auf die Schaltfläche unten links auf der Hauptoberfläche, und Sie können viele Optionen auswählen. Dieser Rekorder unterstützt die getrennte oder gleichzeitige Aufnahme von Mikrofon- und Systemton. Mit der Schaltfläche "Optionen" können Sie die Lautstärke und das Mikrofongerät anpassen.
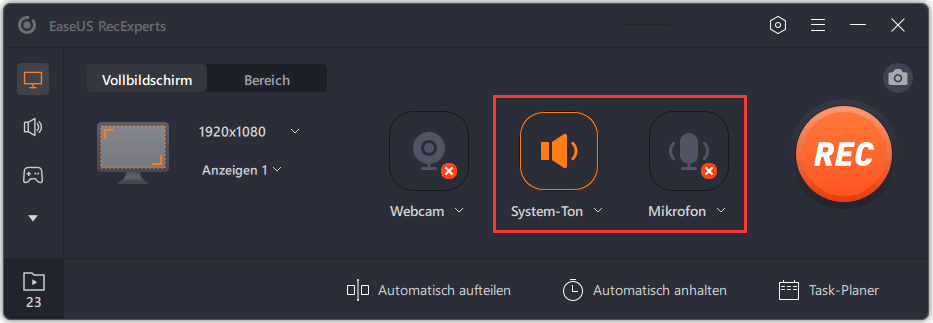
Schritt 4. Um die Webcam gleichzeitig aufzuzeichnen, klicken Sie unten auf der Benutzeroberfläche auf das Symbol „Webcam“. Tippen Sie auf die Schaltfläche, um die Webcam-Aufnahme zu aktivieren, und es wird ein Dropdown-Menü zur Auswahl des Aufnahmegeräts angezeigt. Klicken Sie auf „OK“, um Ihre Einstellungen zu bestätigen.
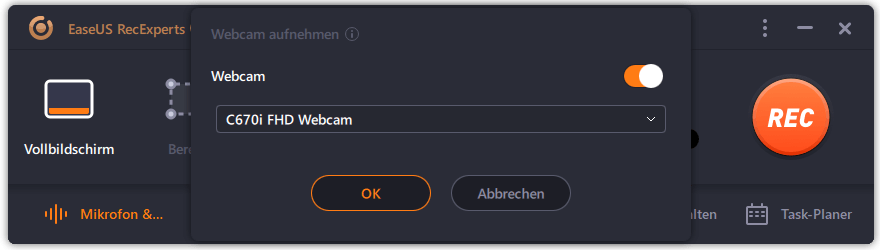
Schritt 5. Wenn Sie zur Hauptoberfläche zurückkehren, klicken Sie auf die Schaltfläche „REC“, um die Aufnahme zu starten. Eine schwebende Symbolleiste bietet Ihnen Schaltflächen, um die Aufnahme während des Aufnahmevorgangs anzuhalten oder zu stoppen . Darüber hinaus kann das Kamerasymbol verwendet werden, um Screenshots zu machen, und das Timer-Symbol kann helfen, es automatisch zu stoppen.
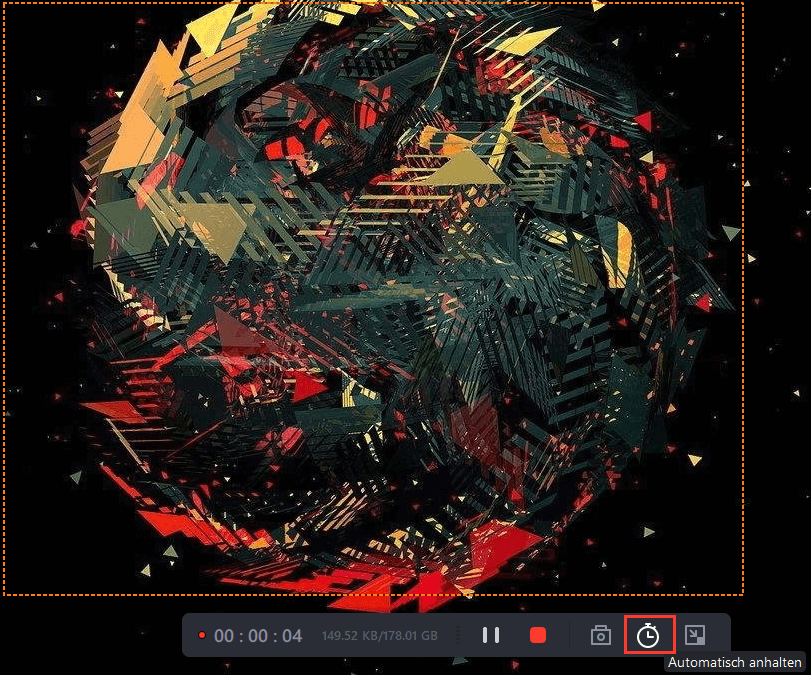
Schritt 6. Die aufgenommenen Videoclips werden auf Ihrem Computer gespeichert. Wenn der Media Player angezeigt wird, sehen Sie eine Reihe von Tools, mit denen Sie die Aufnahmen zuschneiden, Audio extrahieren und den Einsparungen den Anfangstitel und den Abspann hinzufügen können.
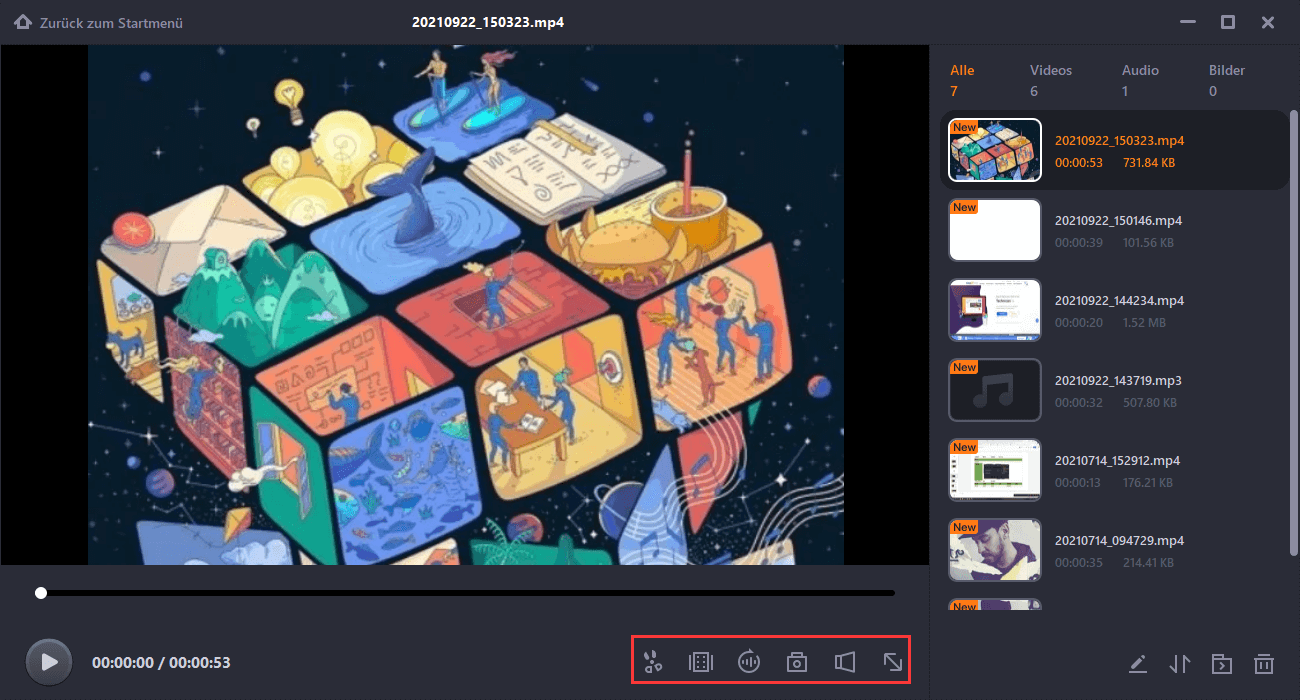
4. Behalten Sie Ihre Eingangslautstärke im Auge
Viele Rekorder zeigen Ihnen die Lautstärkeanzeige des Mikrofoneingangs an, damit Sie sehen können, wie hoch die Schallwelle ist, wenn der Ton laut genug ist. Wenn Sie aufnehmen, müssen Sie die Lautstärkeanzeige im Auge behalten. Wenn Ihre Stimme zu laut oder zu leise ist, müssen Sie rechtzeitig Anpassungen vornehmen.
5. Bearbeiten Sie anschließend das aufgenommene Video
Wenn Sie ein aufgezeichnetes Video mit schlechter Audioqualität haben und es ungern erneut aufnehmen möchten, können Sie das aufgezeichnete Video mit einem Videobearbeitungstool bearbeiten. Es gibt viele Video-Editoren auf dem Markt, hier empfehlen wir Ihnen, EaseUS Video Editor zu verwenden.
Dieses Tool wurde für Anfänger entwickelt und ist dank seiner einfachen und übersichtlichen Benutzeroberfläche recht einfach zu bedienen. Mit dieser Software können Sie den Ton verbessern, indem Sie eine laute und klare Audiospur hinzufügen, oder Sie können den Ton direkt lauter stellen, wenn Sie der Meinung sind, dass er nicht laut genug ist. Natürlich müssen Sie sicherstellen, dass es keine Geräusche im Hintergrund gibt. Andernfalls wird auch das Rauschen verstärkt.
Fazit
In diesem Artikel haben wir Ihnen fünf Tipps gegeben, wie Sie den Ton in einem aufgezeichneten Video verbessern oder überhaupt ein lautes und klares Video aufnehmen können. Sie werden vielleicht sehen, dass es viele Abhilfemaßnahmen und Tools gibt, die Ihnen helfen können, die Tonqualität eines aufgezeichneten Videos zu verbessern. Wenn Sie also auf solche Probleme gestoßen sind, können Sie oben einen Weg finden, der am besten zu Ihnen passt.
Für Windows- und Mac-PC-Benutzer empfehlen wir Ihnen aufrichtig, Ihre Streaming-Videos, Präsentationen, Schulungen usw. mit EaseUS RecExperts aufzuzeichnen. So können Sie ein qualitativ hochwertiges Video aufnehmen, ohne es nachträglich zu bearbeiten.
Weitere Artikel & Tipps:
-
So zeichnen Sie Videoanrufe kostenlos auf
![author-Maria]() Maria / 2024-03-20
Maria / 2024-03-20 -
BigBlueButton vs. Zoom, was ist besser?
![author-Maria]() Maria / 2024-03-20
Maria / 2024-03-20
-
iPhone Bildschirm auf Mac spiegeln [2024]
![author-Markus]() Markus / 2024-03-20
Markus / 2024-03-20 -
[2024] Top 6 Chrome Audio Capture, die Sie kennen sollten [2024]
![author-Markus]() Markus / 2024-03-20
Markus / 2024-03-20

EaseUS RecExperts
- Den Bildschirm mit Audio aufnehmen
- Die Webcam aufnehmen
- Die PC-Spiele reibungslos aufnehmen
Hot Artikel