Zusammenfassung:
Sind Sie auf der Suche nach der besten Methode, um die Aufzeichnungen von Teams zu löschen? Wenn ja, wird dieser detaillierte Leitfaden Ihnen dabei helfen, alle Informationen zum Löschen der gewünschten Aufnahmen aus Ihrem Teams-Konto zusammen mit einer effizienten Aufnahmesoftware zu erkennen.
Videokonferenz- und Aufzeichnungssoftware wie Google Meets, Zoom und Microsoft Teams werden immer beliebter, insbesondere nach COVID. Teams wird jedoch aufgrund seiner wertvollen Funktionen, der Zusammenarbeit mit Office 365 und der Integration mit Drittanbieter-Apps wie Slack bevorzugt.
Egal, ob es sich um eine offizielle Besprechung oder eine Unterrichtsaufzeichnung handelt, sie wird zur späteren Verwendung oder zur Weitergabe an andere aufgezeichnet. Allerdings möchte man den Speicherplatz freigeben, wenn diese Aufzeichnungen nicht mehr nützlich sind. Außerdem kann es vorkommen, dass Sie versehentlich eine Besprechung aufgezeichnet haben und diese in den Microsoft Teams-Kanalbeiträgen veröffentlicht wurde.
In diesem Szenario werden Sie sich sicherlich fragen, wie Sie die Teams-Aufzeichnung löschen können. Da diese Aufzeichnungen in OneDrive oder SharePoint statt in Microsoft Stream gespeichert werden, werden die folgenden Informationen für Sie hilfreich sein. Lassen Sie uns ins Detail gehen!
Werden die Teams die Aufzeichnungen automatisch löschen?
Zweifellos kann nur die Person, die die Aufzeichnung gestartet hat, oder die Person mit der entsprechenden Berechtigung die Aufzeichnung löschen. Allerdings werden diese Aufnahmen auch in der aktualisierten Microsoft Teams App nach einer bestimmten Zeit gelöscht.
Der maximale Zeitraum beträgt 20 Tage für neu erstellte Aufzeichnungen von Besprechungen (TMRs) und 21 Tage für Unterhaltungen von Teams. Für den Zugriff und das Herunterladen von Aufzeichnungen über OneDrive und SharePoint gilt jedoch eine Frist von 60 Tagen ab dem Erstellungsdatum. Nach Ablauf dieser Frist werden die Aufzeichnungen automatisch von allen Seiten gelöscht.
Aber denken Sie daran, dass die Administratoren die Ablaufzeit der Meeting-Aufzeichnungen so einstellen können, dass sie nie automatisch ablaufen. Auf diese Weise können Sie jederzeit auf die Aufzeichnungen zugreifen, und die Administratoren können sie nach Belieben löschen!
So löschen Sie die Aufzeichnung von Teams
Microsoft Teams ist eine umfassende Videokonferenzplattform, die Ihnen hilft, sogar in Echtzeit zusammenzuarbeiten, und die es Ihnen ermöglicht, Inhalte für verschiedene Zwecke zu teilen. Obwohl es auch andere Software auf dem Markt gibt, wird sie aufgrund der zusätzlichen Effizienz und der Funktionen zur Zusammenarbeit bevorzugt. Mit den anderen Microsoft-Apps können Sie Dokumente und andere Dateien gemeinsam nutzen, um Ihre Arbeitsproduktivität zu steigern. Dies führt letztlich zu einer Steigerung der Produktivität im Team.
Darüber hinaus können Sie auf einer fortgeschrittenen Ebene mit Emoticons, Gifs und Links kommunizieren. Es ist sogar möglich, den Nutzern ein fabelhaftes Online-Meeting-Erlebnis zu bieten. Zweifelsohne können einige Probleme auftreten, aber das Löschen der Teams-Aufzeichnung steht an erster Stelle. Daher müssen Sie genaue Schritte befolgen, um die gewünschten Ergebnisse zu erzielen.
Merkmale:
- Erhöhen Sie den Fokus mit seiner professionellen Schnittstelle
- Das Team oder der Kanal kann nicht repliziert werden
- Bieten Sie die einfache und schnelle webbasierte Bearbeitung
Hier finden Sie eine Schritt-für-Schritt-Anleitung, wie Sie die Teams-Aufzeichnung einfach löschen können:
Schritt 1. Zunächst müssen Sie entweder das Team herunterladen und installieren und dann Ihr Konto eröffnen oder sich einfach im Webportal anmelden. Wählen Sie nun die Option "Chat" aus dem Menü auf der linken Seite, um die Aufzeichnung zu überprüfen. In einem anderen Fall von Kanalaufzeichnungen, klicken Sie auf "Teams" und dann auf die Registerkarte "Allgemein" > "Beiträge" unter dem gewünschten Kanal.
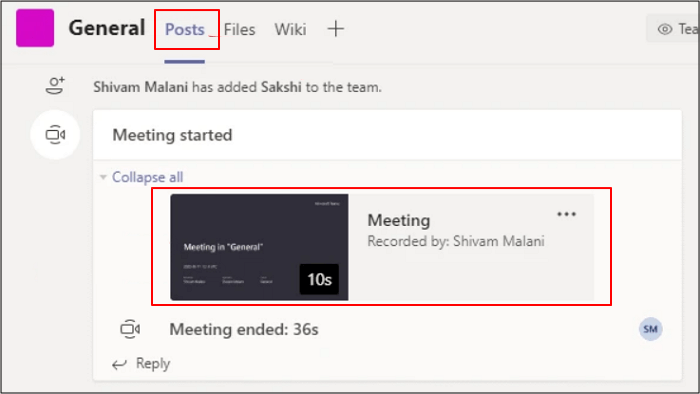
Schritt 2. Egal, ob Sie die Aufnahme im Abschnitt "Beiträge" oder "Chats" finden, drücken Sie darauf, um die Option "In Microsoft Stream öffnen" zu erhalten. Wenn Sie auf diese Option klicken, werden Sie zur Streaming-Option weitergeleitet.
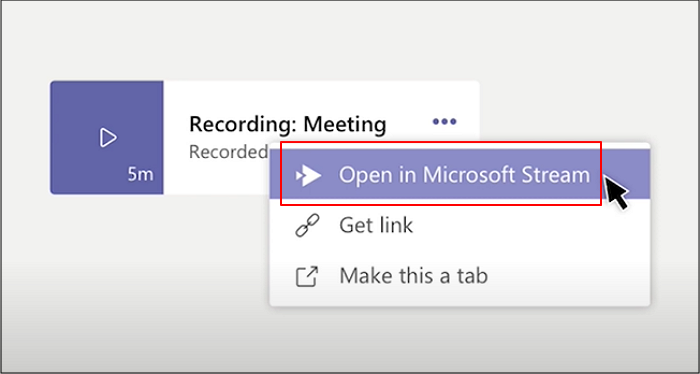
Schritt 3. Im letzten Schritt müssen Sie auf das Menü "Drei Punkte" und dann auf die Schaltfläche "Löschen" klicken. Wählen Sie in der Bestätigungsmeldung "Das Video löschen". Sie sind fertig!
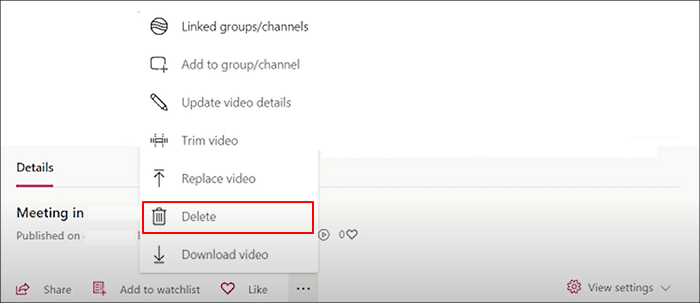
Aufzeichnen und Verwalten von Teamsitzungen mit EaseUS RecExperts
Obwohl Sie mit Microsoft Teams streamen und aufzeichnen können, ist es ratsam, eine andere Bildschirmaufzeichnungssoftware zu wählen, wenn Sie alle Probleme vor, während und nach der Aufzeichnung überwinden wollen. Und für die hohe Qualität und verbesserte Effizienz, EaseUS RecExperts muss Ihr Weg zu gehen.
Es ist eine kohärente und umfassende Software, die Ihnen bei besseren Aufnahmen hilft. Mit ihr können Sie den gesamten Bildschirm von Windows 10 oder einen bestimmten Bereich des Bildschirms/Fensters aufzeichnen. Sie können die Aufnahmen ganz einfach über die Taskplaner-Funktion planen, indem Sie die Startzeit, die Dauer und den Namen der Aufnahme angeben. Außerdem helfen Ihnen die Funktionen Auto-Split und Auto-Stop dabei, die Aufnahmen zum gewünschten Zeitpunkt zu teilen und zu stoppen.
Sie können sogar die GPU-Hardware-Beschleunigung einschalten, um Aufnahmen in besserer Qualität bei minimaler Nutzung der Systemressourcen zu machen. Außerdem haben Sie die Kontrolle über die Audio- und Videoparameter in der Hand. Sie können sogar die Lautstärke einstellen und die Qualität als Standard, Hoch oder Original wählen. Wenn Sie eine Vorlesung oder ein Tutorial aufzeichnen möchten, können Sie schnell die Funktion einer Webcam nutzen, um Ihr Live-Video zusammen mit dem Bildschirm aufzuzeichnen. Außerdem ist es möglich, den Systemton und das Mikrofon gleichzeitig aufzunehmen.
Sehen Sie sich das Video-Tutorial unten an:

Merkmale:
- Unterstützung mehrerer Audio- und Videoausgabeformate
- Einstellen von Bildrate, Bitrate und Abtastrate
- Screenshot während der Aufzeichnung aufnehmen
- Wiedergabe der Videos mit dem integrierten Media Player
- Behalten Sie den Verlauf Ihrer Video-/Audio-/Bildaufnahmen
Hier finden Sie eine Schritt-für-Schritt-Anleitung in Textform:
Schritt 1. Starten Sie EaseUS RecExperts auf Ihrem Computer. Vor der Aufnahme können Sie zwischen zwei Aufnahmemodi wählen. Um den gesamten Bildschirm aufzunehmen, wählen Sie den Modus "Vollbild"; um einen Teil des Bildschirms aufzunehmen, wählen Sie "Region".

Schritt 2. Sie können auch wählen, ob Sie den Bildschirm mit Ihrer Webcam, dem Systemsound oder dem Mikrofon aufnehmen möchten. Klicken Sie einfach, um sie auszuwählen. Sie können auch Auto-Split, Auto-Aufnahme mit verschiedenen Funktionen auf der Benutzeroberfläche einstellen.

Schritt 3. Klicken Sie dann auf die rote Schaltfläche "REC", um die Aufnahme zu starten. Um die Aufnahme zu unterbrechen, klicken Sie auf den weißen doppelten vertikalen Balken; um die Aufnahme zu beenden, klicken Sie auf das rote quadratische Zeichen. Sie befinden sich in der Menüleiste, die auf Ihrem Bildschirm erscheint.
Schritt 4. Nach der Aufnahme werden Sie zur Aufnahmeliste weitergeleitet. Hier können Sie Ihre Aufnahmen ansehen, teilen, Audio extrahieren, Screenshots machen, löschen und verwalten, usw. Um eine neue Aufnahme mit den vorherigen Einstellungen zu starten, klicken Sie auf die Schaltfläche "REC" am oberen Rand des Fensters.

Das Fazit
Nun ist es an der Zeit, die Anleitung zum Löschen der Teams-Aufzeichnung abzuschließen, nachdem wir Ihnen alle relevanten Informationen gegeben haben. Es ist in der Tat einfacher, diese Aufgabe auszuführen, aber Sie könnten sie als kompliziert empfinden. Daher sollten Sie eine ideale Aufnahmesoftware verwenden, die keine Probleme beim Löschen der Aufnahmen verursacht. EaseUS RecExperts erweist sich in dieser Hinsicht als der beste Partner. Es hilft Ihnen nicht nur bei der effizienten Aufnahme, sondern auch bei der Verwaltung der entsprechenden Aufgaben, sei es beim Bearbeiten oder Löschen.
Weitere Artikel & Tipps:
-
Aufnahme nicht verfügbar Google Meet: Wie ´kann man beheben?
![author-Maria]() Maria / 2024-03-20
Maria / 2024-03-20 -
Wie kann man Greenscreen-Aufnahme auf Windows 10 PC ausführen?
![author-Mako]() Mako / 2024-03-20
Mako / 2024-03-20
-
4 Methoden: Webex Meeting aufnehmen
![author-Mako]() Mako / 2024-03-20
Mako / 2024-03-20 -
Videoaufnahme mit virtuellem Hintergrund Windows 10/Mac/Online
![author-Maria]() Maria / 2024-03-20
Maria / 2024-03-20

EaseUS RecExperts
- Den Bildschirm mit Audio aufnehmen
- Die Webcam aufnehmen
- Die PC-Spiele reibungslos aufnehmen
Hot Artikel