Zusammenfassung:
Snipping Tool Bildschirmaufnahme mit Audio, ist das möglich? Nun, für einige Benutzer ist es jetzt möglich, und wir geben Ihnen eine Anleitung, wie Sie es richtig nutzen können. Wenn Sie diese Funktion jedoch nicht nutzen können, versuchen Sie eine Alternative. Laden Sie die Alternative zunächst über die Schaltfläche unten herunter.
Wichtigste Erkenntnisse
|
🟣Das Snipping Tool unter Windows wurde bisher zum Erstellen von Screenshots verwendet. Jetzt kann es mit ein paar Klicks eine Bildschirmaufnahme mit Audio machen. 🟣Sie müssen die Einstellungen für Audio ändern, um den Ton während der Aufnahme des Bildschirms aufzunehmen. 🟣 Um mehr Funktionen zu erhalten, verwenden Sie einen umfassenden Bildschirmrecorder für Windows. |
Das Snipping Tool ist eine App zum Erstellen von Screenshots, die mit dem Windows-Betriebssystem geliefert wird. Kürzlich hat Microsoft im Windows Insider-Kanal die Audioaufnahmefunktion während der Bildschirmaufnahme getestet. Außerdem wurde die Funktion Text Actions hinzugefügt, mit der Text aus Screenshots gelesen werden kann. In diesem Tutorial konzentrieren wir uns auf die Bildschirmaufnahme mit Audio mithilfe des Snipping Tools.
Können Sie den Bildschirm mit dem Snipping Tool aufnehmen?
Ja, Sie können den Bildschirm jetzt mit dem Snipping Tool aufnehmen. Mit dem neuen Snipping Tool können Insider-Benutzer unter einen Teil ihres Bildschirms auswählen und eine Videoaufnahme mit Audio starten. Stellen Sie sicher, dass auf Ihrem Computer Windows 11 Version 22000.0 oder höher läuft. Die Aufnahme wird in den Formaten MP4, AVI und MOV gespeichert.
Audioaufnahme im Snipping Tool zulassen
Wenn Sie zu den Windows Insider-Benutzern gehören, können Sie mit dem Snipping Tool ein Video und Audio aufnehmen. Sie müssen jedoch zuerst die Einstellungen ändern. Sie müssen Ihren Windows-PC vorher auf den neuesten verfügbaren Build aktualisieren. Wenn Sie Ihren Windows-PC aktualisiert haben, führen Sie die folgenden Schritte aus, um die Audioaufzeichnung im Snipping Tool zu aktivieren.
Schritt 1. Suchen und öffnen Sie das Snipping Tool auf Ihrem Computer. Klicken Sie dann auf das Symbol Videoaufnahme > Neu .

Schritt 2. Wenn die Aufnahme gestartet ist, sehen Sie die Symbolleiste. Klicken Sie auf Mikrofon > Datenschutzeinstellungen des Mikrofons öffnen > Ja, um fortzufahren.

Schritt 3. Navigieren Sie zu Anwendungen zulassen und rufen Sie den Abschnitt Mikrofon auf, und scrollen Sie nach unten, um die Snipping Tool-App zu aktivieren. Auf diese Weise kann das Snipping Tool auf das Mikrofon zugreifen.

- Tipp
-
- 🟣 Um den Systemton standardmäßig aufzuzeichnen, wählen Sie drei Punkte(in der oberen rechten Ecke der Hauptschnittstelle) > Einstellungen > Bildschirmaufzeichnung > Umschalten aufMikrofoneingang standardmäßig einbeziehen, wenn eine Bildschirmaufzeichnung beginnt.
- Um die Aufnahme des Mikrofons standardmäßig zu verhindern, wählen Sie drei Punkte(in der oberen rechten Ecke der Hauptschnittstelle) > Einstellungen > Bildschirmaufnahme > Systemaudio standardmäßig einbeziehen ausschalten , wenn eine Bildschirmaufnahme beginnt.
Gehen wir nun zum nächsten Teil über, um mit dem Snipping Tool eine Bildschirmaufnahme mit Audio zu machen.
Mit dem Snipping Tool Ton mit Video aufnehmen
Das Snipping Tool nimmt standardmäßig den Systemton auf, wenn Sie ihn nicht in den Einstellungen deaktivieren. Daher können Sie direkt eine Bildschirmaufnahme starten, wenn Sie das Bildschirmvideo zusammen mit dem internen Audio aufnehmen möchten. Wenn Sie den Mikrofonton mit aufnehmen möchten, folgen Sie den nachstehenden Schritten.
Schritt 1. Starten Sie die Snipping Tool-App und klicken Sie auf Videoaufnahme > Neu. Wählen Sie den Bildschirmbereich aus, den Sie aufnehmen möchten.
Schritt 2. Klicken Sie auf das Zeichen Mikrofon , um das Dropdown-Menü zu öffnen. Wählen Sie das interne oder externe Mikrofon, das Sie aufnehmen möchten, aus der Liste aus.
Schritt 3. Klicken Sie auf Start, um den Bildschirm und den Ton aufzuzeichnen, und klicken Sie auf Aufnahme beenden, um die Aufnahme zu beenden.
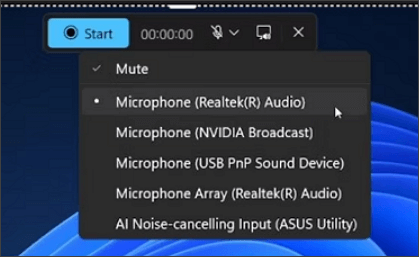
Teilen Sie diesen Beitrag mit weiteren Personen, wenn Sie ihn nützlich finden!
Snipping Tool Alternative: Bildschirmaufnahme mit mehr Funktionen
Obwohl das Sniping Tool die grundlegenden Anforderungen der Benutzer erfüllen kann, bietet es keine erweiterten Funktionen. Um nicht zu sagen, dass nur Insider-Benutzer diese Funktion im Moment nutzen können. Daher empfehlen wir Ihnen, einen alternativen Bildschirmrekorder herunterzuladen und zu verwenden - EaseUS RecExperts von der Schaltfläche unten für jetzt.
Dieser Bildschirmrecorder für Windows und Mac kann den Windows-Bildschirm zusammen mit dem Systemaudio, dem Mikrofon und sogar der Webcam aufzeichnen. Es gibt keine zeitliche Begrenzung für die Aufnahme. Er komprimiert die Videos vor dem Speichern und spart so viel Speicherplatz auf Ihrem Computer. Außerdem bietet es eine Zeitplan-Aufnahmefunktion, um die Aufnahme automatisch zu starten und zu beenden.

Weitere Gründe, sich für EaseUS RecExperts zu entscheiden:
- Aufnehmen eines Videos unter Windows 11/10/8.1/8/7
- Entfernen oder Hinzufügen eines gewünschten Wasserzeichens
- Stellen Sie die Lautstärke der Audioquelle frei ein
- Nehmen Sie das Video in den Formaten MP4, MOV, FLV, MKV und AVI auf.
Snipping Tool Bildschirmaufnahme mit Audio FAQs
Hier finden Sie einige häufig gestellte Fragen von Menschen, die den gleichen Bedarf haben wie Sie. Sehen Sie sich die Antworten unten an.
1. Können Sie mit dem Snipping Tool Audio aufnehmen?
Ja, aber diese Funktion ist nicht für alle Benutzer verfügbar. Nur Windows Insider-Benutzer können diese Funktion im Moment nutzen. Sie können eine Weile warten.
2. Können Sie ein Video mit dem Snipping Tool aufnehmen?
Ja, mit dem neuen Snipping Tool können Benutzer den Bildschirm als Video aufnehmen. Stellen Sie jedoch sicher, dass Sie Ihren Windows-PC aktualisiert haben, bevor Sie die Snipping Tool-App aktualisieren.
3. Snipping Tool Bildschirmaufnahme Kein Ton?
Das mag der Grund sein:
- Sie sind kein Windows Insider-Benutzer.
- Sie haben das Snipping Tool nicht aktiviert, um das Mikrofon aufzunehmen.
- Sie haben die Audioaufnahmefunktion des Systems deaktiviert.
Wenn Sie ein Windows Insider-Benutzer sind, überprüfen Sie die Audioeinstellung des Snipping Tools.
Die Quintessenz
Dieser Artikel zeigt Ihnen vor allem, wie Sie mit dem neuen Snipping Tool unter Windows Bildschirmaufnahmen mit Ton machen können. Leider können nicht alle Windows-Benutzer die Bildschirmaufnahmefunktion verwenden. In diesem Fall sollten Sie besser eine Alternative wie EaseUS RecExperts ausprobieren, um ein Video mit Audio auf Ihrem Windows-Computer aufzunehmen. Laden Sie es herunter und starten Sie jetzt!
Weitere Artikel & Tipps:
-
Wie man eine Video-Diashow mit Musik erstellen kann [Einfache Schritte]
![author-Maria]() Maria / 2024-03-20
Maria / 2024-03-20 -
Wie man Legends of Runeterra aufnehmen kann [4 hilfreiche Methoden]
![author-Maria]() Maria / 2024-03-20
Maria / 2024-03-20
-
Top 6 Voice Recorder mit Geräuschunterdrückung in 2024
![author-Maria]() Maria / 2024-03-20
Maria / 2024-03-20 -
Screenshots erstellen unter Windows 8/8.1 [Benutzerdefinierte Tastenkombination]
![author-Katrin]() Katrin / 2024-03-20
Katrin / 2024-03-20

EaseUS RecExperts
- Den Bildschirm mit Audio aufnehmen
- Die Webcam aufnehmen
- Die PC-Spiele reibungslos aufnehmen
Hot Artikel