Zusammenfassung:
Die Aufnahme von Screenshots ist in der heutigen Welt zu einer Notwendigkeit geworden. Es ist bequem und ziemlich einfach. Wenn Sie ein Toshiba-Notebook haben und nicht wissen, wie man Screenshots macht, sollten Sie hier weiterlesen.
Heutzutage sind Screenshots auf Computern, Tablets usw. weit verbreitet. So nennt man die Aufnahme von visuellen Inhalten auf dem Computerbildschirm. Mit einem Toshiba-Laptop lassen sich mühelos Bildschirmfotos erstellen. Da die meisten Toshiba-Laptops mit dem Windows-Betriebssystem laufen, ist der Vorgang ähnlich wie bei den meisten Windows-Geräten. Es gibt viele Möglichkeiten, Screenshots auf einem Toshiba-Laptop zu machen. Wenn Sie lernen möchten, wie man Screenshots auf einem Toshiba-Laptop macht, lesen Sie diesen Beitrag, um einfache Methoden kennenzulernen.
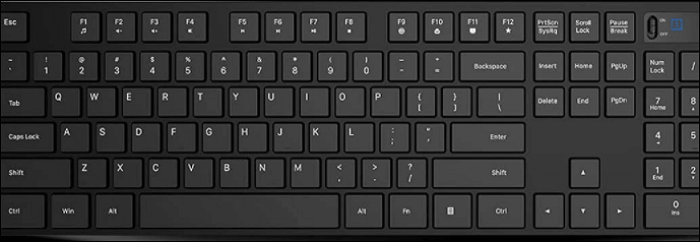
Screenshot auf einem Toshiba über EaseUS RecExperts
Obwohl Windows 10 über ein Standard-Screenshot-Tool verfügt, um Screenshots zu erstellen, ist es ratsam, eine fortschrittlichere Software zu verwenden, die über funktionale Funktionen verfügt. Eine gute Wahl ist daher EaseUS RecExperts, ein schneller und einfach zu bedienender Bildschirmrecorder, mit dem Sie den Bildschirm in Sekundenschnelle aufnehmen können. Das Programm wurde so konzipiert, dass es einfach ist. Daher können Sie Screenshots des gesamten Bildschirms oder bestimmter Teile machen. Darüber hinaus können Sie Screenshots im PNG-Format speichern.
Mit EaseUS RecExperts müssen Sie sich keine Windows-Tastaturkombinationen merken!
Diese Software ist nicht nur ein unglaublicher Screenshot-Recorder, sondern hat auch andere wertvolle Funktionen integriert. Zum Beispiel können Sie Video und Audio aufnehmen. Wenn Sie ein Gamer sind, ist es möglich, die Webcam mit dem Spiel aufzunehmen! Außerdem ist es möglich, je nach Bedarf in verschiedenen Videoformaten aufzunehmen.
Funktionen:
- Machen Sie einen Screenshot während der Aufnahme des Bildschirms
- Screenshot des gesamten Bereichs mit einem benutzerdefinierten Hotkey
- Machen Sie einen Teil-Screenshot unter Windows
- Aufnahme des Systems und des externen Tons
- Bester GIF-Recorder für Windows/Mac
Ohne Registrierung können Sie dieses nützliche Screenshot-Tool herunterladen!
Hier ist eine Liste von Schritten, wie man einen Screenshot mit diesem Tool macht!
Schritt 1. Öffnen Sie diesen Bildschirmrekorder. Um einen Schnappschuss von Ihrem Bildschirm zu machen, wählen Sie "Bereich" auf der Hauptschnittstelle.

Schritt 2. Sie können auch den Hotkey für die Aufnahme eines Screenshots anpassen. Klicken Sie auf "Einstellungen" und wählen Sie "Erweitert". Ändern Sie dann die Tastenkombination von "Bildschirmfoto aufnehmen".
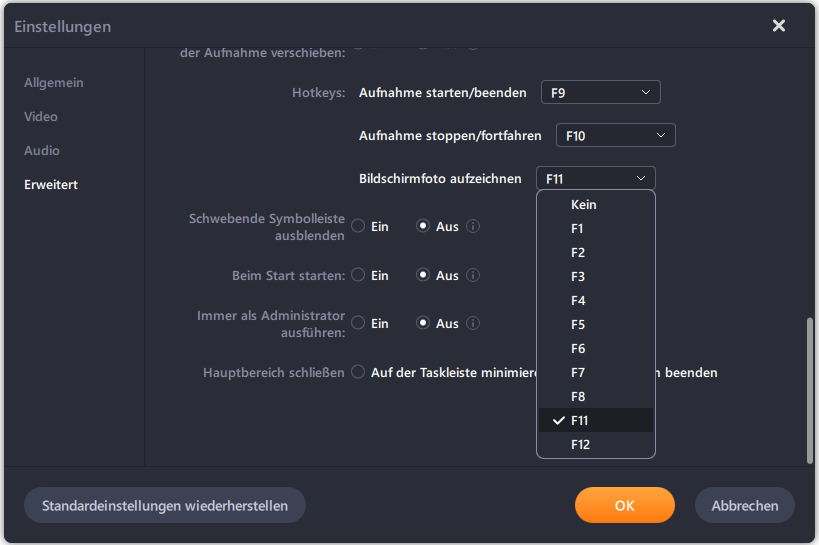
Schritt 3. Ziehen Sie nun die Maus, um den gewünschten Bildschirmbereich auszuwählen. Lassen Sie dann die Maus los und drücken Sie den Hotkey.

Schritt 4. Nachdem Sie den Hotkey gedrückt haben, wird das Bild automatisch unter "Aufnahmen" gespeichert und Sie können es ansehen.
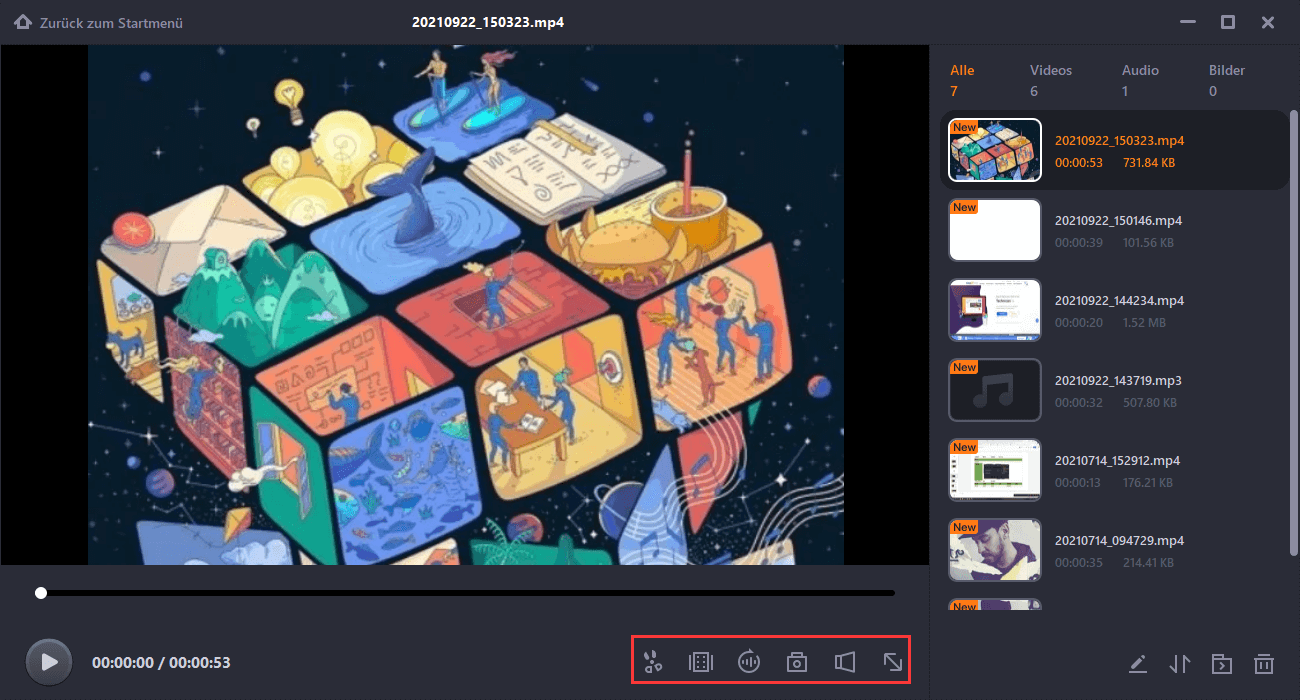
Screenshot auf Toshiba mit Snipping Tool
Fast alle Toshiba-Laptops mit Windows-Betriebssystemen werden mit dem Snipping Tool geliefert. Es gibt es seit Windows Vista. Mit dem Windows Snipping Tool ist es ganz einfach, einen Screenshot zu erstellen. Außerdem werden Ihre Schnipsel automatisch in der Zwischenablage gespeichert, falls Sie vergessen, sie zu speichern.
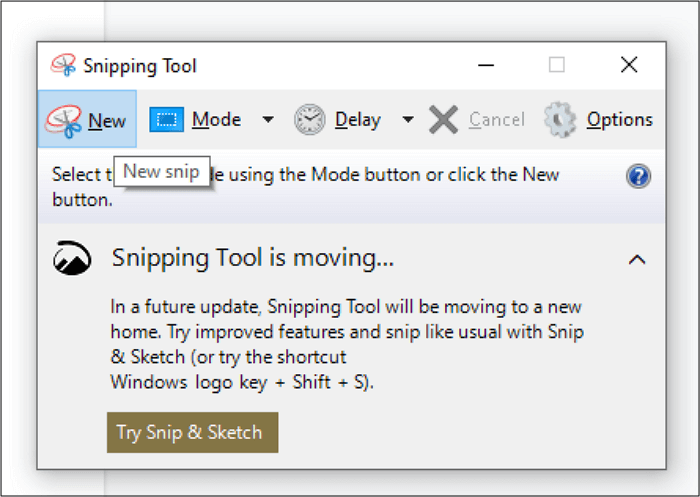
Führen Sie die folgenden Schritte aus, um zu erfahren, wie Sie auf einem Toshiba-Laptop mit dem Snipping Tool einen Screenshot erstellen können:
Schritt 1. Rufen Sie die Windows-Suchfunktion auf, indem Sie auf die Windows-Schaltfläche klicken. Geben Sie dort "Snipping Tool" ein. Nachdem Sie das Tool gefunden haben, klicken Sie es an, um es zu öffnen.
Schritt 2. Um einen neuen Screenshot zu erstellen, klicken Sie auf "Neu" in der Snipping Tool-Leiste.
Schritt 3. Um den Bereich auszuwählen, von dem Sie einen Screenshot machen möchten, klicken Sie mit der Maus und ziehen Sie sie über den ausgewählten Bereich. Klicken Sie dann auf "Ausschnitt speichern", um ihn auf Ihrem Computer zu speichern.
Screenshot auf Toshiba mit Tastaturkombinationen
Wenn Sie keine Software auf einem Toshiba-Laptop installieren möchten, können Sie die Vorteile der Tastaturkürzel nutzen. Bei den meisten Toshiba-Laptops gibt es eine Taste namens "PrtScn", die grundlegend ist, um unter Windows Screenshots zu erstellen. Das ist vielleicht der einfachste Weg, einen Screenshot zu machen, aber es gibt auch Nachteile.
Da die PrtScn-Tastaturen auf Laptops unterschiedlich sind, müssen Sie die entsprechende Taste richtig finden.
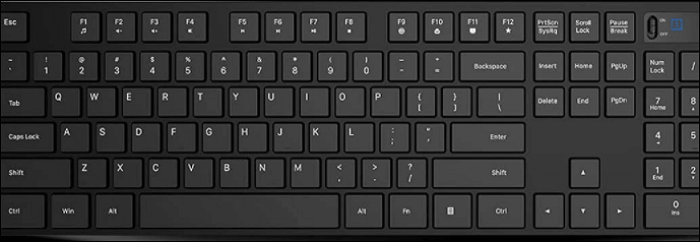
Hier finden Sie eine Anleitung, wie Sie mit der Tastatur einen Schnappschuss vom Toshiba-Bildschirm machen können:
Screenshot des gesamten Bildschirms:
Suchen Sie den Bildschirm, den Sie aufnehmen möchten, und drücken Sie dann die Taste "PrtScn", um den Screenshot in die Zwischenablage zu kopieren. In manchen Fällen müssen Sie "Fn" + "Windows" + "PrtScn" zusammen drücken, um die Screenshot-Funktion zu aktivieren.
Unter Windows 8 müssen Sie die "Windows"-Taste + PrtScn drücken.
Bildschirmfoto Aktiver Bildschirm:
Schritt 1. Wählen Sie das zu erfassende Fenster aus. Vergewissern Sie sich, dass es keine anderen Fenster gibt, die stören.
Schritt 2. Drücken Sie die "PrtScn"-Taste, um eine Aufnahme des Bildschirms unter Windows 10 zu machen. Wenn Sie Windows 8 verwenden, drücken Sie die "Windows"-Taste + PrtScn.
Schritt 3. Drücken Sie dann die Windows-Taste und geben Sie "Paint" ein. Starten Sie das Programm und fügen Sie das Bildschirmfoto ein. Wenn Sie Anpassungen vornehmen möchten, verwenden Sie die Bearbeitungsfunktionen von Paint. Klicken Sie dann auf "Speichern unter" und wählen Sie das gewünschte Bildformat.
Fazit
Screenshots sind der schnellste und direkteste Weg, um wichtige Inhalte auf einem Laptop zu speichern. Glücklicherweise hat sich die Windows-Funktion "Bildschirm drucken" zu einem großartigen Werkzeug entwickelt, mit dem Sie den gesamten Bildschirm mit nur einem Tastendruck erfassen können. In diesem Artikel erfahren Sie, wie Sie mit drei zuverlässigen Methoden einen Screenshot vom Toshiba erstellen können.
Probieren Sie EaseUS RecExperts aus, um genaue Screenshots zu erstellen. Außerdem können Sie Audio und Video gleichzeitig aufnehmen. Alles in allem ist es eine gut abgerundete Software, die alle Ihre Bedürfnisse erfüllen wird. Installieren Sie es auf Ihrem Computer, und machen Sie von nun an tolle Screenshots mit Ihrem Computer!
Weitere Artikel & Tipps:
-
Screenshots erstellen unter Windows 8/8.1 [Benutzerdefinierte Tastenkombination]
![author-Katrin]() Katrin / 2024-03-20
Katrin / 2024-03-20 -
Top 11 der besten Podcast-Aufnahme-Software [2024 Update]
![author-Markus]() Markus / 2024-03-20
Markus / 2024-03-20
-
Top 11 der besten Videoaufnahmesoftware für Windows/Mac
![author-Maria]() Maria / 2024-03-20
Maria / 2024-03-20 -
Netflix auf Discord streamen - Schritt-für-Schritt Anleitung in 2024
![author-Markus]() Markus / 2024-03-20
Markus / 2024-03-20

EaseUS RecExperts
- Den Bildschirm mit Audio aufnehmen
- Die Webcam aufnehmen
- Die PC-Spiele reibungslos aufnehmen
Hot Artikel