Zusammenfassung:
Wollen Sie den Bildschirm als GIF aufzeichnen? In diesem Artikel können wir Ihnen fünf Tools anbieten, damit Sie die Aktivitäten auf dem Bildschirm und aufnehmen und als animiertes GIF sichern können.
In manchen Fällen brauchen wir die animierten GIFs aufzunehmen, z.B., wenn wir eine kurze Anleitung einer App anzeigen oder eine interessante Szene in einem Film mit unseren Freunden teilen wollen. Früher wurden die aufgenommenen Videos normalerweise als MP4- oder MOV-Dateien gespeichert. Aber die Größe dieser Dateien sind groß. Um das Problem zu lösen, empfehlen wir Ihnen, den Bildschirm als GIF aufzunehmen.
Im Vergleich zu einem Video-Format ermöglicht GIF Benutzern, die aufgenommenen Dateien mit kleineren Größe zu speichern. Damit können sie die Dateien einfach mit anderen teilen. In diesem Artikel haben wir fünf Tools für die Aufnahme gesammelt, damit Sie die Animationen auf dem Desktop einfach abfilmen und als GIFs speichern können.
Methode 1. EaseUS RecExperts - Für Windows
EaseUS RecExperts ist ein effektives und einfach zu bedienendes Programm zur Bildschirm-Aufnahme. Wenn Sie die Aktivitäten auf dem Bildschirm auf Ihrem Windows-PC einfach und reibungslos aufzeichnen wollen, ist EaseUS RecExperts geeignet für Sie. Die Software kann nicht nur den Bildschirm, sondern auch das Audio, die Webcam und die PC-Spiele aufnehmen.
Vorteile:
- Es wird unterstützt, den Bereich benutzerdefiniert auszuwählen.
- Die Software kann die Spiele mit hoher Qualität aufzeichnen.
- Benutzer können einen gewünschten Bereich bei der Aufnahme vergrößern.
- Nach der Aufnahme können Benutzer Intro und Outro hinzufügen.
- Benutzer können Wasserzeichen und Untertitel hinzufügen.
- Benutzer können einen Aufgabenplan erstellen, wann die Aufzeichnung zu starten und zu beenden.
Nachteile:
- Nur kompatibel mit Windows Systemen.
Jetzt laden Sie die Software herunter und starten Sie die Aufzeichnung wie folgt.
Schritt 1. Starten Sie die Software und wählen Sie "Bildschirm aufnehmen" aus.

Schritt 2. Mit dem Klick auf "Benutzerdefiniert" können Sie den Bereich für die Aufzeichnung auswählen.

Schritt 3. Klicken Sie auf das "Einstellungen"-Symbol.
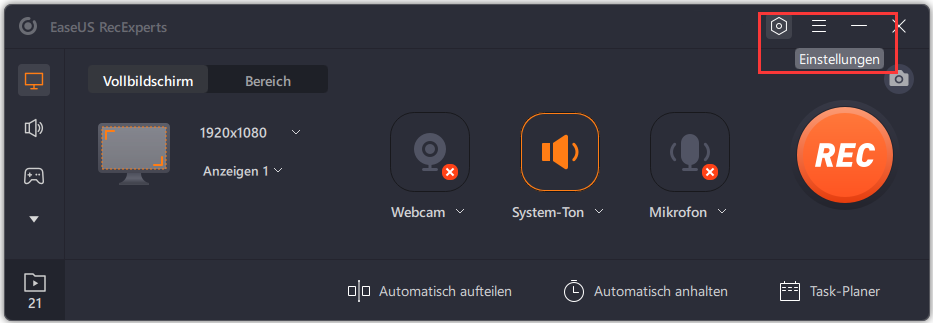
Schritt 4. Gehen Sie zu "Screenshots" und wählen Sie das Dateiformat "GIF" aus und klicken Sie auf "OK".
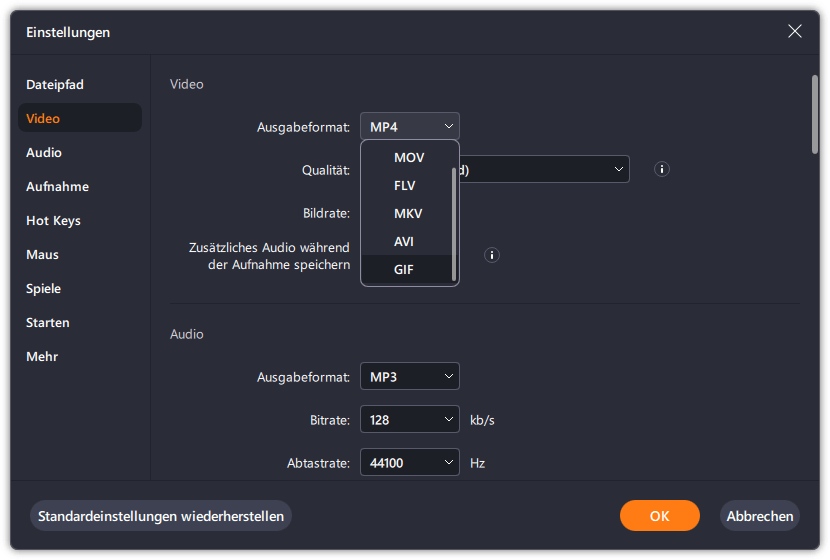
Schritt 5. Anschließend klicken Sie auf den "REC"-Button. Nach der Aufnahme wird die GIF-Datei in der Liste aufgelistet. Mit dem Rechtsklick darauf können Sie die GIF-Datei anschauen, bearbeiten komprimieren oder teilen.

Methode 2. Gyazo - Für Windows
Das ist ein kostenloser Recorder, mit welchem Benutzer Screenshots, Aktivitäten und Animationen einfach aufnehmen und teilen können. Mit der kostenlosen Version können Sie mehrere GIFs aufnehmen, aber jeder HD GIF dauert nur bis sieben Sekunden.
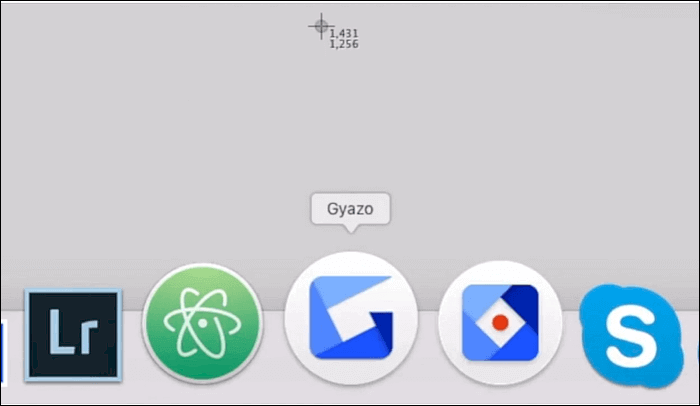
Vorteile:
- Benutzer können kurze GIFs kostenlos aufnehmen.
- Ein Tool zur Bearbeitung wird angeboten, z.B., Text, Hinweis und Pfeile hinzufügen.
- Benutzer können den Bereich auf dem Bildschirm selbst auswählen.
Nachteile:
- Benutzer können den Bildschirm bis zu sieben Sekunden aufzeichnen.
- Kein Image-Editor wird bei der kostenlosen Version angeboten.
- Alle aufgenommenen Dateien werden hochgeladen. Keine anderen Optionen für das Speichern.
Methode 3. Gifox.io
Wenn Sie die GIF-Datei auf Ihrem Mac aufnehmen wollen, können Sie Gifox.io ausprobieren. Das ist eine effektive App für die Bildschirm-Aufnahme. Mit der App können Sie auch die Region auswählen, die Wiedergabegeschwindigkeit ändern und selbst einstellen, wie viele Male das Video wiederholen.
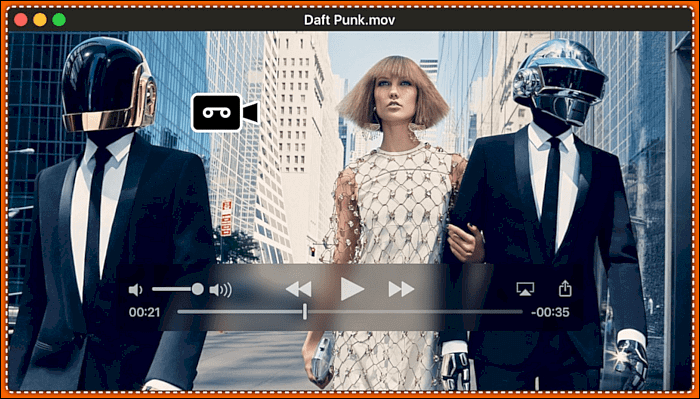
Vorteile:
- Einfache und klare Benutzeroberfläche.
- Die Fensteraufnahme ist sehr nützlich, um den iOS-Simulator aufzunehmen.
Nachteile:
- Es wird nicht unterstützt, die GIFs zu schneiden.
- Manchmal wird diese App abstürzen.
Methode 4. Recordit - Für Windows und Mac
Wenn Sie auf einem Mac die Vorführungen, App-Anleitungen und das Audio aufnehmen wollen, ist Recordit eine hilfreiche App für Sie. Das ist eine einfach zu bedienende App, mit der Sie nicht nur Videos sondern auch GIFs aufzeichnen können.
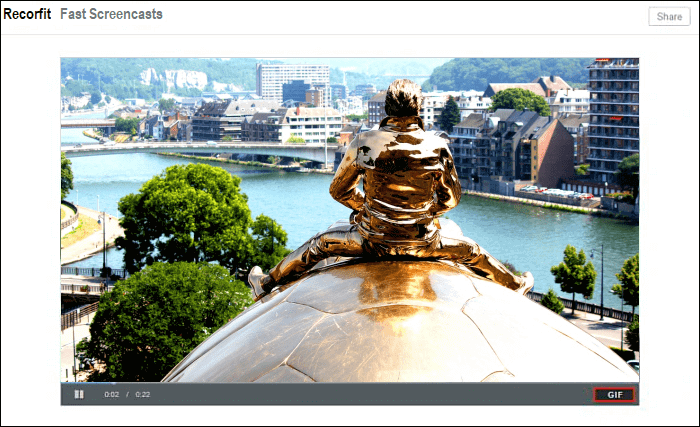
Vorteile:
- Das Programm ist kompatibel mit Windows und Mac.
- Benutzer können einen Screencast mit einer niedrigen Bildfrequenz ohne Ton aufnehmen.
- Nach der Aufnahme können Benutzer die GIFs einfach auf sozialen Netzwerken teilen.
Nachteile:
- Die kostenlose Version unterstützt die Bearbeitung nicht.
- Die aufgenommenen Dateien werden automatisch auf den Cloud-Speicher hochgeladen.
Methode 5. Capture to a Gif
Wenn Sie keine Software herunterladen wollen, können Sie auch einen Online-Recorder ausprobieren. “Capture to a Gif” ist eine Browser-Erweiterung, um die GIFs Online aufzunehmen. Das Tool kann alles wie Bilder, Videos und Texte im Browser aufzeichnen. Wenn Sie ein YouTube Live-Stream aufnehmen wollen, ist das Tool geeignet für Sie.
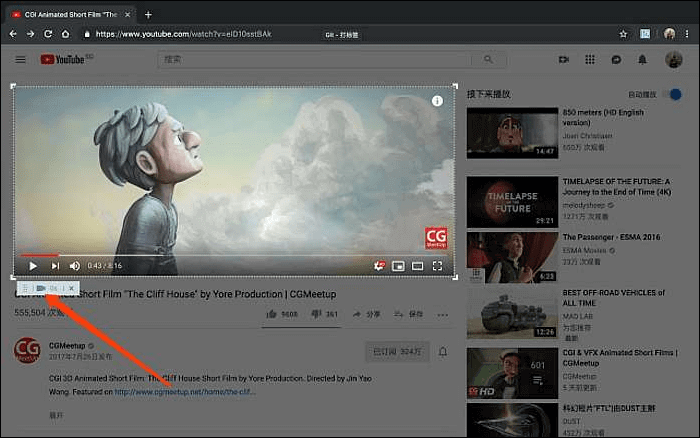
Vorteile:
- Einfach zu bedienend. Benutzer können die Erweiterung im Google Chrom mit einem Klick starten.
- Benutzer können die aufgenommenen GIFs auf ihren Computer speichern.
- Es wird unterstützt, den Bereich selbst auszuwählen.
Nachteile:
- Benutzer können die Aufnahme nicht pausieren.
- Die Qualität der GIF-Datei ist nicht so gut und die Datei ist sehr groß.
FAQs über Bildschirm als GIF aufzeichnen
1. Wie kann ich mein eigenes GIF aufnehmen?
Sie können Ihre eigenen GIFs mit einer einfach zu bedienenden GIF-Aufnahmesoftware aufnehmen. Hier nehmen wir EaseUS RecExperts als Beispiel.
Schritt 1. Starten Sie die Software und wählen Sie GIF als Ausgabeformat.
Schritt 2. Beginnen Sie die Aufnahme. Wählen Sie den Bereich, den Sie aufnehmen möchten, und klicken Sie auf die Schaltfläche REC.
Schritt 3. Wenn Sie die Aufnahme beenden möchten, klicken Sie auf die Schaltfläche Stop, um die Arbeit zu beenden. Dann können Sie Ihr GIF in der Videoliste sehen.
2. Wie kann ich ein GIF auf meinem Computer aufnehmen?
Um ein GIF auf Ihrem Computer aufzunehmen, benötigen Sie eine GIF-Aufnahmesoftware, wie EaseUS RecExperts, GIFCam, GIPHY Capture, etc.
3. Wie kann ich ein GIF in Windows 10 aufnehmen?
Es gibt eine Vielzahl von Screencast-Tools für die Windows 10-Plattform, aber die meisten zeichnen im MP4-Format auf. Auch wenn man lieber GIF-Screencasts aufnimmt, bieten nur wenige Apps eine hohe Qualität und sind nicht teuer. EaseUS RecExperts ist ein Newcomer in der Welt der einfach zu bedienenden professionellen Tools.
4. Welches ist der beste kostenlose GIF-Maker?
Hier sind einige beliebte GIF-Maker-Software, die Sie sich ansehen können.
EaseUS Video Editor
PhotoScape
GIMP
Picasion
ScreenToGif
Weitere Artikel & Tipps:
-
Vier der besten MP3 Trimmer für Windows11/10: MP3-Dateien einfach schneiden
![author-Mako]() Mako / 2024-03-20
Mako / 2024-03-20 -
Top 13 Windows 10 Bildschirm Recorder [Ohne Wasserzeichen]
![author-Maria]() Maria / 2024-03-20
Maria / 2024-03-20
-
Wie kann man GIF auf dem Mac aufnehmen? Hier sind fünf Methoden.
![author-Mako]() Mako / 2024-03-20
Mako / 2024-03-20 -
Top 7 Adobe Audition Alternativen für Audioaufnahmen [2024]
![author-Markus]() Markus / 2024-03-20
Markus / 2024-03-20

EaseUS RecExperts
- Den Bildschirm mit Audio aufnehmen
- Die Webcam aufnehmen
- Die PC-Spiele reibungslos aufnehmen
Hot Artikel