Zusammenfassung:
Sind Sie schon einmal auf Situationen gestoßen, in denen die Screencastify-Webcam nicht funktioniert? Dieser Artikel zeigt Ihnen einige hilfreiche Lösungen, um dieses Problem zu beheben. Lassen Sie uns diesen Artikel lesen, um die Antworten zu finden!
Wichtiger Hinweis
- Um das Problem zu beheben, dass Screencastify nicht funktioniert, finden Sie in diesem Artikel fünf hilfreiche Lösungen.
- Sie können auch die beste Alternative wählen: EaseUS RecExperts, um die Webcam mit einem Webcam-Recorder aufzunehmen.
- Sie enthält einige Fragen und Antworten zu diesem Thema.
Wenn Sie auf Situationen stoßen, in denen Screencastify Ihre Webcam nicht erkennt oder Ihre Webcam bei der Aufnahme nicht funktioniert, können Sie diesen Artikel lesen, um die richtigen Lösungen zu finden. In diesem Artikel finden Sie fünf effektive Lösungen, um dieses Problem zu beheben. Darüber hinaus wird ein perfekter Webcam-Recorder, EaseUS RecExperts, mit seinen wichtigsten Funktionen vorgestellt. Nun, lassen Sie uns anfangen!
Screencastify Webcam funktioniert nicht - 5 Lösungen
Als Erweiterung kann Screencastify digitales Audio- und Videomaterial von verschiedenen Quellen aufzeichnen und festhalten, z. B. von Ihrer Webcam, Ihrem Mikrofon und Ihrem Bildschirm. Gelegentlich kann es jedoch zu Problemen kommen, wenn Ihre Webcam nicht funktioniert oder von Screencastify nicht erkannt wird. Hier sind ein paar mögliche Lösungen für dieses Problem in einer schnellen Liste.
- Lösung 1: Entsperren der Gerätekamera
- Lösung 2: Überprüfen Sie, ob Ihre Webcam von Google Chrome und Screencastify zugänglich ist
- Lösung 3: Prüfen Sie, ob Ihre Webcam mit Ihrem Gerät und Betriebssystem kompatibel ist
- Lösung 4: Überprüfen Sie, ob Ihre Webcam von einer anderen Anwendung verwendet wird
- Lösung 5: Starten Sie Ihren Computer und Screencastify neu
Prüfen wir diese Lösungen nun eine nach der anderen!
Lösung 1: Entsperren der Gerätekamera
Vergewissern Sie sich, dass Ihre externe Webcam eingeschaltet und mit Ihrem Computer verbunden ist, wenn Sie eine verwenden. Vergewissern Sie sich, dass kein physischer oder Software-Schalter die integrierte Webcam verdeckt oder deaktiviert, wenn Sie eine verwenden.
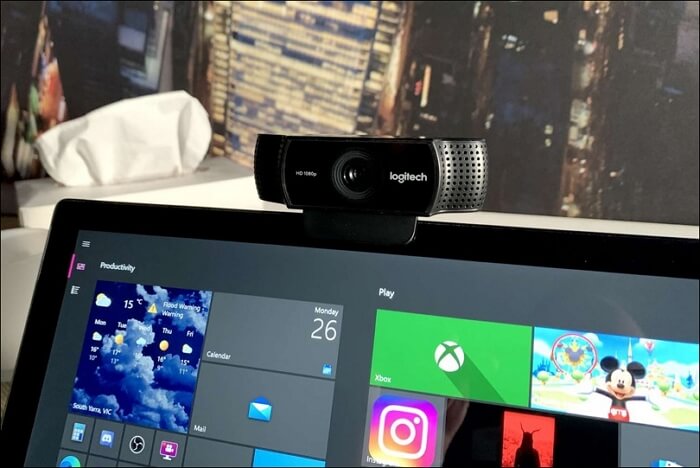
Lösung 2: Überprüfen Sie, ob Ihre Webcam von Google Chrome und Screencastify zugänglich ist
Manchmal hindern bestimmte Einstellungen oder Berechtigungen Screencastify oder Google Chrome daran, auf Ihre Webcam zuzugreifen. Um zu überprüfen, ob Chrome auf Ihre Webcam zugreifen kann, können Sie es auf cam-recorder.com versuchen. Falls nicht, können Sie Chrome und Screencastify den Zugriff auf Ihr Mikrofon und Ihre Kamera ermöglichen, indem Sie die Anweisungen auf dieser Seite befolgen.
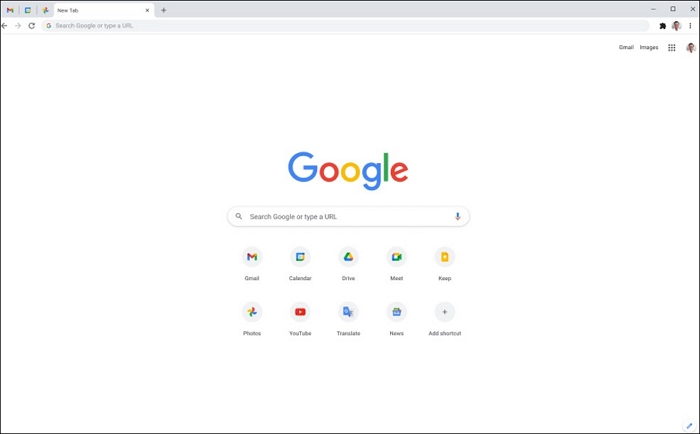
Lösung 3: Prüfen Sie, ob Ihre Webcam mit Ihrem Gerät und Betriebssystem kompatibel ist
Einige Webcams funktionieren möglicherweise nicht richtig mit bestimmter Hardware oder Software, einschließlich Windows 10 oder Chromebooks. Besuchen Sie die Website des Webcam-Herstellers, um zu erfahren, ob neue Treiber oder Upgrades verfügbar sind, die die Kompatibilität und Funktionalität Ihrer Webcam verbessern könnten.
Leute lesen auch:
Lösung 4: Prüfen Sie, ob Ihre Webcam von einer anderen Anwendung verwendet wird
Es kann vorkommen, dass Ihre Webcam nicht mit Screencastify funktioniert, wenn sie von einer anderen Software oder Anwendung, wie FaceTime, Zoom oder Skype, verwendet wird. Sie können versuchen, Screencastify erneut zu verwenden, nachdem Sie alle anderen Programme oder Anwendungen, die Ihre Webcam verwenden könnten, geschlossen oder beendet haben.
Lösung 5: Starten Sie Ihren Computer und Screencastify neu
Starten Sie Screencastify und Ihr Gerät neu. Oft kann ein einfacher Neustart eine Vielzahl von Software- und Hardware-Problemen lösen. Um zu überprüfen, ob Ihre Webcam funktionsfähig ist, können Sie Ihr Gerät neu starten und dann Screencastify noch einmal öffnen. Um sicherzustellen, dass Sie die aktuellste Version und die neuesten Einstellungen verwenden, können Sie Screencastify alternativ deinstallieren und neu installieren.

Beste Alternative zur Aufzeichnung der Webcam
Nach den oben genannten Lösungen können Sie das Problem, dass die Webcam nicht funktioniert oder von der Screencastify-Erweiterung nicht erkannt wird, vermutlich beheben. Wenn das Problem jedoch immer noch nicht behoben ist, sollten Sie einen anderen Bildschirm- oder Webcam-Recorder verwenden: EaseUS RecExperts. Diese Aufnahmesoftware kann mit Windows- und macOS-Systemen kompatibel sein.

EaseUS RecExperts ist ein guter Webcam-Recorder für Windows 10, da er viele Funktionen bietet. Zum Beispiel können Sie wählen, um den Bildschirm und die Kamera gleichzeitig mit Audio aufzunehmen. Es ist sehr geeignet für Lehrer, um die Online-Kurse und sich selbst auf dem Bildschirm aufzunehmen oder für Spielkommentatoren, um ihre Kommentare aufzuzeichnen, wenn sie Cyber-Game-Wettbewerbe beobachten.
Außerdem können Sie bei diesem versteckten Webcam-Recorder ein Hintergrundbild auf dem Bildschirm einblenden, wenn Sie die Kamera aufzeichnen. Wenn Sie zum Beispiel Online-Meetings haben, können Sie die Option Studio wählen. Darüber hinaus gibt es einige andere Optionen für Sie, wie z. B. Landschaft, Klassenzimmer und warme Farben. Es ist daher davon auszugehen, dass diese Funktion die Bedürfnisse vieler Menschen erfüllen kann. Außerdem können Sie wählen, ob Sie den Systemton oder das Mikrofon gleichzeitig aufnehmen möchten oder nur das Mikrofon.
Mit einem Wort, dieser Live-Stream-Recorder ist eine unübersehbare Wahl für Benutzer zu betrachten. Sie können diese Software herunterladen, um sie auszuprobieren! Oder Sie können seinen Online-Bildschirm-Recorder wählen, der auch die Kamera online in hoher Qualität aufzeichnen kann.
Wenn Sie diesen Artikel hilfreich finden, können Sie ihn mit anderen teilen!
Das Fazit
Zusammenfassend hat dieser Artikel darüber gesprochen, wie man das Problem der Screencastify Webcam nicht in den fünf nützliche Lösungen zu beheben. Es wird angenommen, dass Ihre Frage beantwortet wird. Danach bietet er auch die beste alternative Methode der Verwendung einer ausgezeichneten Bildschirm und Webcam-Recorder: EaseUS RecExperts. Mit diesem Webcam-Recorder können Sie Videos in hoher Qualität aufzeichnen, ohne FPS und Lag zu verlieren. Sie können ihn herunterladen und ausprobieren!
FAQs zu Screencastify Webcam funktioniert nicht
Es gibt einige damit zusammenhängende Fragen, über die Sie etwas lernen können. Lassen Sie uns diese wie folgt beschreiben.
1. Wie aktiviere ich meine Webcam in Screencastify?
Wenn Sie den Zugriff auf Ihr Mikrofon und Ihre Webcam einschränken, können Sie keine Videoaufnahmen machen. Wählen Sie "Screencastify immer den Zugriff auf Ihre Kamera und Ihr Mikrofon erlauben" in der Menüleiste oben in Ihrem Browser, um den Zugriff freizugeben.
2. Warum wird mein Screencastify-Video nicht geladen?
Dies kann passieren, wenn der Betrachter Cookies von Drittanbietern nicht aktiviert hat oder wenn der Ersteller die Freigabeeinstellungen in Google Drive ändern muss. Sie müssen Cookies von Drittanbietern aktivieren, um Videos abspielen zu können, die in Drive gespeichert sind. Erfahren Sie, wie Sie Cookies aktivieren und deaktivieren können. Ändern Sie stattdessen die Freigabeeinstellungen.
3. Wie kann ich meine Webcam aktivieren?
Klicken Sie auf die Schaltfläche Start, wählen Sie Alle Apps und klicken Sie dann in der Liste der Apps auf Kamera, um Ihre Webcam oder Kamera zu starten. Tippen Sie nach dem Öffnen der Kamera-App auf Kamera wechseln in der oberen rechten Ecke, um zwischen den verfügbaren Kameras zu wechseln.
Weitere Artikel & Tipps:
-
Top 5: Beste Alternativen zu OBS Studio
![author-Mako]() Mako / 2024-03-20
Mako / 2024-03-20 -
Die 6 besten kostenlosen Android-Bildschirm-Recorder
![author-Maria]() Maria / 2024-04-11
Maria / 2024-04-11
-
KOSTENLOS | Bildschirm und Gesicht gleichzeitig aufnehmen - EaseUS
![author-Markus]() Markus / 2024-03-20
Markus / 2024-03-20 -
5 kostenlose Lösungen zur Aufnahme von Google Earth unter Windows/Mac/Online
![author-Maria]() Maria / 2024-03-20
Maria / 2024-03-20

EaseUS RecExperts
- Den Bildschirm mit Audio aufnehmen
- Die Webcam aufnehmen
- Die PC-Spiele reibungslos aufnehmen
Hot Artikel