Zusammenfassung:
Aufgrund von COVID-19 müssen viele Teilnehmer ihre Präsentationen online halten. Und die meisten von ihnen werden dies während eines Zoom-Meetings tun müssen. Um sie später noch einmal ansehen zu können, müssen die Leute Präsentationen auf Zoom aufzeichnen. Daher zeigen wir Ihnen in diesem Artikel genau, wie Sie eine Präsentation auf Zoom aufzeichnen können.
Aufgrund von COVID-19 und der Entwicklung der Technologie arbeiten immer mehr Menschen aus der Ferne, Zoom wird immer häufiger eingesetzt. Und auch die Aufzeichnung einer Präsentation mit Zoom liegt im Trend.
Obwohl Ihnen alle Präsentationswerkzeuge von Zoom zur Verfügung stehen, können die Einstellungen manchmal etwas kompliziert sein. Deshalb zeigen wir Ihnen in diesem Tutorial ausführlich, wie Sie die Einstellungen vornehmen und eine Präsentation selbst aufzeichnen können.
Voraussetzungen für Aufzeichnungen
Um eine Präsentation mit Zoom aufzeichnen zu können, müssen Sie zunächst qualifiziert sein, diese Funktion zu nutzen. Es gibt jedoch keine strengen Anforderungen. Alles, was Sie brauchen, sind die beiden folgenden Dinge. Es ist nicht schwer, sie zu erwerben, aber Sie müssen sie überprüfen, bevor Sie eine Präsentation aufzeichnen. Andernfalls kann es zu einem Fehlschlag kommen.
- Ein Basic-Konto (kostenlos) oder höher;
- Zoom-Desktop-Client für Windows, macOS oder Linux, Version 2.0 oder höher.
Teil 1. Wie man eine Präsentation mit Zoom aufnimmt
Da Sie Ihre Präsentation mit PowerPoint erstellen können, sollten Sie die Diashow öffnen und die Einstellungen vorher vervollständigen. In diesem Teil zeigen wir Ihnen, wie Sie dies in PowerPoint Schritt für Schritt tun können.
Aber es reicht nicht aus, nur Änderungen in PowerPoint vorzunehmen, Sie müssen auch die Zoom-Einstellungen auf einen Status ändern, der für die Aufnahme geeignet ist. Das ist die zweite Sache, die wir Ihnen in diesem Teil zeigen werden. Danach zeigen wir Ihnen, wie Sie Ihre Präsentation in Zoom aufzeichnen können.
Vollständige Einstellungen in PowerPoint (optional)
Wenn Sie mit einer Diashow in PowerPoint präsentieren möchten, müssen Sie die folgenden Schritte ausführen, um die Einstellungen in PowerPoint zu ändern. So stellen Sie sicher, dass der Aufnahmevorgang nicht durch ungeeignete Systemeinstellungen gestört wird.
Schritt 1. Öffnen Sie die PowerPoint-Datei, klicken Sie auf "Diashow" und dann auf "Diashow einrichten".
Schritt 2. Da der Vollbildmodus eine Aufnahme mit Zoom erschweren kann, können Sie ihn vermeiden, indem Sie unter "Show Type" auf "Browsed by an individual (window)" klicken.
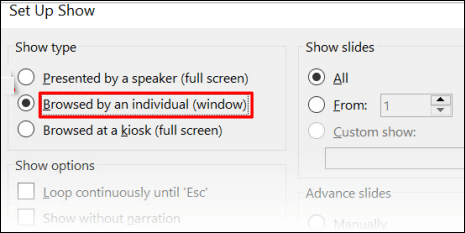
Schritt 3. Klicken Sie auf "OK" und starten Sie die Diashow.
Nachdem Sie nun die Einstellungen in PowerPoint vorgenommen haben, können Sie mit der Einstellung von Zoom beginnen.
Vollständige Einstellungen in Zoom
Obwohl wir alle das Gleiche wollen - eine Präsentation in Zoom aufzeichnen - haben verschiedene Personen unterschiedliche Anforderungen. Manche Leute müssen sich zum Beispiel selbst im Bild zeigen, wenn sie die Präsentation machen, andere wollen das nicht. Oder einige Personen müssen ihre Stimme aufnehmen, um ihre Gedanken zu erläutern, während andere stattdessen wichtige Informationen markieren möchten.
Um sicherzustellen, dass Sie unfallfrei aufnehmen können, müssen Sie auch in Zoom einige Einstellungen vornehmen. Das ist ganz einfach, folgen Sie einfach der Anleitung unten.
Schritt 1. Öffnen Sie Zoom, suchen Sie Ihr Profil, klicken Sie auf "Einstellungen" und dann auf "Aufnahmen". Achten Sie darauf, dass "Lokale Aufnahmen" aktiviert ist.
Schritt 2. Klicken Sie auf "Neues Meeting", und eine Videokonferenz wird beginnen.
Schritt 3. Wenn Sie aufgefordert werden, eine Audiokonferenzoption auszuwählen, klicken Sie auf "Mit Computer-Audio teilnehmen". In der unteren linken Ecke des Fensters sehen Sie neben der Schaltfläche "Stummschaltung" ein nach oben zeigendes Dreieckssymbol, auf das Sie klicken, um die Audiooptionen zu öffnen. Dann können Sie Ihr Aufnahmemikrofon auswählen.
Schritt 4. Wenn Sie Ihr Gesicht aufnehmen möchten, stellen Sie bitte sicher, dass Ihre Webcam eingeschaltet ist.
Präsentation in Zoom aufzeichnen
Nachdem Sie alle Einstellungen vorgenommen haben, können Sie mit der Aufzeichnung Ihrer Präsentation beginnen.
Step 1. Click on the "Record" button at the lower part of the window. Or you can press "Alt+R". Here Zoom will give you two options. If you want to share the recorded video to other platforms, you may choose "Record on this Computer"; if not, you may choose "Record to the Cloud".
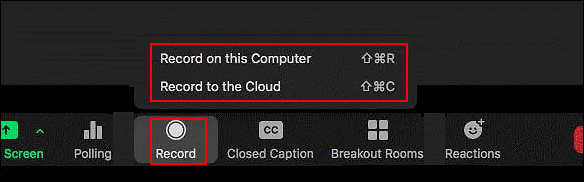
Schritt 2. Jetzt zeichnet Zoom Ihre Präsentation auf. Sie können die Aufzeichnung anhalten, indem Sie auf das Symbol "Pause" klicken (oder "Alt+P" verwenden), oder Sie können sie beenden, indem Sie auf die Schaltfläche "Stop" klicken (oder "Alt+R" verwenden). Wenn die Besprechung beendet ist, klicken Sie auf die Schaltfläche "Besprechung beenden", um sie zu beenden.

Teil 2. Aufzeichnung von Gruppenpräsentationen mit Zoom
Wir haben darüber gesprochen, wie Sie Ihre Präsentation auf normale Weise aufnehmen können, aber Sie können auch eine Präsentation in einer Gruppe aufnehmen. Nachfolgend finden Sie die Schritte, wie Sie eine Gruppenpräsentation mit Zoom erfolgreich aufzeichnen können.
Schritt 1. Downloaden und installieren Sie die Zoom-App.
Schritt 2. Wenn Ihre Präsentation und die Teilnehmer vorbereitet sind, können Sie auf "Aufnehmen" klicken, um die Aufnahme zu starten. Sie können den Aufnahmeprozess nach Belieben unterbrechen oder beenden, indem Sie auf die entsprechenden Schaltflächen klicken.
Schritt 3. Wenn Sie die Videopräsentation fertiggestellt haben, können Sie Ihre aufgezeichnete Videopräsentation auf eine Plattform wie Vimeo hochladen.
Teil 3. Wie man eine Zoom-Präsentation mit einem nützlichen Tool aufnimmt
Wenn Sie eine Präsentation nicht direkt mit Zoom aufzeichnen können, müssen Sie einen anderen Weg finden. Die Verwendung einer Alternative ist eine gute Wahl. Hier in diesem Teil stellen wir Ihnen EaseUS RecExperts vor. Es ist ein fähiger Bildschirmrecorder, der Zoom-Bildschirme aufzeichnen kann, wenn Sie eine Präsentation halten.
Er kann den Bildschirm, Audio und die Webcam auf einfache Weise aufnehmen. Sie können also wählen, ob Sie mit oder ohne Audio und Ihr Gesicht aufnehmen möchten. Hier sind einige der Funktionen für die Aufnahme einer Präsentation in Zoom. Folgen Sie den unten stehenden Schritten, um die Aufnahme zu starten.
- Hinweis:
- Wenn Sie eine Diashow aufnehmen möchten, müssen Sie diese öffnen und abspielen, bevor Sie den Zoom-Bildschirm aufnehmen.
Schritt 1. Öffnen Sie den Recorder, während Sie an einem Meeting teilnehmen
Laden Sie EaseUS RecExperts herunter und installieren Sie es. Öffnen Sie die Aufnahmesoftware und nehmen Sie dann an einem Meeting in der Zoom-App teil. Wählen Sie den Aufnahmebereich unter "Vollbildschirm" oder "Bereich" im Zoom-Recorder aus. Um den gesamten Bildschirm für das Video-Meeting aufzunehmen, müssen Sie "Vollbildschirm" wählen. Um einen ausgewählten Bereich aufzunehmen, klicken Sie auf "Bereich".

Schritt 2. Zoom-Meeting-Ausgabeeinstellungen anpassen
Hier können Sie das Ausgabeformat, die Qualität, die Bildrate und andere Optionen für die Aufnahme von Zoom-Meetings auswählen. Klicken Sie auf der Hauptschnittstelle dieses Rekorders auf "Einstellungen", um Optionen anzuwenden.
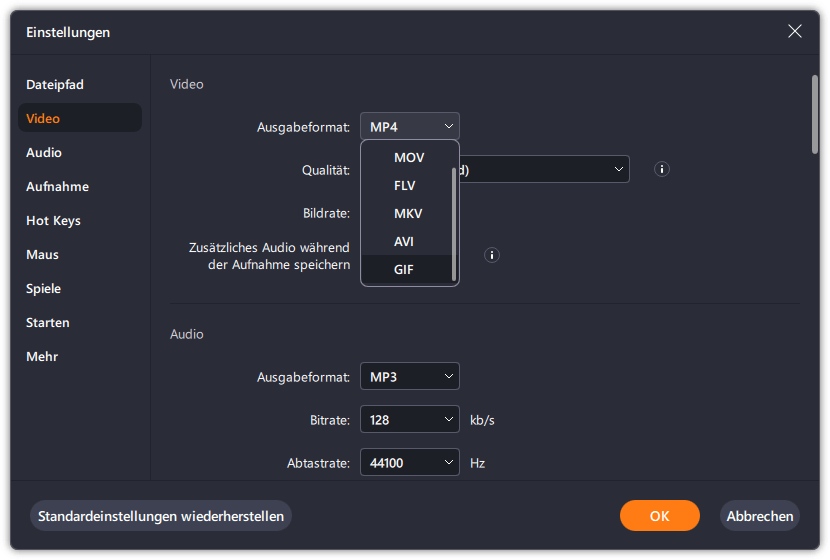
Schritt 3. Audio für Videokonferenz einstellen
Sie können Audio von der Zoom-App aufnehmen, indem Sie die Option "Systemklang" aktivieren. Suchen Sie das Tonsymbol in der unteren linken Ecke und klicken Sie darauf. Hier können Sie die Audio-Ressource einstellen und die Lautstärke anpassen. Wenn Sie den Ton des Mikrofons für das Zoom-Meeting aufnehmen möchten, aktivieren Sie die Option "Mikrofon", die den Ton von Ihrem Mikrofon aufnimmt.
Klicken Sie dann auf "OK", um die Audioeinstellungen in Zoom-Meeting zu übernehmen. Klicken Sie auf "REC", um die Aufnahme zu starten.

Schritt 4. Aufzeichnung des Zoom-Meetings beenden
Vor dem Anhalten haben Sie die Möglichkeit, einen Screenshot zu machen. Um die Aufzeichnung zu beenden, können Sie auf das rote quadratische Symbol klicken.
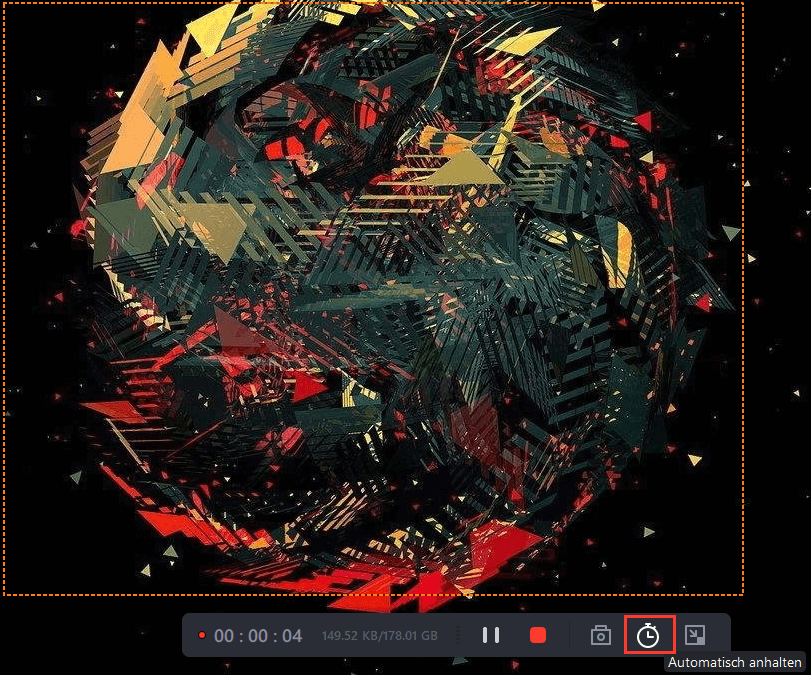
Schritt 5. Betrachten Sie das aufgezeichnete Zoom-Video
Danach öffnet sich ein neues Fenster mit dem aufgezeichneten Video. Sie können auch zur Benutzeroberfläche zurückkehren und auf "Aufzeichnungen" klicken. Hier können Sie das Zoom-Meeting-Video in der Vorschau ansehen, umbenennen und sogar zuschneiden.
Wenn Sie wissen möchten, wo das aufgezeichnete Meeting-Video auf Ihrem Computer gespeichert ist, wählen Sie "Dateispeicherort öffnen".

Fazit
Wie Sie oben sehen können, ist die Aufnahme einer Präsentation mit Zoom keine schwierige Sache. Aber wenn Sie es aus irgendeinem Grund nicht tun können, wird EaseUS RecExperts Sie immer unterstützen. Laden Sie es einfach herunter und nehmen Sie eine Präsentation so auf, wie Sie es wünschen.
Weitere Artikel & Tipps:
-
Top 6 Linux Webcam Recorder Tools (Aktualisiert! 2024)
![author-Maria]() Maria / 2024-03-20
Maria / 2024-03-20 -
Computer Sound mit Audacity aufnehmen [2024]
![author-Markus]() Markus / 2024-03-20
Markus / 2024-03-20
-
Top 11 der besten Podcast-Aufnahme-Software [2024 Update]
![author-Markus]() Markus / 2024-03-20
Markus / 2024-03-20 -
[Neu] Top 6 Game Screen Recorder für iOS-Geräte
![author-Mako]() Mako / 2024-03-20
Mako / 2024-03-20

EaseUS RecExperts
- Den Bildschirm mit Audio aufnehmen
- Die Webcam aufnehmen
- Die PC-Spiele reibungslos aufnehmen
Hot Artikel