Hauptinhalt:
![]() Über den Autor
Über den Autor
![]() Reviews und Preise
Reviews und Preise
Höhepunkte
|
✍️OBS kann an der Schnittstelle zum Beenden der Aufzeichnung hängen bleiben, weil die Aufzeichnungsqualität zu hoch ist, die OBS-Version veraltet ist oder die CPU-Auslastung des Systems zu hoch ist, usw. ✍️To das Problem "OBS bleibt beim Stoppen der Aufnahme hängen" lösen, können Sie die Videoqualität der Aufnahme verringern, die CPU-Auslastung von OBS ändern, die CPU-Auslastung des Systems verringern, OBS aktualisieren, Speicherplatz für OBS schaffen, Overlays und Plugins deaktivieren oder sogar die OBS-Aufnahme zwangsweise beenden... ✍️If keine Methode Ihr Problem lösen kann, versuchen Sie, mit einer OBS-Alternative aufzunehmen - EaseUS RecExperts. |
Obwohl OBS ein beliebtes Tool für die Aufnahme und das Streaming von Inhalten ist, treten häufig Probleme auf, z. B. wenn OBS beim Beenden der Aufnahme stecken bleibt. Dieses Problem verursacht unnötige Unannehmlichkeiten, unterbricht Ihren Arbeitsablauf und kann zu Datenverlusten führen, wenn es nicht umgehend behoben wird.
Aber seien Sie nicht frustriert; dieser Beitrag hilft Ihnen, dieses Problem mit einer Reihe von Korrekturen zu überwinden. Außerdem lernen Sie eine zuverlässige OBS-Alternative kennen: EaseUS RecExperts, eine Lösung für die nahtlose Aufzeichnung von Backups. Also, los geht's!
Was Sie lernen werden:
- OBS bleibt beim Beenden der Aufzeichnung hängen
- Aufzeichnung mit einer OBS-Alternative
- OBS bleibt beim Beenden der Aufzeichnung hängen FAQs
OBS bleibt beim Beenden der Aufzeichnung hängen
Es kann eine frustrierende Erfahrung sein, wenn es bei der Aufzeichnung des Bildschirms mit OBS hängen bleibt und die Verarbeitung ewig dauert. Glücklicherweise gibt es mehrere mögliche Lösungen, um dieses Problem zu beheben. Im Folgenden finden Sie einige Lösungen mit Schritt-für-Schritt-Anleitungen, die Sie durch den Prozess führen.
Lösung 1. Passen Sie die OBS-Videoeinstellungen an
Es ist wichtig, die besten Aufnahmeeinstellungen für OBS zu wählen, um sicherzustellen, dass sie mit den Anforderungen Ihres Systems übereinstimmen, und um Konflikte zu vermeiden, die zu Aufnahmeproblemen führen. Oftmals bleibt OBS beim Stoppen der MKV-Aufnahme stecken. Zur Behebung:
Schritt 1. Öffnen Sie OBS und navigieren Sie zu "Einstellungen" > "Ausgabe". Stellen Sie den "Ausgabemodus" auf "Erweitert" und gehen Sie in den Bereich "Aufnahme".
Schritt 2. Stellen Sie "FLV" als Ausgabeformat und "Bitrate" auf 4000 oder 8000 für 1080 bzw. 4K Video ein. Wählen Sie die Auflösung entsprechend der Bitrate; 1080 oder 720P ist vorzuziehen.
Schritt 3. Wählen Sie schließlich unter "Gemeinsame FPS-Werte" eine Bildrate, die kleiner als 60 ist, aber keine ganze Zahl darstellt.
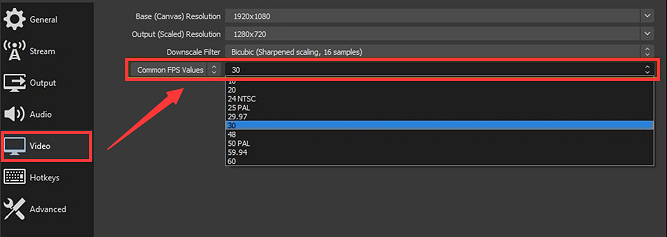
Lösung 2. OBS Studio aktualisieren oder neu starten
Veraltete OBS-Software kann zu Aufzeichnungsproblemen führen, z. B. wenn OBS die Aufzeichnung nicht mehr stoppen kann. Ein Update auf die neueste Version oder ein einfacher Neustart von OBS kann diese Probleme oft beheben. So geht's:
Besuchen Sie die offizielle OBS-Website, um die neueste Version zu erhalten. Wenn Sie bereits die aktualisierte Version verwenden, beenden Sie die Software über die Taskleiste und starten Sie OBS erneut.
Lösung 3. Ändern Sie die OBS-CPU-Auslastung
Wenn das Problem nicht behoben ist, müssen Sie die Standard-CPU-Auslastung verringern, um mögliche Konflikte zu entschärfen und die Stabilität Ihrer Aufzeichnungssitzungen zu verbessern. Zu diesem Zweck:
Schritt 1. Starten Sie OBS und klicken Sie auf die Schaltfläche "Einstellungen". Gehen Sie zum Abschnitt "Ausgabe" und setzen Sie ihn auf "Erweitert".
Schritt 2. Aktivieren Sie im Abschnitt "Streaming" die Option "CPU-Auslastung voreingestellt".
Schritt 3. Da ein höherer Wert weniger CPU-Ressourcen verbraucht, ändern Sie ihn von "veryfast" auf "superfast" oder "ultrafast". Wenden Sie die Änderungen an.
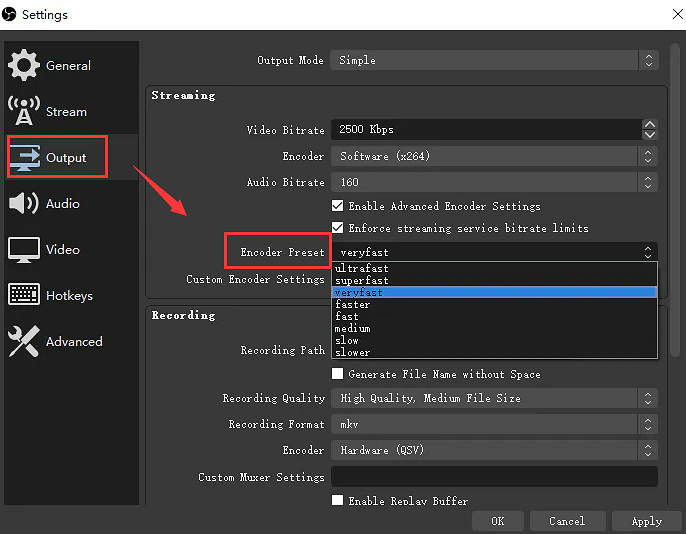
Lösung 4. Geringere CPU-Auslastung des Systems
Die Reduzierung einer hohen CPU-Auslastung ist wichtig, um zu verhindern, dass OBS beim Beenden der Aufzeichnung stecken bleibt. Das Schließen von Hintergrundanwendungen und die Anpassung der Grafikeinstellungen im Spiel können die CPU-Belastung ebenfalls verringern. Um dies zu erreichen:
Schritt 1. Öffnen Sie den "Task-Manager" auf Ihrem System.
Schritt 2. Drücken Sie die Tastenkombination "Strg + Umschalt + Esc", um die aktiven Prozesse, einschließlich der versteckten, anzuzeigen.
Schritt 3. Sie können jede unnötige Aufgabe auswählen, indem Sie sie mit der rechten Maustaste anklicken und "Aufgabe beenden" wählen.
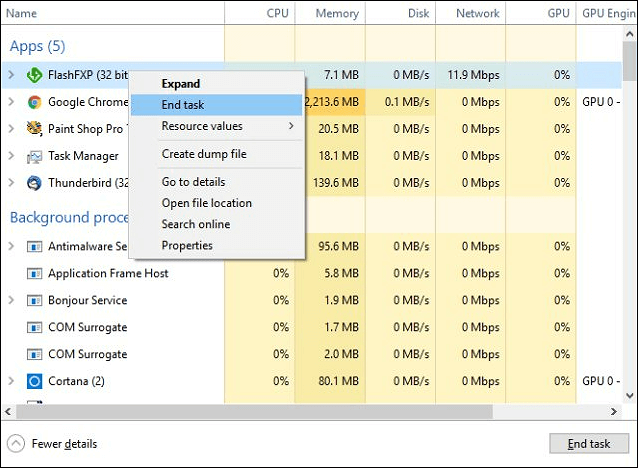
Lösung 5. Hardware-Encoder einstellen
Die Einstellung eines hardwarebasierten Encoders wie NVENC oder AMD kann die Aufnahmeaufgaben von der CPU entlasten und so die Gesamtleistung verbessern und das Risiko minimieren, dass OBS beim Stoppen der Aufnahme am Mac hängen bleibt. So stellen Sie es ein:
Schritt 1. Gehen Sie zu OBS "Einstellungen", öffnen Sie den Abschnitt "Ausgabe" und wählen Sie "Erweitert".
Schritt 2. Die Option "Encoder" befindet sich unter dem Abschnitt "Aufnahme".
Schritt 3. Setzen Sie ihn auf "Hardware (NVENC)". Klicken Sie auf "Übernehmen".

Fix 6. Speicherplatz prüfen
Wenn der Festplattenspeicherplatz knapp wird, kann es zu Problemen beim Anhalten der Aufzeichnung kommen, stellen Sie also immer sicher, dass Sie genügend freien Speicherplatz haben. Sie können auch auf ein größeres und schnelleres Aufnahmespeicherlaufwerk aufrüsten. Aber um die Festplatte aufzuräumen:
Schritt 1. Öffnen Sie den "Datei-Explorer", klicken Sie mit der rechten Maustaste auf das Laufwerk und wählen Sie "Eigenschaften".
Schritt 2. Wählen Sie im Abschnitt "Allgemein" die Option "Datenträgerbereinigung" und klicken Sie auf "Übernehmen"> "OK".

Lösung 7. Untersuchen Sie Softwarekonflikte
Durch die Prüfung und Behebung von Konflikten mit anderer laufender Software (insbesondere ressourcenintensiver Software wie Video-Editoren) können Sie potenzielle Störungen beseitigen, die zu Problemen bei der Aufnahme mit OBS Studio führen können.
Lösung 8. Overlays und Plugins deaktivieren
Das Deaktivieren unnötiger Overlays und Plugins von Drittanbietern in OBS kann zu einer reibungsloseren Aufnahme beitragen. So geht's:
Schritt 1. Starten Sie OBS und öffnen Sie "Docks" im Hauptmenü.
Schritt 2. Deaktivieren Sie die überflüssigen Overlays und Plugins, um zu sehen, welche davon Probleme verursachen.

Lösung 9. OBS Force Stop Aufzeichnung
Versuchen Sie es mit der OBS-Lösung zum erzwungenen Beenden der Aufzeichnung, wenn keine der genannten Lösungen funktioniert. Dies führt jedoch oft zum Verlust der unvollendeten Aufnahmen. Sie erhalten möglicherweise eine unvollständige Aufnahme, wenn FLV als Ausgabeformat festgelegt wurde.
Wenn Sie eine unvollständige OBS-Aufnahme wiederherstellen möchten, gehen Sie zum lokalen OBS-Videoaufnahmeordner. Wenn Sie ihn nicht finden können, öffnen Sie OBS "Einstellungen" > "Ausgabe" > "Aufnahmepfad".

Vergessen Sie nicht, diesen Beitrag mit anderen zu teilen, die mit demselben Problem konfrontiert sind.
🧑🤝🧑Check was Reddit-Benutzer über das OBS-Problem beim Stoppen der Aufnahme sagen:
OBS bleibt bei "Aufzeichnung stoppen" hängen
byu/LenexTLI_ inobs
Aufzeichnung mit einer OBS-Alternative
Obwohl OBS eine ausgezeichnete Aufnahmesoftware ist, kann eine Alternative wie EaseUS RecExperts eine Rettung sein, um technische Probleme zu vermeiden.
Ganz gleich, ob Sie Ihren Bildschirm aufnehmen, das Spielgeschehen auf einem PC aufzeichnen oder Lernvideos erstellen möchten, diese umfassende Software ist die ultimative Lösung. Sie bietet die Flexibilität, den gesamten Bildschirm oder einen bestimmten Bereich aufzunehmen und die Webcam zu erfassen. Sie können den Systemsound und die Mikrofonstimme separat, gleichzeitig oder gar nicht aufnehmen.
Die Originalqualität der Videos wird bei der Aufnahme nicht beeinträchtigt. Auch die Aufnahme von verschiedenen Plattformen wird unterstützt, d. h. Sie können YouTube-Videos, Netflix, Hulu, Vimeo usw. aufnehmen. Sie können auch das Ausgabeformat einstellen und andere Parameter anpassen. Es bietet auch einen Standard-Medienplayer mit verschiedenen erweiterten Bearbeitungsfunktionen.

Klicken Sie auf die Schaltfläche unten, um dieses Programm herunterzuladen und mit der Aufnahme zu beginnen!
OBS bleibt beim Beenden der Aufzeichnung hängen FAQs
Nachdem wir uns die verschiedenen Lösungen im Detail angeschaut haben, wollen wir uns nun einigen Fragen widmen, die sich auf das Hängenbleiben des OBS beim Beenden der Aufzeichnung beziehen:
1. Warum stoppt OBS die Aufzeichnung nicht?
OBS stoppt die Aufnahme hauptsächlich wegen überlasteter Kodierung, Konflikten in der Software, inkompatiblen Overlays und Plugins, hoher Disc-Nutzung, veralteten OBS usw.
2. Warum kann mein OBS nicht aufzeichnen?
OBS-Aufzeichnungsfehler können aus verschiedenen Gründen auftreten, z. B. wegen unzureichender Systemressourcen, veralteter Software oder Treiber, Inkompatibilität mit anderen Programmen oder Hardwareproblemen.
3. Warum ist meine OBS-Aufzeichnung eingefroren?
Eine eingefrorene OBS-Aufnahme kann auf Probleme mit Ihrer Grafikkarte, einen hohen GPU-Verbrauch, falsche OBS-Einstellungen, widersprüchliche Anwendungen oder eine langsame und instabile Internetverbindung zurückzuführen sein.
Schlussfolgerung
Wenn OBS beim Beenden der Aufnahme stecken bleibt, ist das verwirrend, aber dieses Problem kann mit den angegebenen Lösungen behoben werden. Zusätzlich können Sie EaseUS RecExperts als OBS-Alternative verwenden. Dieses Programm ist aufgrund seiner benutzerfreundlichen Oberfläche und seiner leistungsstarken Aufnahmefunktionen eine hervorragende Ergänzung für Ihr Aufnahmewerkzeug.
Laden Sie EaseUS RecExperts herunter und erfüllen Sie Ihre Aufnahmeanforderungen. Denken Sie daran, diesen Beitrag mit anderen zu teilen, um dieses Problem effektiver zu beheben.
Ist der Artikel hilfreich?
Written von Maria
Maria ist begeistert über fast allen IT-Themen. Ihr Fokus liegt auf der Datenrettung, der Festplattenverwaltung, Backup & Wiederherstellen und den Multimedien. Diese Artikel umfassen die professionellen Testberichte und Lösungen.
Bewertungen
-
"EaseUS RecExperts ist ein einfach zu bedienend und bietet umfassende Funktionen. Der Recorder kann neben dem Geschehen auf Ihrem Bildschirm auch Audio und Webcam-Videos aufnehmen. Gut gefallen hat uns auch, dass es geplante Aufnahmen und eine Auto-Stopp-Funktion bietet."
Mehr erfahren -
"EaseUS RecExperts bietet die umfassenden Lösungen für die Aufzeichnung und die Erstellungen von Screenshots Ihres Bildschirms, die Sie für eine Vielzahl von persönlichen, beruflichen und bildungsbezogenen Zwecken verwenden können."
Mehr erfahren -
"Für unserer YouTube-Videos ist ein Bildschirmrekorder sehr nützlich. Wir können die Aktivitäten in Photoshop oder Lightroom einfach aufnehmen. Kürzlich habe ich die Bildschirm-Recorder von EaseUS getestet und sie ist bei weitem die beste, die ich bisher verwendet habe."
Mehr erfahren
Verwandete Artikel
-
(2025) Top 6 der besten Bildschirmrecorder für Google Meet
![author icon]() Maria/Apr 27, 2025
Maria/Apr 27, 2025
-
2 einfache Möglichkeiten, im Jahr 2025 auf Roku aufzunehmen
![author icon]() Maria/Apr 27, 2025
Maria/Apr 27, 2025
-
5 Methode - TeamSpeak aufzeichnen [2025]
![author icon]() Markus/Apr 27, 2025
Markus/Apr 27, 2025
-
Wie kann man auf Xbox Series X Spielclips machen [Vollständige Anleitung]
![author icon]() Maria/May 30, 2025
Maria/May 30, 2025

EaseUS RecExperts
- Den Bildschirm mit Audio aufnehmen
- Die Webcam aufnehmen
- Die PC-Spiele reibungslos aufnehmen
Hot Artikel