Zusammenfassung:
Sind Sie auf der Suche nach einer Methode, die Ihnen hilft, nur die Webcam in Camtasia aufzunehmen? Lesen Sie diesen Artikel, und Ihr Problem wird leicht zu lösen sein. Also, los geht's!
Wichtigste Erkenntnisse
- Stellen Sie detaillierte Schritte und Screenshots zur Verfügung, um nur die Webcam in Camtasia aufzunehmen.
- Geben Sie eine andere alternative Methode: EaseUS RecExperts zum Aufzeichnen von Videos oder Webcams.
- Fassen Sie die wichtigsten Punkte dieses Artikels zusammen und beantworten Sie einige Fragen zu diesem Thema.
Wie wir wissen, ist Camtasia ein Video-Grabber, der von TechSmith entwickelt und veröffentlicht wurde, um Video-Tutorials und Präsentationen per Screencast (Bildschirmaufnahme) oder durch ein direktes Aufnahme-Plug-in für Microsoft PowerPoint zu erstellen und aufzunehmen. Zusätzliche Multimedia-Aufnahmen (z. B. Erzählungen/Sprachspuren und Hintergrundmusik) können einzeln oder gleichzeitig mit anderen Aufnahmen (z. B. Kamera, Mikrofon und Systemaudio) hinzugefügt werden.
Daher verwenden manche Leute Camtasia als Bildschirm- und Audiorecorder, um Videos aufzunehmen. Manche Leute wissen jedoch nicht, wie man nur die Webcam in Camtasia aufnimmt, da sie sich selbst statt des Bildschirms aufnehmen möchten. Lesen Sie diesen Abschnitt, um die richtige Lösung zu finden!
Wie kann man nur die Webcam in Camtasia aufnehmen
Camtasia ist ein Bildschirmrecorder, der mit Windows- und macOS-Systemen kompatibel ist. Es kann Ihnen helfen, Bildschirm und Audio gleichzeitig aufzunehmen. Es gibt einige detaillierte Schritte für Sie zu lernen, wie man Camtasia verwenden, um Webcams oder Bildschirme aufzunehmen.
Schritt 1. Laden Sie Camtasia herunter und starten Sie es.
- Wir möchten Sie daran erinnern:
- Während der Installation von Camtasia sollten Sie nicht die Option "Alle Anwendungen automatisch schließen, wenn sie sich in der Installation befinden" wählen, da Sie sonst Gefahr laufen, wichtige Daten aus geschlossenen Anwendungen zu verlieren.
Schritt 2. Wählen Sie oben im Fenster Aufnahme. Klicken Sie auf Video/Audio.
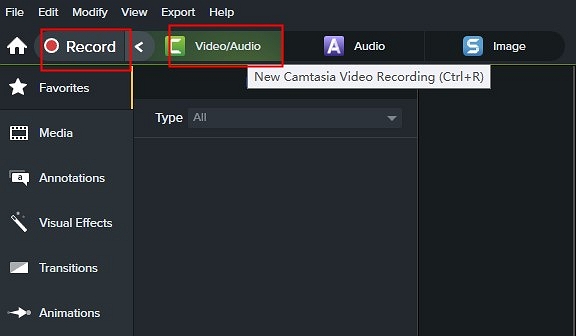
Schritt 3. Sie sehen die Camtasia-Option zur Aufnahme von Video oder Audio.
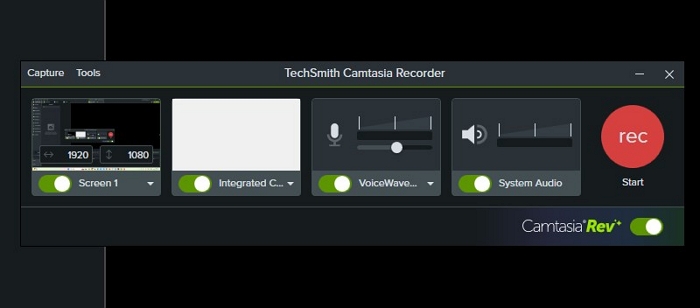
Schritt 4. Deaktivieren Sie den Bildschirm und den Systemton und aktivieren Sie dann die Funktion der integrierten Kamera; Sie müssen sicherstellen, dass die integrierte Kamera mit Ihrem Gerät verbunden ist, oder Sie können andere Kameras wählen.
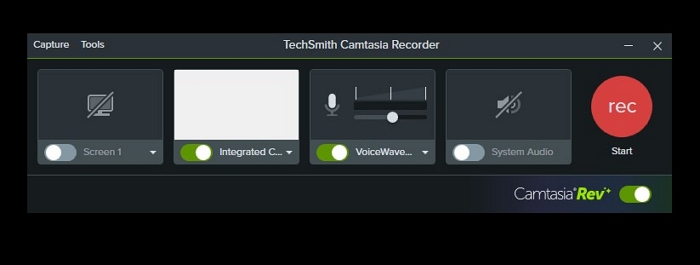
Schritt 5. Klicken Sie auf Start, um die Aufnahme Ihrer Webcam zu starten.
Leute lesen auch:
Die beste alternative Methode, um nur die Webcam aufzuzeichnen
Allerdings ist diese Software etwas komplizierter als andere Webcam-Recorder. Es gibt die beste alternative Methode für Sie zu wählen: EaseUS RecExperts als Ihr versteckter Webcam-Recorder.
EaseUS RecExperts ist ein hervorragender Livestream-Recorder, der mit Windows- und macOS-Systemen kompatibel sein kann. Er ermöglicht die Aufnahme des Bildschirms oder der Webcam, je nach Belieben. Außerdem können Sie bei der Aufnahme der Webcam verschiedene Auflösungen wählen, wie z.B. 1280*720, und das Hintergrundbild auswählen, wenn Sie Ihren Hintergrund interessanter oder formeller gestalten wollen.

Darüber hinaus ist es ein guter YouTube-Audio-Grabber, da Sie hochwertige Audiodateien aufnehmen können, wie z. B. Systemsound und Mikrofon. Darüber hinaus können Sie auch Gameplay ohne FPS-Verlust und ohne Lag aufnehmen, wie z.B. Rust Gameplay oder Legends of Runeterra. Kurz gesagt, EaseUS RecExperts ist für die meisten Benutzer eine unumgängliche Wahl, um ein Webcam-Video auf Windows 11 oder einem Mac aufzunehmen.
Laden Sie diese Software für Bildschirm- und Webcam-Aufnahmen herunter und probieren Sie sie aus!
Sie können diesen Artikel mit weiteren Personen teilen!
Schlussfolgerung
Mit einem Wort, dieser Artikel hat eine hilfreiche Methode mit detaillierten Schritten für die Benutzer zu lernen. Es wird angenommen, dass Sie gemeistert haben, wie man nur Webcam in Camtasia aufnehmen kann. Außerdem gibt es auch die beste Alternative: EaseUS RecExperts, mit dem man nur den Bildschirm oder die Webcam aufzeichnen kann. Je nach Effektivität und Schwierigkeitsgrad wird dringend empfohlen, letztere zu wählen, da EaseUS RecExperts über leistungsstarke Funktionen für die Aufnahme und Bearbeitung verfügt.
Sie können diese Software herunterladen, um die Unterhaltung der Aufnahme von Webcams nur zu erkunden!
FAQs über die Aufnahme von Webcam in Camtasia
Es gibt einige verwandte Fragen und Antworten, die Sie über das Thema der Aufnahme von Webcams in Camtasia lernen können. Sie können sie im Folgenden nachlesen.
1. Kann Camtasia Streaming-Videos aufnehmen?
Ja, mit Camtasia können Sie einfach und schnell Streaming-Videos in professioneller Qualität erstellen. Nehmen Sie eine Bildschirmaufnahme auf oder laden Sie ein bereits vorhandenes Video hoch und fügen Sie dann Effekte, Musik und vieles mehr zu den aufgenommenen Videos hinzu.
2. Wie nehme ich Videos von meiner Webcam auf meinem Mac auf?
Sie können EaseUS RecExperts oder den integrierten Bildschirmrecorder QuickTime Player wählen, um Videos von einer Webcam auf einem Mac aufzunehmen.
3. Wie kann ich eine externe Webcam hinzufügen?
Der erste Schritt besteht darin, die Webcam über das mitgelieferte USB-Kabel (Universal Serial Bus) an Ihren Computer anzuschließen. Installieren Sie anschließend alle Treiber oder Software, die mit der Webcam geliefert wurden. Stellen Sie abschließend sicher, dass die Webcam das richtige Eingabegerät verwendet, indem Sie die Einstellungen in Ihrer bevorzugten Streaming- oder Videokonferenzsoftware anpassen.
Weitere Artikel & Tipps:
-
Wie kann man die virtuellen Hintergründe von GoToMeeting ändern?
![author-Maria]() Maria / 2024-04-15
Maria / 2024-04-15 -
[5 Methoden] Windows & Mac: Audio Stream aufnehmen
![author-Mako]() Mako / 2024-03-20
Mako / 2024-03-20
-
2 Methoden | Wie man Slack-Anrufe in einfachen Schritten aufzeichnet?
![author-Maria]() Maria / 2024-03-20
Maria / 2024-03-20 -
Wie benutzt man die OBS virtuelle Kamera auf PC/Mac? [2024]
![author-Markus]() Markus / 2024-03-26
Markus / 2024-03-26

EaseUS RecExperts
- Den Bildschirm mit Audio aufnehmen
- Die Webcam aufnehmen
- Die PC-Spiele reibungslos aufnehmen
Hot Artikel