Zusammenfassung:
Wenn Sie wissen möchten, wie Sie die virtuellen Hintergründe von GoToMeeting während des Meetings nutzen können, folgen Sie diesem Beitrag und lesen Sie die detaillierten Schritte. Wenn Sie sich mit einer virtuellen Kamera verbinden, können Sie den Hintergrund ganz einfach nach Belieben ändern. Im letzten Teil erfahren Sie auch, wie Sie damit Webcam-Videos aufnehmen können.
Videogespräche aus der Ferne werden immer beliebter, und Menschen, die ihre Webcam immer benutzen, um ihr Gesicht zu zeigen, möchten fantastische Technologien wie den virtuellen Hintergrund oder den Zoom-Unschärfe-Effekt einsetzen. Ein virtueller Hintergrund in Webcam-Besprechungen kann dabei helfen, Objekte zu verbergen, die Sie anderen nicht zeigen möchten. Das ist besonders hilfreich, wenn man ein Ferninterview führt und den ersten Eindruck vor dem Publikum nicht verlieren möchte.
Um virtuelle Hintergründe von GoToMeeting anzuwenden, benötigen Sie die Hilfe von Drittanbieter-Software. Folgen Sie diesem Beitrag!

Sie haben zwei Möglichkeiten, den Hintergrund in GoToMeeting zu ersetzen: mit ChromaCam oder ManyCam.
- Teil 1. Ändern des virtuellen Hintergrunds von GoToMeeting mit ChromaCam
- Teil 2. Ändern der virtuellen Hintergründe von GoToMeeting über ManyCam
- Bonus-Tipps: Webcam-Video mit Audio aufnehmen
Ändern Sie den virtuellen Hintergrund von GoToMeeting mit ChromaCam
Egal, ob Sie einen virtuellen Effekt anwenden oder den unscharfen Hintergrund in einer Besprechung nutzen möchten, Sie benötigen Dienste von Drittanbietern wie ChromaCam. Einige Benutzer können ChromaCam auf dieser Videoanrufsoftware installiert sehen. Wenn Sie den Weg zur Verwendung von "Benutzerdefinierter Hintergrund" nicht finden können, müssen Sie diese Anwendung von der offiziellen Website herunterladen.
Um zu wissen, wie man den virtuellen Hintergrund von GoToMeeting ohne grünen Bildschirm ersetzt:
- Weiter zur Website: https://www.chromacam.me/
- Unter "No Green Screen Background Removal" klicken Sie einfach auf "Try for Free". Installieren Sie es auf Ihrem Computer.
- Navigieren Sie zu GoToMeeting und lassen Sie ChromaCam Ihr Webcam-Gerät sein. Öffnen Sie die Videokonferenzsoftware und klicken Sie auf das Symbol "Einstellung", dann wählen Sie die Webcam in ChromaCam.
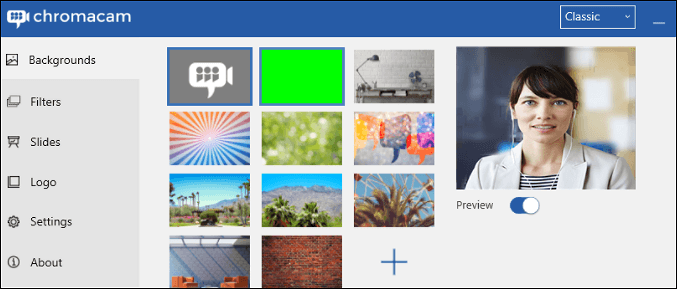
Sie können den Hintergrund unscharf machen und die Vorschau auf der linken Seite sehen. In diesem Schritt können Sie den Grad der Unschärfe auswählen, ein benutzerdefiniertes Bild als Hintergrund hinzufügen oder die Voreinstellungen in dieser Software auswählen.
Wie Sie eine Videokonferenz ohne Erlaubnis aufzeichnen können, erfahren Sie im folgenden Inhalt>>Weitere Informationen
Ändern der virtuellen Hintergründe von GoToMeeting über ManyCam
Wie ChromaCam kann ManyCam auch als virtuelle Kamera in Videokonferenzen verwendet werden. Allerdings wird diese Methode von GoToMeeting-Benutzern wahrscheinlich weniger akzeptiert, da der Unschärfeeffekt mit einem grünen Bildschirm wirksam sein kann.
Neben der Erstellung eines unscharfen Hintergrunds ermöglicht der Chroma Key in dieser Anwendung das Ersetzen des Hintergrunds des Videoanrufs. Sie können den Hintergrund durch ein neues und gewünschtes Bild aus Ihren lokalen Dateien ersetzen. Aber es wird nicht ohne einen grünen Bildschirm hinter dem Objekt funktionieren.
So ändern Sie den Hintergrund von GoToMeeting mit dem grünen Bildschirm, indem Sie ManyCam verwenden:
Schritt 1. Laden Sie ManyCam herunter und öffnen Sie es. Verbinden Sie auf der linken Seite Ihr Videoanruf-Meeting mit Ihrer Kamera. Klicken Sie dann auf "Chroma Key" und wenden Sie die virtuelle Hintergrundfunktion an.
Schritt 2. Aktivieren Sie im Fenster "Virtueller Hintergrund" diese Funktion. Klicken Sie anschließend auf "Weichzeichnen", um den Hintergrund unscharf zu machen. Sie können den Grad der Unschärfe einstellen. Sie können auch ein eigenes Bild als virtuellen Hintergrund auswählen.
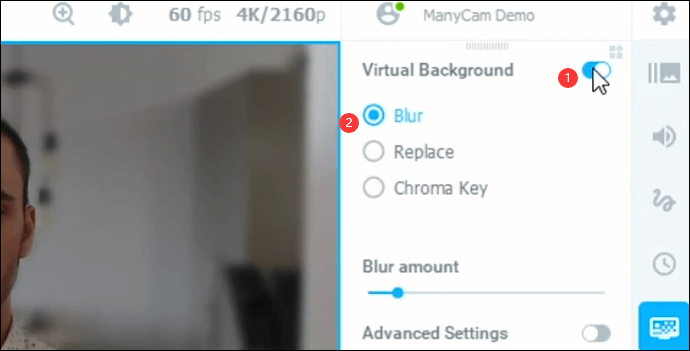
Schritt 3. Um GoToMeeting mit ManyCam zu verbinden, müssen Sie diese Videoanrufanwendung öffnen und auf "Einstellungen" klicken.
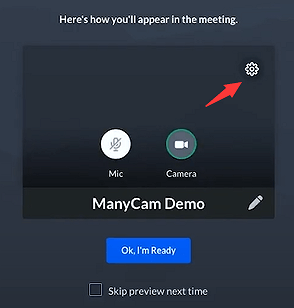
Wählen Sie in den Kameraeinstellungen unter mehreren Optionen "ManyCam Virtual Webcam" aus.
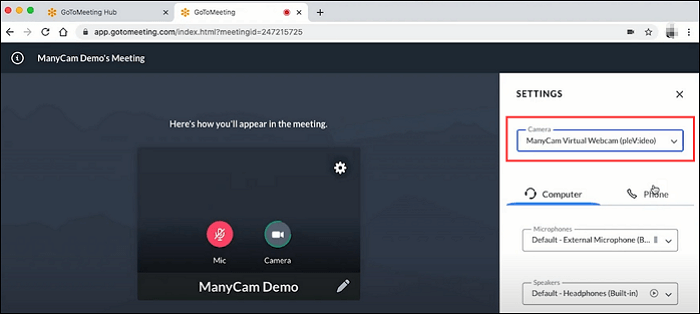
Schritt 4. Nach der Änderung klicken Sie auf "OK, ich bin bereit". Nehmen Sie an einer Fernbesprechung teil und verwenden Sie den virtuellen Effekt im Hintergrund.
Bonus-Tipps: Webcam-Video mit Audio aufnehmen
Wenn Sie ein Anleitungsvideo oder ein Spielvideo veröffentlichen möchten, ist es sehr üblich, dass Sie Ihr Gesicht in einem solchen Beitrag zeigen. Hierfür wird ein spezieller Bildschirmrekorder benötigt, der den Bildschirm und die Webcam gleichzeitig aufnehmen kann. EaseUS RecExperts ist ein Vertreter der funktionalen Rekorder, die die Funktionen der Vollbildaufnahme bieten.
Mit dieser Aufnahmesoftware können Sie sogar erfahren, wie Sie Zoom-Meetings ohne Genehmigung aufzeichnen können. Außerdem können Sie das Ausgabeformat für Mediendateien wie MP3, MP4, AVI, MOV, GIF, etc. wählen.
Laden Sie diesen Webcam-Recorder kostenlos herunter! In der Testversion brauchen Sie kein Konto zu registrieren.
Die wichtigsten Funktionen dieses Videoanrufrekorders für Windows/Mac:
- Bildschirm, Webcam, Audio und Spielverlauf aufzeichnen
- Aufzeichnung von Greenscreen-Webcams (mit internem/externem Ton)
- Umgang mit der externen Webcam-Ressource
- Vollbild aufzeichnen unter Windows 10
FAQs zu GoToMeeting Virtueller Hintergrund
Hier finden Sie Fragen aus der Öffentlichkeit, und Sie können nach einigen nützlichen Tipps suchen.
1. Verfügt GoToMeeting über virtuelle Hintergründe?
Sie können eine virtuelle Kamera von Drittanbietersoftware hinzufügen, um die Effekte der virtuellen Kamera anzuwenden. ChromaCam kann zum Beispiel den Hintergrund in GoToMeeting ersetzen, ohne dass ein Greenscreen verwendet wird. Sie können den unscharfen Hintergrund oder die virtuelle Szene sehen, um Ihren tatsächlichen lebenden Hintergrund zu verbergen.
2. Wie füge ich einen virtuellen Hintergrund in GoToMeeting hinzu?
Laden Sie zunächst die Anwendung herunter, die mit Videokonferenzsoftware wie GoToMeeting verbunden werden kann und als externe virtuelle Kamera fungiert. Dann aktivieren Sie den Effekt der virtuellen Kamera in der Besprechung.
3. Wie kann ich der Webcam einen virtuellen Hintergrund hinzufügen?
Sie müssen die Einstellungen der Kameraeingabe ändern, um die virtuelle Kamera während des Meetings zu aktivieren. Sie müssen also eine Software eines Drittanbieters herunterladen, die den virtuellen Effekt in der Webcam ermöglicht, bevor Sie das Meeting starten.
Weitere Artikel & Tipps:
-
Anleitungen: Wii U Gameplay Video aufnehmen (Ohne/mit Capture Karte)
![author-Mako]() Mako / 2024-03-20
Mako / 2024-03-20 -
Online-Kurse aufzeichnen und auf Windows PC/Mac speichern
![author-Mako]() Mako / 2024-03-20
Mako / 2024-03-20
-
So können Sie Audio aus Video extrahieren auf Windows 10/iPhone/Android/Mac
![author-Katrin]() Katrin / 2024-03-20
Katrin / 2024-03-20 -
4 Methoden: Facebook Live Streams aufnehmen
![author-Mako]() Mako / 2024-03-20
Mako / 2024-03-20

EaseUS RecExperts
- Den Bildschirm mit Audio aufnehmen
- Die Webcam aufnehmen
- Die PC-Spiele reibungslos aufnehmen
Hot Artikel