Zusammenfassung:
Obwohl der Mac eine eingebaute Funktion zum Erstellen von Screenshots bietet, ist es besser, ein umfassendes Tool zu finden und zu verwenden, das Ihnen mehr bieten kann. In dieser Übersicht stellen wir Ihnen einige andere Mac-Screenshot-Apps vor. Tauchen wir ein!
Wir alle wissen, dass der Mac seine eigene Art hat, einen Screenshot zu machen. Viele Benutzer haben sich jedoch darüber beschwert, dass sie auf das Problem "Bildschirmfoto auf dem Mac funktioniert nicht" gestoßen sind oder dass die eingebaute Funktion nicht zufriedenstellend ist. Wenn Sie das gleiche Problem haben, sind Sie hier genau richtig.
In diesem Beitrag haben wir mehrere Tools vorgestellt, mit denen Sie einen Screenshot auf Ihrem Mac-Computer erstellen können. Bevor wir in die Details eintauchen, sehen wir uns die Testinformationen und Ergebnisse in der Tabelle an.
| 🔢Wie viele getestet | 15, und nur 7 ausgewählt |
| 🧑🏻🤝🧑🏻Gewählt für | Mac-Benutzer |
| 📂Unterstütztes Bildformat | PNG, JPG, JPEG und mehr |
| 📽️Mehr Funktionen | Mac-Bildschirmaufzeichnung |
| 🔖App-Typen | Eingebaute und fremde Systeme |
| 🥇Meist empfohlen | EaseUS RecExperts für Mac |
Mac Screenshot Apps Kostenlos
Kommen wir nun zum Teil der App-Einführung. Prüfen Sie alle Informationen und wählen Sie das beste Tool für Ihre Bedürfnisse.
1️⃣EaseUS RecExperts für Mac[Hot]
EaseUS RecExperts for Mac ist ein All-in-One-Screenshot-Tool und ein Bildschirmrecorder für Mac-Computer. Als eines der besten Screenshot-Tools von Drittanbietern kann es Ihnen helfen, den Bildschirm auf dem Mac im PNG-Format zu drucken.
Sie können einen Screenshot auf dem Mac während einer Bildschirmaufnahme machen oder die Tastenkombination ⌘ + P verwenden, um die Screenshots aufzunehmen und zu speichern. Es kann zusammen mit vielen Anwendungen wie YouTube, Instagram, WhatsApp und sogar einigen Desktop-Spielen verwendet werden. Prüfen Sie die Vor- und Nachteile unten.

Laden Sie EaseUS RecExperts for Mac herunter und beginnen Sie sofort mit der Erstellung von Screenshots und Bildschirmaufnahmen!
✅Pros:
- Machen Sie einen Screenshot des gesamten Bildschirms
- Benutzer können die Hotkeys anpassen
- Bildschirmfotos speichern und bearbeiten
❌Cons:
- Kann nicht für lange Bildschirmfotos verwendet werden
- Bildschirmfotos nur im PNG-Format speichern
2️⃣Mac Screenshot App Shortcut
Die Screenshot-Verknüpfung auf dem Mac variiert je nach den verschiedenen Anforderungen. Normalerweise können Sie einen Screenshot des gesamten Bildschirms, eines Teils des Bildschirms oder eines bestimmten Fensters machen. Sie können die Tastenkombination mit Ihrer Tastatur verwenden.
In der Tat gilt die Tastenkombination als die einfachste Möglichkeit, kostenlos Screenshots zu erstellen. Benutzer können z. B. einen Screenshot von OnlyFans machen, ohne etwas herunterzuladen, zu installieren oder für diese Funktion zu bezahlen. Wenn Sie nur eine einfache Funktion zum Erstellen von Screenshots benötigen, sollten Sie diese Funktion ausprobieren.

✅Pros:
- Bildschirmfoto mit Hotkeys erstellen
- Machen Sie einen Screenshot von den verschiedenen Bereichen Ihres Bildschirms
- Screenshots der Bildschirmsperre aufnehmen
❌Cons:
- Keine erweiterten Bearbeitungsfunktionen
- Speicherplatz auf dem Gerät belegen
3️⃣Skitch
Skitch ist eine der besten Anwendungen von Drittanbietern, mit der Sie auf Ihrem Mac Screenshots machen können, Zoom screenshot ist ebenfalls abgeschlossen. Und was noch besser ist: Es kann kostenlos heruntergeladen und verwendet werden. Die größten Stärken von Skitch sind seine leistungsstarken Bearbeitungsfunktionen, einschließlich des Hinzufügens von Pfeilen, Linien, Formen und sogar Hervorhebungen auf dem Screenshot.
Nach der Aufnahme und Bearbeitung des Screenshots können Sie die Dokumente in acht verschiedenen Formaten speichern. Gängige Formate wie JPG und PNG werden alle unterstützt. Anschließend können Sie sie mit Ihren Freunden über Apple AirDrop, Notizen und mehr teilen.
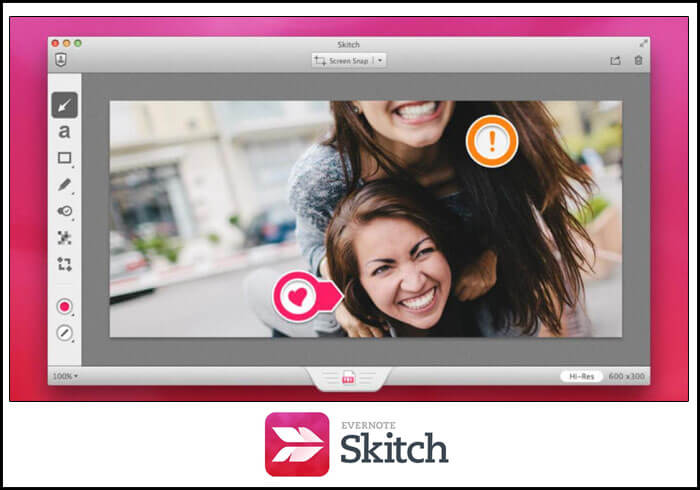
✅Pros:
- Bietet eine Vielzahl von Anmerkungsfunktionen
- Erlauben Sie den Benutzern, Pfeile, Text, Formen usw. hinzuzufügen.
- Unterstützung beim Zuschneiden des Screenshots
❌Cons:
- Es können keine Screenshots auf dem Sperrbildschirm gemacht werden
- Es unterstützt nicht das SVG-Format
4️⃣Monosnap
Monosnap ist ein weiteres beliebtes Tool zum Drucken von Bildschirmen für Mac. Es nimmt Screenshots in verschiedenen Größen für Benutzer auf. Seine Stärken liegen jedoch in den Bearbeitungswerkzeugen, einschließlich Anmerkungen, Videoaufnahme, Unschärfe und vielem mehr.
Die Screenshots, die Monosnap macht, sind klar und genau. Das bedeutet aber nicht, dass Sie wichtige oder private Informationen auf dem Screenshot ausblenden können. Sie können das Weichzeichner-Werkzeug verwenden, um alles auf dem Screenshot zu verbergen oder Screenshots auf dem Mac zuzuschneiden.
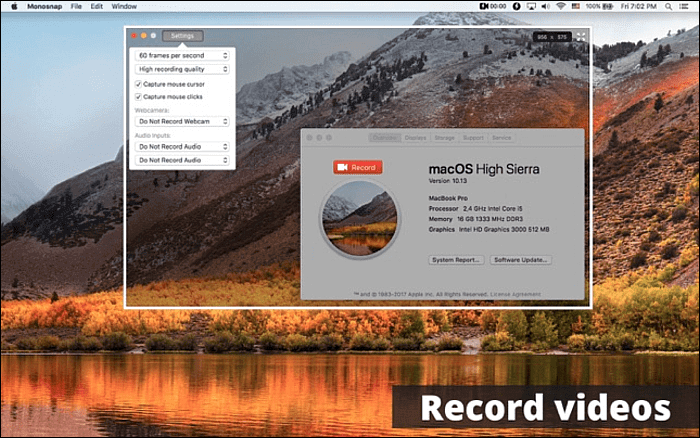
✅Pros:
- Es verfügt über eine 8-fache Lupe, um den Screenshot genau zu machen
- Hervorheben von Details bei der Aufnahme von Videos
- Direktes Hochladen auf YouTube oder Monosnap
❌Cons:
- Bieten Sie nur 2 GB kostenlosen Cloud-Speicher in der kostenlosen Version an.
- Integrationen von Drittanbietern sind nur in den kostenpflichtigen Versionen enthalten.
5️⃣Lightshot Screenshot
Nach der Vorstellung einiger leistungsstarker Tools zur Erstellung von Screenshots stellen wir Ihnen hier ein leichtgewichtiges und qualifiziertes Tool vor. Wie der Name schon sagt, ist Lightshot Screenshot genau das, was wir wollen. Es ist minimalistisch und nützlich zugleich. Sogar der Firefox-Screenshot ist eine leichte Aufgabe für es.
Nachdem Sie den Screenshot aufgenommen haben, können Sie jedes beliebige Element mit Anmerkungen versehen, um wichtige Informationen hervorzuheben. Anschließend können Sie diese Screenshots direkt mit Twitter, Facebook und Pinterest teilen. Sie können sie sogar über andere Plattformen mit dem erzeugten Link teilen.

✅Pros:
- Die Nutzung ist völlig kostenlos
- Erzeugen Sie sofort einen Link für den Screenshot
- Erlauben Sie den Nutzern, Screenshots mit Anmerkungen zu versehen
❌Cons:
- Eingeschränkte Funktionalität
- Beim Ziehen des Cursors zur Aufnahme von Screenshots kommt es zu Verzögerungen
6️⃣Droplr
Dann kommt Droplr, ein leistungsfähiges Screenshot-Tool für Mac- und Windows-Benutzer. Obwohl das integrierte Screenshot-Tool Ihre Anforderungen für die Erstellung von Screenshots erfüllen kann, bietet es Ihnen keine erweiterten Bearbeitungsfunktionen.
In diesem Fall benötigen Sie ein Drittanbieter-Tool wie Droplr. Es kann auch verwendet werden, um Screenshots für Spiele zu machen. Sie können zum Beispiel ganz einfach Screenshots von Genshin Impact machen. Nach der Bearbeitung können Sie die Screenshots in der Cloud oder in Ihren lokalen Ordnern speichern.
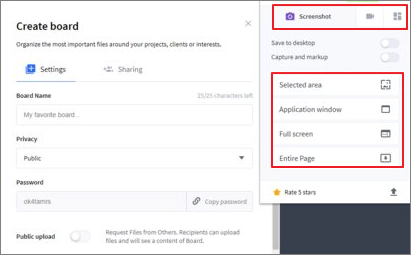
✅Pros:
- Arbeitet als hochauflösendes Snipping-Tool
- Cloud-Speicher für Nutzer anbieten
- Unterstützt Bildschirmaufnahmen in 4K-Auflösung
❌Cons:
- Teilen Sie den Screenshot mit einem generierten Link
- Nicht so freundlich für Neulinge
7️⃣Shottr
Das letzte Tool, das wir Ihnen vorstellen möchten, ist Shottr. Das Unternehmen sagt, dass es eine kleine, schnelle und menschengroße Screenshot-App ist, die für diejenigen entwickelt wurde, die sich um Pixel kümmern. Außerdem wurde es mit Swift entwickelt und kann macOS Ventura-Screenshots erstellen.
Genauer gesagt ist Shottr eine winzige (1.6mb dmg, 3.6mb entpackt) native App, die für M1 optimiert ist. Und es dauert nur 17ms, um einen Screenshot zu machen. Sie bietet auch erweiterte Funktionen, wie z.B. das Erstellen eines Screenshots von einer langen Webseite oder das Aufzeichnen einer Unterhaltung in einem Chat.

✅Pros:
- Bildschirmfotos auf dem Mac verschieben
- Unterstützung beim Verpixeln oder Entfernen von Objekten
- Unterstützung der Texterkennung (OCR)
❌Cons:
- Erweiterte Funktionen sind nicht kostenlos
- Nicht so oft aktualisiert
Tipps: Mac ScreenShot App reagiert nicht?
Wenn die Screenshot-App auf Ihrem Mac nicht funktioniert, lesen Sie die Tipps zur Fehlerbehebung in diesem Teil.
🎈Lösung 1. Überprüfen Sie die Einstellungen der Tastaturkürzel
Standardmäßig sind die Tastenkombinationen für Bildschirmfotos auf Ihrem Mac aktiviert. Wenn dies nicht der Fall ist, funktioniert die ScreenShot-App möglicherweise nicht. Prüfen Sie, ob die Screenshot-Tastenkombination auf Ihrem Mac aktiviert ist, indem Sie:
- 1. Rufen Sie das Apple-Menü auf und navigieren Sie zu Systempräferenzen.
- 2. Tippen Sie auf Tastatur und dann auf Tastenkombinationen.
- 3. Tippen Sie auf Screenshots und vergewissern Sie sich, dass alle Optionen hier aktiviert sind.
🎈Lösung 2. Starten Sie den Mac neu
Programme funktionieren nicht mehr einwandfrei, wenn Sie Ihr System lange Zeit nicht neu gestartet haben. Prüfen Sie drei Möglichkeiten, wie Sie Ihren Mac neu starten können:
- Weg 1. Halten Sie die Einschalttaste gedrückt und wählen Sie dann die Option Neustart. Alternativ können Sie auch Strg + Auswerfen drücken und Neustart wählen.
- Weg 2. Rufen Sie das Apple-Menü auf und wählen Sie Neustart.
- Weg 3. Drücken Sie Strg + Befehl + Auswerfen oder Strg + Befehl + Einschalten und wählen Sie Neustart.
🎈Lösung 3. Zurücksetzen des NVRAM
NVRAM speichert grundlegende Informationen über Ihre Systemeinstellungen, wie Zeitzone, Lautstärke, Bildschirmauflösung usw. Das Zurücksetzen des NVRAM kann das Problem lösen, dass die ScreenShot-App nicht funktioniert. Gehen Sie wie folgt vor:
- 1. Fahren Sie Ihren Mac herunter und starten Sie das System mit der Netztaste neu.
- 2. Wenn Sie den Startton hören, drücken Sie gleichzeitig Befehl + Option + P + R.
- 3. Halten Sie etwa zwanzig Sekunden lang fest und versuchen Sie es später mit ScreenShot.
🎈Lösung 4. In einem sicheren Modus laden
Dieses Problem kann auftreten, weil Malware Ihrem System nicht erlaubt, Screenshots zu erstellen. Sie können Ihr System im abgesicherten Modus starten, um herauszufinden, ob Ihr Mac Bildschirmfotos erstellen kann:
- 1. Schalten Sie zunächst Ihren Mac aus und warten Sie etwa zwanzig Sekunden.
- 2. Starten Sie dann das System neu und drücken Sie die Umschalttaste.
- 3. Halten Sie die Taste gedrückt, bis Sie das Anmeldefenster sehen.
- 4. Dann sehen Sie Safe Boot, wenn Sie sich anmelden.
Mac Bildschirmfoto Anwendung FAQs
Hier finden Sie einige häufig gestellte Fragen und deren Antworten mit entsprechenden Informationen. Schauen Sie sich diese jetzt an!
1. Wo ist die ScreenShot-App auf dem Mac?
Drücken Sie auf Ihrem Mac die Tastenkombination Umschalt + Befehl + 3/4, um Screenshot zu öffnen und einen Screenshot zu erstellen.
2. Wie heißt die Screenshot-App auf dem Mac?
Die eingebaute Screenshot-App oder die Screenshot-Verknüpfung auf dem Mac heißt ScreenShot. Sie kann einen Screenshot des gesamten Bildschirms, eines Bereichs und eines bestimmten Fensters erstellen.
3. Gibt es ein kostenloses Screenshot-Tool für Mac?
Ja, und das sind die Tastenkombinationen auf Ihrer Tastatur. Beachten Sie, dass das Programm nur grundlegende Funktionen für die Erstellung von Screenshots bietet. Wenn Sie mehr wollen, benötigen Sie einige Tools von Drittanbietern wie EaseUS RecExperts for Mac, die auch alles auf Ihrem Mac-Bildschirm aufnehmen können.
Letzte Worte
Wenn Sie diesen Beitrag hilfreich finden, zögern Sie nicht, ihn mit Ihren Freunden und Fans zu teilen.
Weitere Artikel & Tipps:
-
Windows/Mac: Zeichnungen auf dem Bildschirm aufzeichnen
![author-Mako]() Mako / 2024-03-20
Mako / 2024-03-20 -
Windows/Mac: Das Audio aufnhemen und zu Google Slides hinzufügen
![author-Mako]() Mako / 2024-03-20
Mako / 2024-03-20
-
So können Sie einen OnlyFans Screenshot erstellen [Auf verschiedenen Geräten]
![author-Mako]() Mako / 2024-03-20
Mako / 2024-03-20 -
Top 7 No Lag Screen Recorder für Windows und Mac
![author-Markus]() Markus / 2024-03-20
Markus / 2024-03-20

EaseUS RecExperts
- Den Bildschirm mit Audio aufnehmen
- Die Webcam aufnehmen
- Die PC-Spiele reibungslos aufnehmen
Hot Artikel