Zusammenfassung:
Halo Infinite ist bei vielen Spielern beliebt und viele Spieler haben dabei fantastische Spielszenen erstellt. Um Ihr Gameplay aufzunehmen, benötigen Sie dieses Tutorial. In diesem Artikel zeigen wir Ihnen, wie Sie Halo Infinite Gameplay mit einfachen Schritten aufnehmen können.
SEITENINHALT:
- Halo Infinite Gameplay mit EaseUS RecExperts aufnehmen
- Halo Infinite mit Theatermodus aufnehmen
- Halo Infinite Gameplay mit Game Bar aufzeichnen
- Halo Infinite Gameplay mit Outplayed aufzeichnen
- Halo Infinite Gameplay mit Xbox One Game DVR aufzeichnen
- FAQs über die Aufnahme von Halo Infinite Gameplay
Halo Infinite ist ein von den Xbox Game Studios veröffentlichtes Ego-Shooter-Videospiel, das von seinen Spielern sehr geliebt wird. Seit seiner Veröffentlichung im Jahr 2020 haben viele Spieler ihre Zeit damit verbracht, um einen fabelhaften Spielverlauf zu schaffen. Um den Nutzern zu helfen, ihren Vorgang zu überprüfen, bietet dieses Spiel eine Funktion zum Aufnehmen und Wiedergeben des Spielverlaufs. Diese Funktion wird Theater-Modus genannt.
Dieser Modus ist eine Funktion für alle Benutzer. Er ermöglicht es jedoch nur, das Spielvideo innerhalb des Spiels wiederzugeben. Wenn Sie das Video außerhalb des Spiels abspielen möchten, benötigen Sie einen anderen Rekorder. Wie kann ich Halo-Clips auf dem PC aufnehmen? In diesem Artikel geben wir Ihnen alle möglichen Tools an die Hand, die Sie benötigen, und zeigen Ihnen, wie Sie das Spiel Halo Infinite mit einfacher Bedienung aufnehmen können.
Wenn Sie an diesem Thema interessiert sind, lesen Sie einfach weiter, um mehr Informationen zu erhalten!
Halo Infinite Gameplay mit EaseUS RecExperts aufnehmen
Wie bereits erwähnt, können Sie im Theatermodus von Halo Infinite Ihr Spiel nur innerhalb des Spiels wiedergeben. Daher benötigen Sie ein Tool, mit dem Sie das Spiel außerhalb des Spiels wiedergeben können.
EaseUS RecExperts ist in diesem Fall die beste Lösung für Sie. Dieser Mac- und Windows-Bildschirmrecorder ist extrem einfach zu bedienen. Alle Spiele, die mit dem Widows- und Mac-System kompatibel sind, können damit aufgenommen werden.
Sie können damit Minecraft, LOL und viele andere heiße Spiele aufnehmen. Vor der Aufnahme können Sie die Einstellungen wie Ausgabeformat, Qualität, Bildrate, Hotkeys usw. anpassen. Dann klicken Sie einfach auf die Aufnahmetaste, um jeden brillanten Moment Ihres Spiels festzuhalten. Sehen Sie sich die wichtigsten Funktionen unten an.
Hauptmerkmale:
- Google Meet und viele andere Online-Meetings aufzeichnen
- Aufzeichnung aller PC-Spiele mit einfacher Bedienung
- Wiedergabe von Aufnahmen mit freier Geschwindigkeitssteuerung
- Gleichzeitige Aufnahme von Audio und Webcam
- Aufzeichnung von LOL-Spielen mit nur wenigen Klicks
Laden Sie es über die Schaltfläche unten herunter und folgen Sie den Schritten, um Ihr Spiel aufzuzeichnen.
Schritt 1. Starten Sie das Spiel, das Sie aufnehmen möchten, und starten Sie EaseUS Game Recorder. Wählen Sie dann den Spielmodus.

Schritt 2. Klicken Sie auf das Nuss-Symbol, um das Einstellungsfenster zu öffnen, und klicken Sie dann auf "Video", um die Bildrate (von 1 bis 144), die Videoqualität, das Format usw. anzupassen.
Darüber hinaus können Sie auf die Schaltfläche "Spiel" klicken, um einige Optionen für das Spiel-Overlay zu ändern. Klicken Sie anschließend auf "OK".

Schritt 3. Gehen Sie zurück zur Spielmodus-Schnittstelle und klicken Sie auf "Spiel auswählen", um das Spiel auszuwählen, das Sie aufnehmen möchten. Klicken Sie anschließend auf "REC", um die Aufnahme des Spiels zu starten.

Schritt 4. Sie sehen einen kleinen Balken, der die Zeit Ihrer Aufnahme anzeigt. Bei Bedarf können Sie während der Aufnahme Screenshots machen oder eine bestimmte Zeit einstellen, um die Aufnahme zu beenden, indem Sie auf das Symbol "Uhr" in der Symbolleiste klicken.

Schritt 5. Danach können Sie das aufgenommene Material mit dem integrierten Video-Editor ansehen und bearbeiten. Auf dem aufgenommenen Video können Sie die Aufnahmen nach Belieben zuschneiden.

Halo Infinite mit Theatermodus aufnehmen
Der in Halo 3 eingeführte Theatermodus ermöglicht es Spielern, ein Spiel auf dem PC aufzunehmen, Matches zu überprüfen, Screenshots von entscheidenden Momenten zu machen und vieles mehr. Wenn Sie die Aufnahmen nur innerhalb des Spiels abspielen möchten, können Sie diese Methode ausprobieren.
Mit diesem Tool wird jeder einzelne Moment deines Spiels aufgezeichnet. Falls Sie es nicht wissen, die Registerkarte Theater befindet sich unter der Kategorie Community im Hauptmenü. Mit dieser integrierten Funktion können Sie sogar frühere Ergebnisse durchsuchen. Schauen wir uns nun die detaillierten Schritte an, um Halo Infinite mit seiner eigenen Funktion aufzuzeichnen.
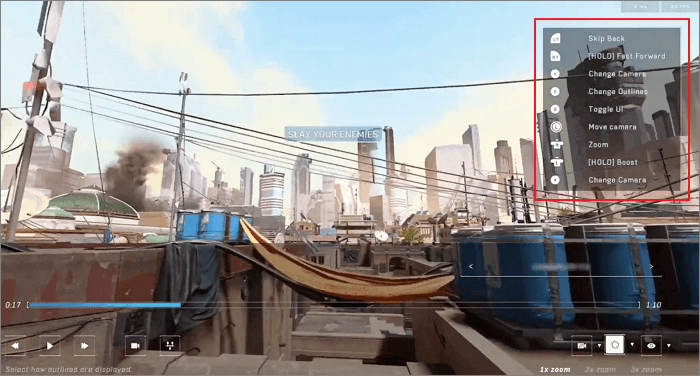
Schritt 1. Starten Sie das Spiel, klicken Sie im Hauptmenü auf die Registerkarte "Community" und wählen Sie "Theater Mode", um es zu starten.
Schritt 2. Es wird eine Liste Ihrer bisherigen Spiele angezeigt. Sie können durch diese Wiederholungsvideos navigieren, zwischen den Spielern wechseln, den Kameramodus ändern usw. Außerdem können Sie in der Zeitleiste alle wichtigen Momente des Spiels sehen.
Halo Infinite Gameplay mit Game Bar aufzeichnen
Der einfachste Weg, Halo Infinite Gameplay-Videos und Clips aufzunehmen, ist vielleicht die Xbox Game Bar-Aufnahme. Dieses wunderbare kleine Tool ist auf Ihrem Computer vorinstalliert und mit Windows 10 und höher kompatibel, dem System, auf dem auch Halo Infinite gespielt werden kann.
Um den Spielverlauf mit diesem Tool aufzuzeichnen, müssen Sie nur Tasten auf Ihrer Tastatur drücken. Außerdem können Sie diesen Rekorder verwenden, um das LOL-Spiel mit einfachen Schritten aufzuzeichnen. Mit einem Wort, Sie können das gesamte Spielgeschehen nur aufzeichnen, wenn es mit Windows und höher kompatibel ist. Lassen Sie uns die Schritte unten überprüfen.
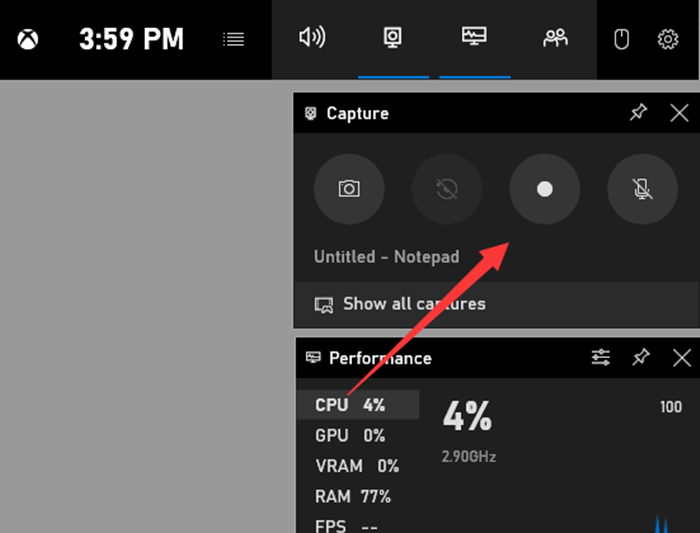
Schritt 1. Suchen Sie im Suchfeld auf Ihrem Computer nach Xbox Game Bar, um es zu starten.
Schritt 2. Drücken Sie die Tasten "Windows + Alt + G" auf Ihrer Tastatur, um Clips für bis zu 30 Sekunden aufzunehmen. Sie können auch die Tastenkombination "Windows + Alt + R" drücken, um den Spielverlauf manuell aufzuzeichnen.
Halo Infinite Gameplay mit Outplayed aufzeichnen
Outplayed ist eine der ultimativen Video-Capture-Software für Spieler von Halo Infinite. Wenn Sie Halo Infinite spielen, wird die App automatisch die besten Momente aufnehmen. Sobald das Spiel vorbei ist, können Sie durch Ihre aufgenommenen Clips in der Match-Timeline blättern, um die besten Momente zu sehen, Ihre APM-Geschwindigkeit zu überprüfen und das Spiel erneut zu erleben.
Nachdem Sie die Clips ausgewählt haben, die Ihnen am besten gefallen, können Sie sie auch schnell schneiden, wenn Sie möchten. Außerdem können Sie den Video-Editor verwenden, um verschiedene Clips zu einer Collage zu kombinieren. Sobald Sie fertig sind, können Sie das Video ganz einfach mit Freunden in sozialen Netzwerken teilen. Führen Sie die folgenden Schritte aus, um Halo Infinite Gameplay damit aufzunehmen:
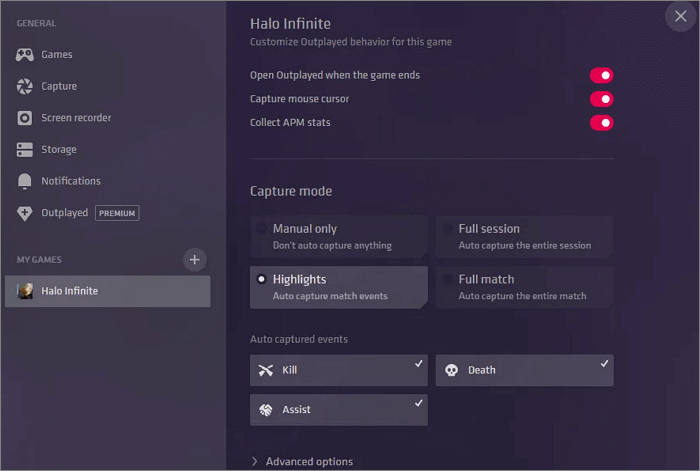
Schritt 1. Besuchen Sie die offizielle Website von Overwolf und laden Sie die neueste Version herunter. Starten Sie die App und wählen Sie Halo Infinite aus der Spieleliste. Klicken Sie auf "Weiter", um fortzufahren.
Schritt 2. Wählen Sie eines der voreingestellten Videoprofile aus und legen Sie andere Videoeinstellungen nach Belieben fest.
Schritt 3. Vergewissern Sie sich, dass Sie genügend Speicherplatz für die von Outplayed aufgenommenen Halo Infinite-Clips und -Videos haben. Klicken Sie dann auf "Weiter", um fortzufahren.
Schritt 4. Hier können Sie nun vier Aufnahmemodi wählen. Sie sind "Nur manuell", "Vollständige Sitzung", "Highlights" und "Vollständiges Spiel". Wir empfehlen Ihnen, "Highlights" zu wählen, es sei denn, Sie möchten Ihre Spiele Revue passieren lassen. Damit werden automatisch die wichtigsten Momente aus Halo Infinite für Sie aufgezeichnet.
Halo Infinite Gameplay mit Xbox One Game DVR aufzeichnen
Wenn Sie eine Xbox One haben, können Sie auch ein Video mit der Aufnahmefunktion aufnehmen. Mit der Game DVR-Funktion können Sie das Spielgeschehen unter Windows 10 als Videos mit 720P und 30 fps aufzeichnen. Sie können die Aufnahmeeinstellungen anpassen und die Aufnahmedauer entsprechend Ihren Anforderungen auswählen.
Außerdem können Sie bei Bedarf auch einen Screenshot Ihres Spiels machen. Nach der Aufnahme können Sie das aufgenommene Gameplay-Video bearbeiten oder direkt auf Social-Media-Plattformen hochladen. Schauen wir uns nun die detaillierte Anleitung an, wie man Halo Infinite Gameplay mit Xbox One Game DVR aufnimmt.

Schritt 1. Starten Sie das Spiel, wenn Sie ein Video aufnehmen möchten.
Schritt 2. Drücken und halten Sie die "Share"-Taste in der Mitte des Controllers.
Schritt 3. Drücken Sie die Taste erneut, um die Aufnahme zu beenden.
FAQs über die Aufnahme von Halo Infinite Gameplay
Wir haben einige häufig gestellte Fragen zur Aufnahme von Halo Infinite Gameplay gesammelt. Schauen wir sie uns gemeinsam an.
1. Kann man Wiederholungen von Halo Infinite speichern?
Die Antwort lautet: Ja. Aber es gibt eine Sache zu beachten. Die Wiederholungen verfallen und verschwinden nach einiger Zeit aus Ihrer Bibliothek. Wenn Sie eine Wiederholung dauerhaft behalten wollen, müssen Sie sie zu Ihren Lesezeichen hinzufügen.
2. Verfügt Halo Infinite über einen Leistungsnachweis?
Ja, seit dem 5. Oktober 2022 zeigt es den Nutzern ein Diagramm mit ihrer Leistung in den letzten 20 Spielen und ihrer Medaillensammlung.
3. Wie nimmt man auf Halo auf?
Ich verwende EaseUS RecExperts, um ein Video von meinem Halo-Spiel aufzunehmen. Wenn Sie es ausprobieren möchten, folgen Sie einfach den Schritten zur Aufnahme von Halo-Spielen mit EaseUS RecExperts.
Das Fazit
Mit einem Wort, die Aufnahme von Halo Infinite Gameplay und Clips ist einfach, wenn Sie das richtige Werkzeug zu verwenden finden. Unter allen Tools empfehlen wir Ihnen EaseUS RecExperts, da es Spiele, Online-Meetings, Vorlesungen, Webcam, Audio, Mikrofon, etc. mit einfacher Bedienung aufnehmen kann. Laden Sie es einfach über die Schaltfläche unten herunter!
Weitere Artikel & Tipps:
-
Screenshots in Palworld aufnehmen: Die Screenshot-Techniken von Palworld beherrschen
![author-Maria]() Maria / 2024-03-26
Maria / 2024-03-26 -
5 Schritte zur Verwendung des Whiteboards in Teamsitzungen
![author-Maria]() Maria / 2024-03-20
Maria / 2024-03-20
-
So extrahieren Sie Audio aus MP4 (5 einfache Möglichkeiten)
![author-Maria]() Maria / 2024-03-20
Maria / 2024-03-20 -
Audioaufnahme in FL Studio mit Leichtigkeit
![author-Maria]() Maria / 2024-03-27
Maria / 2024-03-27

EaseUS RecExperts
- Den Bildschirm mit Audio aufnehmen
- Die Webcam aufnehmen
- Die PC-Spiele reibungslos aufnehmen
Hot Artikel