Zusammenfassung:
Wenn Sie FaceTime ausprobieren und einen schwarzen Bildschirm sehen, sind Sie hier genau richtig. In diesem Beitrag finden Sie mehrere Lösungsvorschläge, wie Sie den schwarzen FaceTime-Bildschirm auf Mac, iPhone und iPad loswerden können.
___from Apple Gemeinschaft
Geht es Ihnen ähnlich wie dem oben genannten Benutzer? Haben Sie auch das Problem mit dem schwarzen FaceTime-Bildschirm auf Ihrem Mac, iPhone oder iPad? Es ist frustrierend, wenn FaceTime keine Video- oder Audioverbindung herstellt, vor allem bei wichtigen Videoanrufen, da dies die Produktivität und die Kommunikation behindert.
Aber keine Sorge, diese Anleitung wird Ihnen helfen, ein nahtloses FaceTime-Videogespräch mit Ihrer Familie, Ihren Freunden und Kollegen zu führen. Sie erfahren, wie Sie den schwarzen Bildschirm bei FaceTime am besten beheben können, und zwar sowohl für Mac- als auch für iOS-Geräte-Nutzer.
Schnelle Navigation:
- FaceTime Schwarzer Bildschirm auf Mac
- FaceTime Schwarzer Bildschirm auf iPhone/iPad
- Ultimative Lösung für das Problem des schwarzen FaceTime-Bildschirms
- FaceTime Schwarzer Bildschirm FAQs
FaceTime Schwarzer Bildschirm auf Mac
Mit Zeit und Geduld können Sie den FaceTime-Fehler "Schwarzer Bildschirm" beheben. Sehen wir uns einige praktische Lösungen für Mac-Benutzer an:
Lösung 1. Erzwingen Sie einen Neustart Ihrer FaceTime App
Die erste und wichtigste Lösung zur Behebung des schwarzen Bildschirms bei FaceTime ist das Beenden des Programms durch Drücken der Tasten "Befehl + Q" auf der Tastatur. Sie können diese Aktion auch durchführen, indem Sie auf "FaceTime" klicken und "Beenden" wählen. Starten Sie das Programm über den Anwendungsordner des Macs neu.
Lösung 2. Aktualisieren Sie Ihren Mac
Als Nächstes müssen Sie prüfen, ob ein Software-Update für Ihren Mac verfügbar ist. Es kann die Softwarefehler beheben und damit das Problem des schwarzen Bildschirms beheben. Zu diesem Zweck:
- 1. Gehen Sie zu "Einstellungen", klicken Sie auf "Allgemein" und öffnen Sie "Software-Update".
- 2. Wenn ein Update verfügbar ist, klicken Sie auf "Jetzt aktualisieren".
- 3. Wenn es kein Update gibt, klicken Sie auf das "Apple"-Symbol auf Ihrem Mac und wählen Sie "Neu starten".

Lösung 3. Prüfen, ob es sich um einen Audioanruf handelt
Es kommt häufig vor, dass Sie einen reinen Audioanruf tätigen und erwarten, dass es sich um einen Videoanruf handelt. Trennen Sie also den Anruf und führen Sie den Videoanruf erneut durch Drücken der Taste "Video".
Lösung 4. Erlauben Sie der Kamera den Zugriff
Haben Sie der Kamera den Zugriff auf FaceTime gewährt, bevor Sie den FaceTime-Videoanruf tätigen? Wenn nicht, führen Sie diese Aufgabe wie unten beschrieben aus:
- 1. Öffnen Sie das "Apple-Menü" und wählen Sie "Systemeinstellungen".
- 2. Tippen Sie auf "Sicherheit und Datenschutz" und klicken Sie auf "Kamera".
- 3. Markieren Sie die "FaceTime"-App, damit sie Ihre Kamera verwenden kann.
Lösung 5. Sicherstellen, dass FaceTime die korrekte Kamera verwendet
Manchmal verwendet Ihr Gerät mehrere Kameras, und die falsche Kameraauswahl führt zu einem schwarzen FaceTime-Bildschirm. Sie müssen also sicherstellen, dass die richtige Kamera ausgewählt ist. Um dies zu überprüfen:
- 1. Öffnen Sie FaceTime auf Ihrem Mac.
- 2. Klicken Sie nun in der Menüleiste auf "Video".
- 3. Vergewissern Sie sich, dass die richtige Kamera ausgewählt ist.
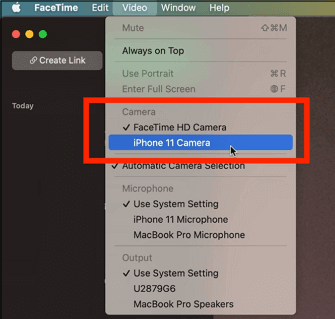
Lösung 6. Sicherstellen eines stabilen Wi-Fi-Netzwerks
Sie benötigen eine starke und stabile Internetverbindung, damit Ihr FaceTime-Videoanruf richtig funktioniert. Starten Sie also Ihr Wi-Fi-Modem neu oder überprüfen Sie einmal die Internetgeschwindigkeit.
Lösung 7. Schließen Sie alle nicht benötigten Apps
Wenn Sie zu viele Anwendungen auf Ihrem Mac ausführen, verbrauchen diese Ressourcen und behindern so die FaceTime-Anrufe. Sie können die Anwendungen manuell mit der Schaltfläche "Schließen" schließen oder das Dock verwenden, um das Beenden der laufenden Anwendungen zu erzwingen.
Lösung 8. SMC-Reset
Der schwarze FaceTime-Bildschirm auf dem Mac kann auf ein Hardwareproblem zurückzuführen sein. Versuchen Sie daher einen SMC-Reset. Die Methode unterscheidet sich bei verschiedenen macOS-Versionen.
- Bei Desktop-Macs, iMacs und Mac Minis schalten Sie den Mac aus und ziehen das Netzkabel ab. Warten Sie fünfzehn Sekunden und schließen Sie das Kabel wieder an. Warten Sie erneut 15 Sekunden und schalten Sie den Mac ein.
- Schalten Sie bei Macbook Air und Pro das Gerät aus, während es an eine Stromquelle angeschlossen ist. Halten Sie die Tasten "Umschalt + Steuerung + Option + Strom" fünfzehn Sekunden lang gedrückt. Lassen Sie die Tasten los, warten Sie 15 Sekunden und schalten Sie das Gerät ein.
- Bei Macbook 2018 oder höher schalten Sie das Gerät aus, während Sie sicherstellen, dass es mit dem Stromnetz verbunden ist. Halten Sie die Tasten "Linke Strg-Taste + Linke Wahltaste + Rechte Umschalttaste" zehn Sekunden lang gedrückt.

FaceTime Schwarzer Bildschirm auf iPhone/iPad
Sind Sie mit dem Fehler der Kamera nicht funktioniert auf FaceTime iPhone? Wenn ja, hier sind alle praktikablen Lösungen für iPhone oder iPad Benutzer:
Lösung 1. Starten Sie Ihr iPhone iPad neu
Die erste Lösung für einen schwarzen FaceTime-Bildschirm auf dem iPhone und dem iPad ist ein Neustart; dies hängt jedoch von den verschiedenen Modellen ab.
- Halten Sie die seitliche Einschalttaste und eine der Lautstärketasten bei einem iPhone X und höher gedrückt. Ziehen Sie das Feld "Zum Ausschalten schieben" nach rechts. Warten Sie 30 Sekunden und drücken Sie die Seitentaste, bis das Apple-Logo erscheint.
- Halten Sie die Einschalttaste für ein iPhone 6 und später vor X gedrückt und ziehen Sie es zum Ausschalten. Schalten Sie es mit der Einschalttaste ein.
- Beim iPhone 5 und 5S halten Sie die obere Taste gedrückt und ziehen Sie den Schieberegler, um das Gerät auszuschalten. Schalten Sie es mit der runden Taste in der Mitte ein.
Lösung 2. Prüfen Sie, ob Sie FaceTime aktiviert haben
Starten Sie Ihr Gerät neu und stellen Sie die Verfügbarkeit von FaceTime in Ihrer Region sicher. Laden Sie nun FaceTime aus dem App Store herunter, melden Sie sich mit Ihrer Apple-ID an und aktivieren Sie die FaceTime-App. Öffnen Sie sie und klicken Sie zur Aktivierung auf "Weiter". Auch wenn die App aktiviert ist, gehen Sie zu den "Einstellungen" Ihres Geräts, klicken Sie auf "FaceTime" und aktivieren und deaktivieren Sie diese App mit dem Schalter, um die kleinen Probleme zu beheben.

Lösung 3. Überprüfen Sie Ihre Internetverbindung
Da FaceTime eine Internetverbindung benötigt, um einen FaceTime-Videoanruf zu starten, sollten Sie überprüfen, ob das Wi-Fi-Netzwerk stabil ist. Wenn nicht, schalten Sie die Mobilfunkdaten in der Kontrollleiste ein. Und wenn es stabil ist, versuchen Sie, alle anderen laufenden Apps zu schließen.
Lösung 4. Aktualisieren Sie Ihr iPhone iPad
Manchmal kann es vorkommen, dass Sie vergessen haben, Ihr Gerät auf die neueste Version zu aktualisieren, was zu Problemen mit dem schwarzen FaceTime-Bildschirm führt. Um dies zu beheben, ist hier, was Sie tun müssen:
- 1. Öffnen Sie die "Einstellungen" Ihres Geräts.
- 2. Klicken Sie nun auf "Allgemein" und dann auf "Software-Update".
- 3. Sobald das erledigt ist, klicken Sie auf "Jetzt installieren".

Lösung 5. Berechtigungen für die Kamera und das Mikrofon erteilen
Sie können keinen Anruf tätigen, ohne die Kamera und das Mikrofon an Ihrem Gerät einzuschalten. Befolgen Sie die angegebenen Schritte:
- 1. Öffnen Sie die "Einstellungen" und wählen Sie "Datenschutz".
- 2. Erweitern Sie den Bereich "Kamera" und schalten Sie ihn ein.
- 3. Tippen Sie auf die Schaltfläche "Mikrofon" und schalten Sie den Schalter ein.
Lösung 6. Stellen Sie sicher, dass das Kameraobjektiv nicht blockiert ist
Sobald Sie sicher sind, dass Sie einen Videoanruf tätigen und die Kameraerlaubnis erteilt haben, überprüfen Sie die iPhone/iPad-Kamera. Manchmal ist sie aufgrund einer Abdeckung oder anderer Hindernisse blockiert; Sie sollten sie einmal überprüfen. Entfernen Sie die Abdeckung oder wischen Sie sie einmal ab, bis sie richtig funktioniert.
🔥Teilen Sie diesen Beitrag mit denjenigen, die nach Möglichkeiten suchen, die Probleme mit dem schwarzen Bildschirm bei FaceTime zu beheben.
Ultimative Lösung für das Problem des schwarzen FaceTime-Bildschirms
Wenn keine der Lösungen das Problem des schwarzen Bildschirms bei FaceTime lösen kann, können Sie den Bildschirm Ihrer Geräte aufzeichnen und das Video an Profis senden, um Hilfe zu erhalten. EaseUS RecExperts für Mac ist die beste Lösung für Mac-Benutzer, um ihren Bildschirm aufzunehmen. Allerdings müssen Sie das iPhone mit dem Mac verbinden, um den iPhone-Bildschirm aufzunehmen.
Diese umfassende Software ermöglicht die flexible Aufnahme Ihres Bildschirms, d.h. des gesamten Bildschirms oder eines bestimmten Bereichs. Sie können Bildschirm mit der Mikrofonstimme aufnehmen, sowie mit dem Systemaudio und der Webcam. So können Sie sagen, was passiert, während Sie den Fehlerbildschirm aufzeichnen. Dies könnte dem Techniker helfen, das Problem besser zu identifizieren.
Sie können auch die automatische Aufnahme mit der Zeitplan-Aufnahmefunktion einstellen. Darüber hinaus bietet es fortschrittliche Bearbeitungsfunktionen, wie z. B. einen Video-/Audio-Trimmer, einen Audio-Extraktor, einen Video-Kompressor, usw. Sie können sogar eine Vorschau anzeigen und die Aufnahmen in verschiedenen gängigen Formaten exportieren, wie MP4, WAV, M4A, AAC usw.
Klicken Sie auf den Download-Button, um dieses Tool herunterzuladen und seine faszinierenden Funktionen zu genießen!
FaceTime Schwarzer Bildschirm FAQs
1. Warum ist der Bildschirm bei FaceTime schwarz?
Einige der Hauptursachen für den schwarzen Bildschirm bei FaceTime sind, dass die Kamera deaktiviert oder ausgeschaltet ist, dass die Kamera von einer anderen Anwendung verwendet wird, dass die Linse durch etwas blockiert wird, dass die Kamera nicht funktioniert und dass die Internetverbindung schlecht ist.
2. Warum kann ich die andere Person bei FaceTime auf meinem iPhone nicht sehen?
Das liegt daran, dass Ihre Internetverbindung möglicherweise ausgeschaltet ist. Schalten Sie die Mobilfunkdaten ein, wenn das Wi-Fi nicht funktioniert. Außerdem sind FaceTime und die Kamera in den Einstellungen möglicherweise nicht aktiviert, das Datum und die Uhrzeit sind falsch, die iOS/iPadOS-Version ist veraltet oder es treten kleinere Störungen auf.
3. Warum zeigt mein FaceTime kein Video an?
Es gibt mehrere Gründe dafür, dass FaceTime kein Video anzeigt, z. B. wenn FaceTime in den Inhalts- und Datenschutzbeschränkungen deaktiviert ist, wenn Kamera und Mikrofon deaktiviert sind oder nicht richtig funktionieren, wenn Apple-Dienste nicht verfügbar sind oder wenn keine Internetverbindung besteht.
4. Warum wird mein FaceTime-Bild nicht angezeigt?
FaceTime zeigt Ihr Bild nicht an, wenn die FaceTime Live-Fotos in den Einstellungen ausgeschaltet sind. Andernfalls hat Ihr iOS-Gerät möglicherweise nicht genügend Speicherplatz für die neuen Fotos oder Sie verwenden eine veraltete Version der FaceTime-App.
Schlussfolgerung
In diesem Beitrag haben wir die besten Möglichkeiten zur Behebung von FaceTime-Problemen mit schwarzem Bildschirm auf iPhone, iPad und Mac vorgestellt. Sie können die Lösungen basierend auf den Anforderungen Ihres Geräts ausprobieren. Wenn das Problem jedoch weiterhin besteht, sollten Sie Ihr Gerät aufzeichnen und es mit den Profis teilen, um Hilfe zu erhalten.
EaseUS RecExperts für Mac ist sehr empfehlenswert für mühelose, schnelle und individuelle Aufnahmen. Laden Sie diese Software jetzt herunter und nehmen Sie Ihren Bildschirm unter fachkundiger Anleitung auf.
Weitere Artikel & Tipps:
-
Top 5 Sprachanrufrekorder für iPhone: iPhone Telefonat aufzeichnen (HOT im Jahr 2024)
![author-Markus]() Markus / 2024-03-25
Markus / 2024-03-25 -
So nehmen Sie Vimeo-Videos kostenlos auf [2024 Anleitung]
![author-Maria]() Maria / 2024-03-20
Maria / 2024-03-20

EaseUS RecExperts
- Den Bildschirm mit Audio aufnehmen
- Die Webcam aufnehmen
- Die PC-Spiele reibungslos aufnehmen
Hot Artikel