Zusammenfassung:
Sind Sie jemals auf ein Problem gestoßen - Discord stürzt beim Streaming ab? Wenn es der Fall ist, lesen Sie diesen Artikel, um zu erfahren, wie Sie es beheben können. Außerdem können Sie das Streaming-Video aufzeichnen, um es später mit EaseUS RecExperts anzusehen.
Wichtiger Hinweis
|
🟣Discord kann beim Streaming oder der Bildschirmfreigabe abstürzen, wenn Ihr Treiber oder die Discord-App veraltet ist, Ihr Gerät und die Anwendung voller Cache und unnötiger Daten sind oder Sonic Radar 3 & Sonic Studio 3 den Discord-Stream stoppen... 🟣 Um das Discord-Streaming-Problem zu beheben, können Sie die Treiber aktualisieren, die Hardware-Beschleunigung auf Ihrem Computer deaktivieren, überschüssige Daten löschen, Sonic Radar 3 & Sonic Studio 3 deinstallieren oder die neueste Version von Discord... 🟣 Um einen reibungslosen Discord-Streaming-Prozess zu gewährleisten, können Sie die Stream-Qualität auf Smoother Video einstellen. |
Discord ist bei Menschen beliebt, die gerne Videos, Live-Konzerte, Spiele oder andere Dinge per Streaming teilen. Aber manchmal stürzt das Handy oder der PC beim Streaming auf Discord ab. Woran liegt das? Wie kann man das Absturzproblem beim Streaming auf Discord beheben? In diesem Tutorial finden Sie die Informationen, die Sie brauchen. Los geht's!
Wie man Discord-Abstürze beim Streaming behebt
- ZEnergylord von Reddit
Egal, ob es um das Streamen von Spielen oder anderen Inhalten geht, hier finden Sie Schritt-für-Schritt-Anleitungen, die Ihnen helfen, das Discord-Streaming-Problem zu beheben. Sehen Sie sich die Lösungen für Discord-Abstürze beim Streaming von Diablo 4 und mehr an.
Lösung 1. Treiber aktualisieren
Discord kann beim Streaming abstürzen, weil die Treiber auf Ihrem Gerät aktualisiert werden müssen. Wenn Sie einen Windows-PC verwenden, aktualisieren Sie Ihre Treiber, indem Sie:
- 1. Klicken Sie mit der rechten Maustaste auf Start und wählen Sie Geräte-Manager.
- 2. Wählen Sie eine Gerätekategorie und wählen Sie Treiber aktualisieren.
- 3. Klicken Sie auf Automatisch nach aktualisierter Treibersoftware suchen, und Windows wird das Update finden.

Lösung 2. Die Hardware-Beschleunigung auf Ihrem Computer deaktivieren
Die Hardware-Beschleunigung macht den Discord-Streaming-Prozess reibungsloser. Auf manchen Systemen kann sie jedoch mehr Probleme verursachen. Wenn Sie sich nicht sicher sind, deaktivieren Sie sie und versuchen Sie erneut, in Discord zu streamen.
- 1. Öffnen Sie Discord und gehen Sie zu Benutzereinstellungen.
- 2. Wählen Sie im linken Bereich Erscheinungsbild. Scrollen Sie dann im rechten Bereich nach unten zu Hardwarebeschleunigung und schalten Sie sie aus.
- 3. Dann können Sie erneut versuchen, auf Discord zu streamen.

Lösung 3. Überschüssige Daten löschen
Cache und unnötige Daten auf Ihrem Computer können Ihr Gerät verlangsamen und die Discord-App zum Absturz bringen. Daher ist die einfachste Lösung, Speicherplatz auf Ihrem Gerät freizumachen, indem Sie überschüssige Daten löschen. Sie können dies wie folgt tun:
- 1. Drücken Sie auf Ihrem Windows-PC gleichzeitig das Windows-Logo und R, geben Sie %AppData%\Discord in das Feld ein und drücken Sie die Eingabetaste.
- 2. Doppelklicken Sie, um den Cache zu öffnen. Drücken Sie STRG+A auf Ihrer Tastatur, um alles auszuwählen, und drücken Sie die Entf-Taste.
- 3. Gehen Sie zurück zum Discord-Ordner und klicken Sie auf Lokaler Speicher. Drücken Sie erneut STRG+A auf Ihrer Tastatur, um alles auszuwählen, und drücken Sie die Entf-Taste.
- 4. Versuchen Sie erneut, auf Discord zu streamen.

Lösung 4. Deinstallation von Sonic Radar 3 und Sonic Studio 3
Wenn Sie einen ASUS-Computer verwenden, können Sonic Radar 3 und Sonic Studio 3 auf ASUS ROG vorinstalliert sein. Eines oder beide können zum Absturz des Discord-Streams führen. Daher können Sie beide deinstallieren, um zu sehen, ob das Problem gelöst ist.
- 1. Öffnen Sie zum Beispiel Sonic Radar 3 und deaktivieren Sie Radar, Signale und 3D-Zeiger.
- 2. Gehen Sie zu Einstellungen und Spiele. Deaktivieren Sie dann unter alle Spiele.
- 3. Drücken Sie die Windows-Taste und die Windows-Einstellungen. Klicken Sie dann auf Apps und deinstallieren Sie Sonic Studio 3. Und versuchen Sie, erneut auf Discord zu streamen.
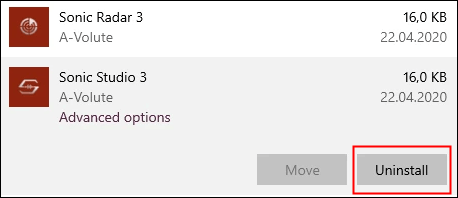
Lösung 5. Deinstallieren und installieren Sie die neueste Version von Discord
App-Abstürze können auch durch eine veraltete App-Version verursacht werden. In diesem Fall müssen Sie Discord deinstallieren und dann die neueste Version auf Ihrem Computer installieren. Folgen Sie dazu der nachstehenden Anleitung:
- 1. Rufen Sie die Systemsteuerung Ihres Geräts auf und wählen Sie "Programme".
- 2. Klicken Sie mit der rechten Maustaste, um Discord zu deinstallieren und die App-Daten zu löschen.
- 3. Finden und installieren Sie die neueste Discord-Version im Internet.
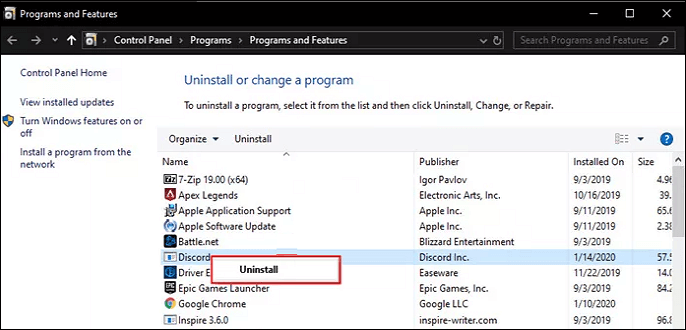
Warum stürzt Discord beim Streaming ab?
Normalerweise stürzt der Discord-Stream nicht ab. Aber wenn Discord beim Streaming häufig abstürzt, hat Ihr System möglicherweise drei Probleme. Hier sind einige häufige Ursachen für Discord-Ausschläge beim Streaming:
- Ihr Treiber ist veraltet
- Die Discord-App ist veraltet
- Die Hardware kann ein Hindernis sein
- Ihr Gerät und Ihre Anwendung sind voll mit Cache und unnötigen Daten
- Sonic Radar 3 & Sonic Studio 3 stoppen den Discord-Stream
Discord-Streaming-Videos aufzeichnen und später ansehen
Manchmal haben Sie keine Zeit, sich die Streaming-Inhalte anzusehen. In diesem Fall können Sie den Discord-Streaming-Bildschirm aufnehmen und das Video in Ihrer Freizeit ansehen. EaseUS RecExperts ist Ihr bester Freund, wenn Sie ein Streaming-Video aufnehmen möchten. Unabhängig davon, ob das Video geschützt ist oder nicht, kann es den Video-Bildschirm zusammen mit dem Audio aufnehmen. Die Videoqualität kann 4K und sogar höher sein. Laden Sie es jetzt über die Schaltfläche unten herunter!

Discord stürzt beim Streaming ab FAQs
1. Warum schließt sich Discord ständig selbst?
Wenn sich die Discord-App immer wieder selbst schließt, könnte es sein , dass einige Discord-Dateien oder Caches beschädigt wurden. Um das Problem zu beheben, können Sie die Discord-Caches oder bestimmte Dateien löschen.
2. Warum friert mein Computer beim Streamen mit Discord ein?
Der Grund dafür kann sein, dass die Video-Encoder in den Sprach- und Videoeinstellungen den Discord-Stream verhindern. Sie können sie deaktivieren. Beachten Sie, dass dies mehr Ressourcen beanspruchen würde, da es die CPU für das Streaming verwendet.
3. Warum wird mein Stream auf Discord ständig unterbrochen?
Wenn Sie Inhalte an andere streamen und sehen, dass Discord pausiert, machen Sie sich keine Sorgen. Discord unterbricht die Ansicht auf Ihrer Seite nur, um Rechenleistung zu sparen. Der Stream auf der Seite Ihres Publikums ist normal.
Das Fazit
Dieser Artikel listet einige häufige Ursachen für das Problem "Discord stürzt beim Streaming ab" auf. Es werden auch einige praktikable Lösungen angegeben. Wir hoffen, dass Ihr Problem damit erfolgreich gelöst wird. Wenn Sie das Discord-Streaming eines anderen Nutzers ansehen und es aufzeichnen möchten, versuchen Sie EaseUS RecExperts. Dieser Bildschirmrekorder wird alles im Stream für Sie aufnehmen!
Weitere Artikel & Tipps:
-
Schwarzer Bildschirm bei der Bildschirmaufnahme von Android [Lösungen]
![author-Maria]() Maria / 2024-03-20
Maria / 2024-03-20 -
Highlights in Overwatch aufnehmen
![author-Markus]() Markus / 2024-03-20
Markus / 2024-03-20
-
Wie kann man Audio mit Imovie aufnehmen & beste Alternative
![author-Maria]() Maria / 2024-03-20
Maria / 2024-03-20 -
Wie man auf Soundcloud mit Hintergrundmusik aufnehmen kann?
![author-Maria]() Maria / 2024-03-20
Maria / 2024-03-20

EaseUS RecExperts
- Den Bildschirm mit Audio aufnehmen
- Die Webcam aufnehmen
- Die PC-Spiele reibungslos aufnehmen
Hot Artikel