Zusammenfassung:
Wenn Sie ein angehender Videobearbeiter sind und wissen möchten, wie man mit iMovie Audio aufnimmt, können Sie die folgenden Methoden befolgen, um Audio aufzunehmen und den Videoclips hinzuzufügen. Der Artikel beschreibt auch ein professionelles Software-Tool EaseUS RecExperts für Mac, um Ihr Video und Audio mit hervorragenden Funktionen zu verbessern.
Sie kennen iMovie vielleicht schon, wenn Sie ein angehender Content-Creator sind und ein iPhone für die Aufnahme Ihrer Videos verwenden. Auch wenn Sie keine professionelle Kamera oder keinen Recorder haben, können Sie all diese Dinge mit iMovie tun.
Das von Apple entwickelteiMovie ist eine der meistgenutzten Video- und Audiobearbeitungsplattformen für angehende Videofilmer, die sich keine ausgefallenen und fortschrittlichen technischen Geräte leisten können. In iMovie kann man auch direkt ein Video aufnehmen, Audio aufnehmen oder ein Video schneiden. Es stehen zahlreiche Funktionen und Filter zur Verfügung, mit denen Sie Ihre Datei bearbeiten und Ihre Videos mühelos verbessern können. Sie können die auf anderen Plattformen aufgenommenen Videos und Audiodateien zu dieser Anwendung hinzufügen und bearbeiten.

In dieser Anleitung erfahren Sie , wie Sie mit iMovie auf Mac, iPhone und iPad Audio aufnehmen können. Wir werden auch die beste iMovie-Alternative besprechen, um noch bessere Audio- und Videokonfigurationen für Ihre Videos zu erhalten, mit denen Sie die Unzulänglichkeiten von iMovie überwinden können.
Audioaufnahme mit iMovie auf dem Mac
Sie können in iMovie auf dem Mac mit der Voiceover-Option Audio aufnehmen. Folgen Sie den nachstehenden Anweisungen, um die Einzelheiten dieser Aktion zu erfahren:
Schritt 1. Öffnen Sie die Anwendung iMovie auf Ihrem Mac.
Es gibt zwei Möglichkeiten: Entweder Sie nehmen den Ton auf und fügen ihn der Videokontur hinzu, oder Sie starten das Video und beginnen gleichzeitig mit der Aufnahme des Tons an der Stelle, an der Sie den Ton zur Videokontur hinzufügen möchten.
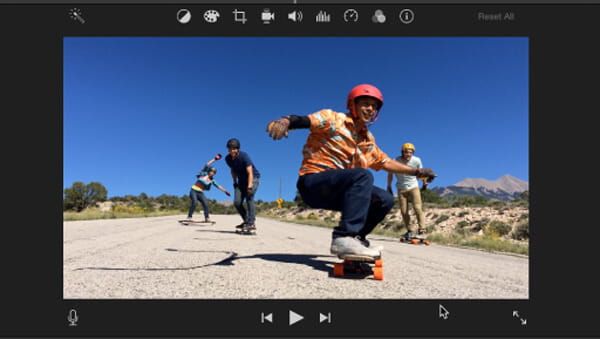
Schritt 2. Um Audio direkt zu einem Video hinzuzufügen, öffnen Sie das Projekt, dem Sie Audio hinzufügen möchten, positionieren Sie den Cursor auf der Zeitachse und klicken Sie auf das Symbol Voiceover aufnehmen (Mikrofon) unterhalb des Viewers, um die Aufnahme zu starten.
Um eine Audiodatei zu speichern, gehen Sie zu Ansichtsoptionen und klicken Sie auf die Schaltfläche Voiceover aufnehmen. Es werden verschiedene Aufnahmeeinstellungen angezeigt, mit denen Sie die Qualität Ihrer Audiodatei anpassen können.
Schritt 3. In den Optionen für die Voiceover-Aufnahme sehen Sie nun verschiedene Einstellungen, wie z. B. die Aufnahme von (Empfänger-Eingabegerät), die Anpassung der Eingangslautstärke, die Rauschunterdrückung von außen und Optionen zur Sprachverbesserung. Passen Sie all diese Einstellungen nach Belieben an.
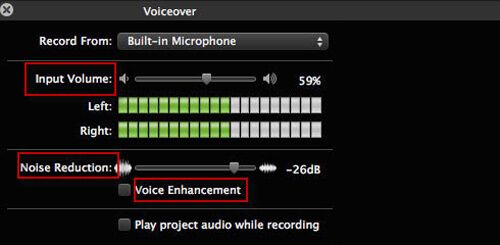
Schritt 4. Klicken Sie auf die Schaltfläche Aufnehmen (rot), um die Sprachaufnahme zu starten. Sie können nach dem 3-Sekunden-Countdown mit dem Sprechen beginnen.
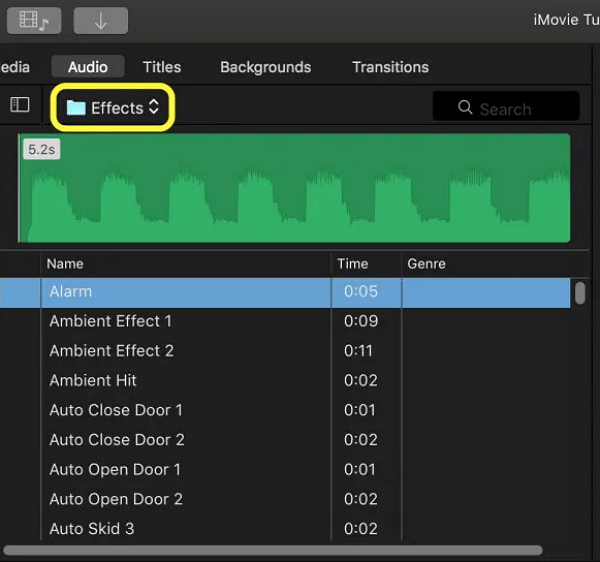
Schritt 5. Klicken Sie erneut auf die gleiche rote Taste, wenn Sie mit der Audioaufnahme fertig sind. Auf dem Mac können Sie die Leertaste verwenden.
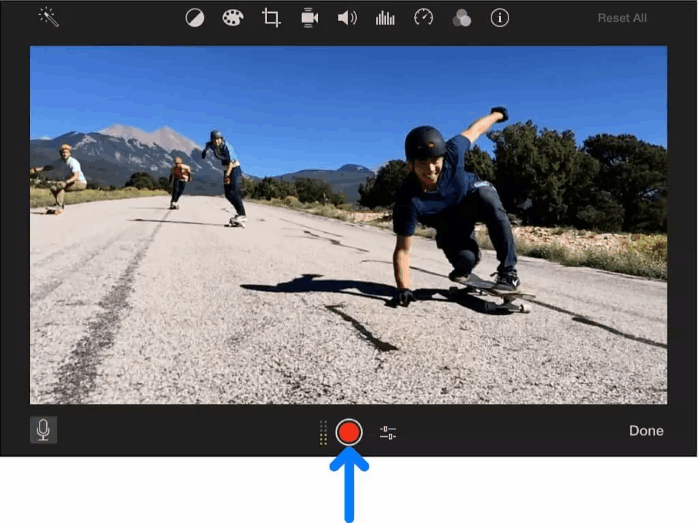
Schritt 6. Öffnen Sie die Audiodatei und sehen Sie sich die Vorschau an, die als neuer Clip in der Zeitleiste angezeigt wird. Klicken Sie auf " Fertig", sobald Sie die gewünschte Ausgabe haben. Wenn Sie einen Videoclip hinzufügen, öffnen Sie Ihr Projekt und überlagern Sie es auf der Video-Timeline.
Hier ist ein Video-Tutorial, das Sie sich ansehen können, um diese Methode besser zu verstehen.
Audioaufnahme mit iMovie Beste Alternative auf Mac
iMovie ist in erster Linie ein Videoschnittprogramm für Kurzfilme und Videos. Dennoch gibt es einige Dinge, die in Bezug auf Audio und Videobearbeitung verbessert werden könnten. Zu den Nachteilen gehören die folgenden:
- Begrenzte Audiobearbeitungsoptionen: Es bietet nur grundlegende Funktionen wie die Anpassung der Lautstärke usw., aber keine erweiterten Funktionen wie Komprimierung, Entzerrung und Rauschunterdrückung.
- Wir haben begrenzte Audioformate.
- Keine Funktion zur gleichzeitigen Audio- und Videoaufzeichnung für Live-Spiele usw.
- Keine Mehrspuraufnahmen und weniger Audioeffekte.
Um all diese Unzulänglichkeiten zu vermeiden und Ihr Endergebnis zu verbessern, empfehlen wir einen professionellen Mac Bildschirm- und Audiorecorder - EaseUS RecExperts.
EaseUS RecExperts für Mac ist ein Bildschirmrecorder, der Ihren Mac mit Audio, Video und Webcam aufzeichnen kann. Es ist ein kostenloser Rekorder für Mac, der internes Audio oder Mikrofon-Sound aufnehmen kann, und kann Twitter Space, Zoom, Gameplay und so weiter in 10+ Formaten aufnehmen. Es bietet auch die Möglichkeit, Videos zu bearbeiten, mehrere Audioformate zu verarbeiten, Screenshots zu machen usw.
Die wichtigsten Funktionen von EaseUS RecExperts for Mac umfassen:
- Kann Webcam und Gameplay separat aufzeichnen
- Ermöglicht das Extrahieren von Audiodateien während der Aufnahme und auch aus einer aufgenommenen Videodatei.
- Unterstützt das Trimmen von Videos
- Sie können Aufzeichnungsaufgaben für bestimmte Zeitspannen planen.
- Ohne Wasserzeichen und Aufnahmebegrenzung
Hier sind die einfachen Schritte, die Sie befolgen müssen, um mit EaseUS RecExperts Audio aufzunehmen.
Schritt 1. Starten Sie EaseUS RecExperts und wählen Sie "Audio" (sieht aus wie ein Lautsprecher) auf der linken Seite der Benutzeroberfläche. Wählen Sie die Tonquelle aus, indem Sie auf das Lautsprechersymbol (den Systemsound) oder das Mikrofonsymbol (das Mikrofon) klicken. Sie können auch beides gleichzeitig aufnehmen.

Schritt 2. Klicken Sie auf die Schaltfläche "REC", um die Audioaufnahme zu starten. Um die Aufnahme zu beenden, klicken Sie einfach auf das rote quadratische Symbol, um die Aufnahme zu beenden.

Schritt 3. Danach öffnet sich automatisch das Fenster mit der Aufnahmeliste. Sie können die Aufnahme mit den integrierten Werkzeugen anhören oder bearbeiten.

Audioaufnahme mit iMovie auf dem iPhone/iPad
Sie können den Ton auch in iMovie auf dem iPad/iPhone aufnehmen. Folgen Sie den nachstehenden Schritten, um diesen Vorgang auf einfache Weise zu verstehen:
Schritt 1. Öffnen Sie iMovie und öffnen Sie das iMovie-Projekt, zu dem Sie den Ton hinzufügen möchten.
Schritt 2. Scrollen Sie nun über die Videolaufzeit (die weiße vertikale Linie), so dass sich der Abspielkopf an der Stelle befindet, an der Sie die Aufnahme starten möchten.
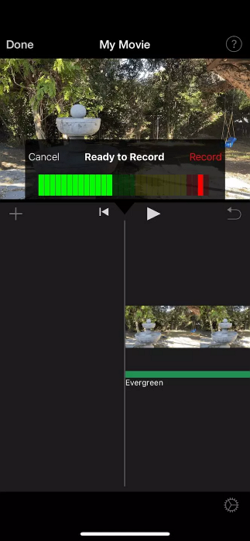
Schritt 3. Klicken Sie auf die Schaltfläche Plus(+) und tippen Sie auf das Symbol Voiceover (Mikrofon).
Schritt 4. Tippen Sie auf Aufnehmen und beginnen Sie nach Ablauf des 3-Sekunden-Countdowns zu sprechen. Klicken Sie nach Abschluss der Aufnahme auf Stopp, um die Aufnahme zu beenden.
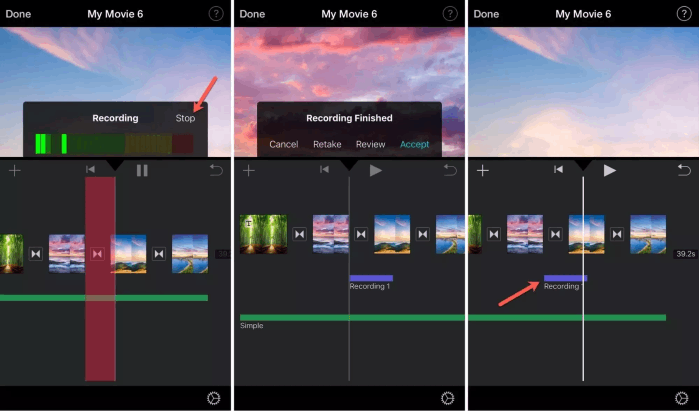
Schritt 5. Tippen Sie nun auf Überprüfen, um eine Vorschau der Audiodatei anzuzeigen, und klicken Sie auf Annehmen, wenn Sie sie behalten möchten. Klicken Sie auf Abbrechen, um sie zu löschen, und auf Neu aufnehmen, um von vorne zu beginnen.
Wenn Sie mit der Ausgabe von Audio und Video zufrieden sind, klicken Sie auf Fertig, um sie zu speichern.
Das endgültige Urteil
Auch wenn es einige Einschränkungen gibt, ist iMovie ein leistungsstarkes All-in-One-Tool für die Video- und Audiobearbeitung. Wenn Sie wissen möchten, wie man mit iMovie Audio aufnimmt, können Sie die oben genannten Schritte befolgen, um mit iMovie auf Mac, iPhone und iPad Audio aufzunehmen. Wenn Sie jedoch einen professionellen Bildschirmrecorder zusammen mit Audio verwenden möchten, können Sie sich für EaseUS RecExperts for Mac entscheiden, um die Unzulänglichkeiten von iMovie zu überwinden.
Wenn Sie diesen Beitrag hilfreich finden, teilen Sie ihn mit Ihren Freunden und hinterlassen Sie einen Kommentar dazu. Wenn Sie Fragen zu diesem Thema haben, können Sie diese gerne im Kommentarfeld stellen, und lassen Sie mich wissen, welche Artikel Sie in Zukunft von EaseUS sehen möchten.
FAQs
Hier finden Sie einige der am häufigsten gestellten Fragen zu diesem Thema. Wenn Sie ähnliche Fragen haben, hoffen wir, dass sie Ihnen helfen.
1. Warum kann ich mit iMovie keinen Ton aufnehmen?
Es gibt zwei mögliche Gründe, warum iMovie die Audioaufnahme nicht zulässt. Wenn iMovie das Mikrofon, in das Sie sprechen, nicht erkennt, und wenn Ihre Video-Timeline stummgeschaltet ist. Lösen Sie diese beiden Situationen, um mit der Voiceover-Option Audio aufzunehmen.
2. Wie schaltet man Audio in iMovie frei?
Wenn Sie ein Video in iMovie importieren, werden Audio und Video aus derselben Quelle in einen Clip importiert. Angenommen, Sie möchten den Ton aus dem Video herauslösen. In diesem Fall können Sie die Audiodatei erkennen und sie als separate Audiodatei verwenden und alle Vorgänge wie jede andere Audiodatei durchführen.
Gehen Sie wie folgt vor, um den Audioclip vom Videoclip zu trennen:
Schritt 1. Öffnen Sie die iMovie-App und wählen Sie den Videoclip aus, von dem Sie den Audioclip abtrennen möchten.
Schritt 2. Klicken Sie auf Ändern und wählen Sie dann aus den Optionen die Option Audio abtrennen. Dadurch wird das Audio als separate Datei gespeichert.
Weitere Artikel & Tipps:
-
Top 10 VR Video Player Windows [Neu im Jahr 2024]
![author-Markus]() Markus / 2024-03-20
Markus / 2024-03-20 -
Die 5 besten Wege, um Telegram-Anrufe aufzunehmen
![author-Mako]() Mako / 2024-03-20
Mako / 2024-03-20
-
Die 10 besten Audiorecorder und -editoren für Mac/Windows/Mobile
![author-Mako]() Mako / 2024-03-20
Mako / 2024-03-20 -
Top 5: Beste Alternativen zu OBS Studio
![author-Mako]() Mako / 2024-03-20
Mako / 2024-03-20

EaseUS RecExperts
- Den Bildschirm mit Audio aufnehmen
- Die Webcam aufnehmen
- Die PC-Spiele reibungslos aufnehmen
Hot Artikel