Zusammenfassung:
Du möchtest ein Spielevideo für deine YouTube-Follower erstellen, weißt aber nicht, wie? Kein Problem! In diesem Tutorial zeigen wir dir, wie du auf dem Mac ein Video für YouTube aufnimmst. Lass uns eintauchen, um mehr Informationen zu erhalten!
YouTuber veröffentlichen immer Videos, um ihr Leben oder ihre Erfahrungen mit ihren Followern zu teilen. Manche teilen auch gerne ihr Gameplay in Form von Videos. In diesem Fall müssen sie ihren Mac-Bildschirm aufnehmen. In diesem Tutorial zeigen wir Ihnen, wie Sie den Bildschirm Ihres Macs für YouTube aufnehmen können.
Wir haben einige Bildschirmaufzeichnungsgeräte für Mac getestet und vier davon ausgewählt, um eine Anleitung für Sie zu erstellen. Bevor wir uns diesen vier Methoden zuwenden, werfen wir einen Blick auf die Tabelle, in der wir ihre Effektivität und Benutzerfreundlichkeit vergleichen.
| 🗂️Methods | ⏱️Effectiveness | 😁Schwierigkeit |
|---|---|---|
| EaseUS RecExperts | Nehmen Sie mit nur einem Klick Videos auf, die den YouTube-Standards entsprechen. | ⭐ |
| QuickTime-Spieler | Mac-Bildschirm ohne Herunterladen aufzeichnen. | ⭐⭐⭐ |
| ScreenShot-Verknüpfung | Das Angebot bietet grundlegende Funktionen zur Bildschirmaufzeichnung auf dem Mac. | ⭐ |
| Camtasia | Nehmen Sie verschiedene Bereiche auf dem Mac-Bildschirm auf. | ⭐⭐ |
Bildschirmaufnahme auf Mac für YouTube kostenlos
EaseUS RecExperts ist ein perfektes Werkzeug, um Bildschirmaktivitäten, internes Audio, Mikrofonton und Webcam mit einfacher Bedienung aufzunehmen. Die Benutzeroberfläche ist intuitiv und übersichtlich, selbst Anfänger können es problemlos bedienen.
Er hilft nicht nur bei der Bildschirmaufzeichnung auf Mac-Computern als YouTube-Video, sondern kann auch verwendet werden, um ein Spiel, eine Unterrichtsstunde oder eine Konferenz zur späteren Verwendung aufzuzeichnen. Mit einem Wort, was auch immer Sie von Ihrem Mac aufnehmen möchten, dieser Bildschirmrecorder ist Ihre beste Wahl.
Worauf warten Sie noch? Laden Sie EaseUS RecExperts herunter, indem Sie auf die Schaltfläche klicken, bevor jemand anderes!
Wie man mit EaseUS RecExperts Bildschirmaufnahmen auf Mac für YouTube macht:
Schritt 1. Laden Sie EaseUS RecExperts herunter und starten Sie es auf Ihrem Mac. Um den gesamten Bildschirm aufzunehmen, klicken Sie auf die Schaltfläche "Vollbild" in der Hauptschnittstelle. Wenn Sie den Aufnahmebereich anpassen möchten, wählen Sie die Schaltfläche "Region".

Schritt 2. Um den Bildschirm mit Ton aufzunehmen, klicken Sie auf das Symbol Ton unten links in der Symbolleiste. Als Audioressourcen können Sie Ihren externen Ton oder das Systemaudio verwenden. Aktivieren Sie je nach Bedarf die Zieloption.

Schritt 3. Vor der Aufnahme können Sie das Ausgabeformat des aufgenommenen Videos ändern, indem Sie auf der Hauptschnittstelle auf "Einstellungen" klicken. Scrollen Sie dann im Menü "Ausgabeformat für Video" nach unten. Wählen Sie den Ausgabetyp nach Ihren Wünschen.

Schritt 4. Klicken Sie anschließend auf die Schaltfläche REC, um die Aufnahme zu starten. Es wird alles aufgenommen, was auf Ihrem Mac-Bildschirm angezeigt wird. Wenn Sie fertig sind, klicken Sie auf die Schaltfläche Stop. Dann können Sie das aufgenommene Video unter "Aufnahmen" ansehen.

Andere Möglichkeiten der Bildschirmaufnahme auf Mac für YouTube
Es gibt drei weitere Möglichkeiten, um den Bildschirm Ihres Macs ganz einfach aufzuzeichnen.
1️⃣QuickTime Player verwenden
QuickTime Player ist der eingebaute Bildschirmrecorder, der den Bildschirm auf dem Mac mit Audio aufzeichnen kann. Ohne Soundflower kann die Bildschirmaufnahmefunktion von QuickTime jedoch kein internes Audio aufnehmen. Und deshalb finden manche Leute es schwierig zu benutzen.
Um es einfacher auszudrücken: Sie können QuickTime verwenden, um den Mac-Bildschirm und externe Audiosignale aufzunehmen. Aber wenn Sie den Bildschirm zusammen mit dem Systemaudio auf Ihrem Mac aufnehmen möchten, sollten Sie besser ein anderes Tool wie EaseUS RecExperts verwenden.
So nehmen Sie mit dem QuickTime Player auf dem Mac für YouTube auf:
Schritt 1. Starten Sie den QuickTime Player und navigieren Sie zu "Datei" > "Neue Bildschirmaufnahme".

Schritt 2. Wenn ein Fenster für die Bildschirmaufnahme erscheint, stellen Sie weitere Optionen wie die Audio-Ressourcen im Pfeilmenü ein.

Schritt 3. Klicken Sie auf die Schaltfläche Aufnehmen, um die Aufzeichnung zu starten. Klicken Sie erneut darauf, um die Aufnahme zu stoppen.

2️⃣ScreenShot Shortcut verwenden
Die Tastaturkombination ist vielleicht der beste kostenlose Bildschirmrekorder für Mac für diejenigen, die keine App starten wollen, um aufzunehmen. Es gibt verschiedene Kombinationen, die Ihnen helfen können, Screenshots zu machen oder den Bildschirm als Video aufzunehmen.
In diesem Teil werden wir uns auf die Tastaturkombinationen für die Bildschirmaufnahme konzentrieren. Die Tasten, die Sie drücken müssen, sind Umschalt + Befehl + 5. Sie können auch eine Timer-Verzögerung einstellen, um die Aufnahme nach dem Zählen zu starten. Nach der Aufnahme werden die Dateien automatisch auf Ihrem Mac gespeichert.

Bildschirmaufnahme auf Mac für YouTube mit ScreenShot Shortcut:
Schritt 1. Drücken Sie auf Ihrem Mac "Umschalt + Befehl + 5", um ScreenShot zu starten.
Schritt 2. Wählen Sie "Gesamten Bildschirm aufnehmen" oder "Ausgewählten Bereich aufnehmen".
Schritt 3. Klicken Sie auf die Schaltfläche "Aufnehmen", um die Aufnahme zu starten. Um die Aufnahme zu beenden, drücken Sie die Tasten "Befehl + Steuerung + Esc" gleichzeitig.
3️⃣Camtasia verwenden
Camtasia ist einer der besten kostenlosen Bildschirmrecorder für Mac-Benutzer. Es ist in der Lage, sowohl Bildschirmaktivitäten als auch Webcam-Aufnahmen gleichzeitig aufzuzeichnen, so dass die Benutzer es verwenden können, um Tutorials und Präsentationen leicht zu erstellen.
Außerdem können Sie Anmerkungen, Übergänge und visuelle Effekte zu Ihren Aufnahmen hinzufügen, um sie zu verbessern. Sie können die ursprünglichen Aufnahmedateien auch in mehrere Formate konvertieren, bevor Sie sie auf YouTube teilen.

Wie man mit Camtasia Bildschirmaufnahmen auf dem Mac für YouTube macht:
Schritt 1. Starten Sie Camtasia auf Ihrem Mac und wählen Sie einen Bereich für die Aufnahme aus.
Schritt 2. Schalten Sie das Mikrofon oder das Systemaudio ein oder aktivieren Sie beide gleichzeitig, je nach Wunsch.
Schritt 3. Klicken Sie auf die rote Schaltfläche "Aufnahme starten", um den Aufnahmevorgang zu starten.
YouTube Video Standards und Anforderungen
Um ein Video reibungslos hochzuladen und zu veröffentlichen, müssen Sie sicherstellen, dass das Video, das Sie hochladen, die Anforderungen von YouTube erfüllt. In diesem Teil geben wir Ihnen einige der grundlegenden Anforderungen für ein YouTube-Video.
🔥Unterstützte Formate
Einige Videoformate werden von YouTube nicht unterstützt. Die unterstützten Formate sind:
- MOV
- MPEG4
- MP4
- AVI
- WMV
- MPEGPS
- FLV
- 3GPP
- WebM
🔥Betrachtungsverhältnis
Es gibt zwei Standardseitenverhältnisse: 4:3 oder 16:9. Sie können eines von beiden verwenden, um Ihr Video auf YouTube hochzuladen. Nachdem das Video auf YouTube hochgeladen wurde, können Sie das Format 16:9 beibehalten oder schwarze Letterbox-Balken für 4:3 hinzufügen.
Aber denken Sie daran: Fügen Sie die Letterbox-Balken nicht hinzu, bevor das Video auf YouTube hochgeladen wird, sonst wird der Hintergrund Ihres Videos schwarz.
🔥Framerate
Die Standardfrequenzen für ein YouTube-Video sind 24/25/30/48/50/60 Bilder/Sek. Und Sie müssen bedenken, dass die Bildrate eines Videos beim Hochladen und Kodieren dieselbe sein sollte wie bei der Aufnahme.
Interlaced-Inhalte sollten vor dem Hochladen deinterlaced werden. So muss beispielsweise ein 1080i60-Video auf 1080i30 deinterlaced werden, d. h. von 60 alternierenden Halbbildern auf 30 progressive Bilder/Sek.
🔥Video-Bitrate
Empfohlene Bitratenwerte für hochgeladene Videos sind in der Abbildung aufgeführt:
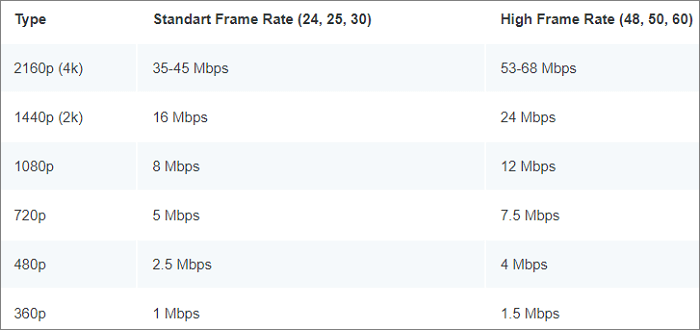
🔥Audio-Bitrate
Die empfohlenen Bitratenwerte für hochgeladene Audiodateien sind in der Abbildung aufgeführt:
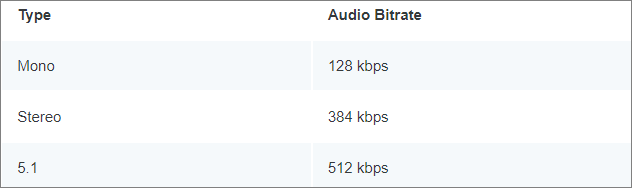
Bildschirmaufnahme auf Mac für YouTube FAQs
Haben Sie noch Zweifel? Lesen Sie die häufig gestellten Fragen und ihre Antworten, um Ihr Problem zu lösen.
1. Wie kann ich meinen Bildschirm auf YouTube mit Ton auf dem Mac aufnehmen?
Sie können meinen Bildschirm auf YouTube mit Ton auf dem Mac aufnehmen:
- 1. Starten Sie die YouTube-Seite, von der Sie aufnehmen möchten.
- 2. Drücken Sie Umschalt + Befehl + 5 auf Ihrer Tastatur, um ScreenShot zu starten.
- 3. Wählen Sie Gesamten Bildschirm aufzeichnen oder Ausgewählten Bereich aufzeichnen.
- 4. Klicken Sie auf die Schaltfläche Aufnahme, um die Aufzeichnung zu starten.
2. Was verwenden YouTuber, um ihren Bildschirm auf dem Mac aufzuzeichnen?
Viele YouTuber verwenden EaseUS RecExperts für Mac und QuickTime Player, um ihren Bildschirm auf dem Mac aufzunehmen. Der größte Vorteil von QuickTime Player ist, dass die Benutzer ihn vor der Aufnahme nicht herunterladen müssen. Wenn Sie jedoch ein fortschrittliches und einfach zu bedienendes Tool wünschen, ist EaseUS RecExperts für Mac die beste Wahl.
3. Wie kann man YouTube-Spiele auf einem Mac aufnehmen?
Um ein Spiel auf dem Mac mit Ton aufzunehmen, müssen Sie nur das Spiel starten und QuickTime öffnen. Folgen Sie dann den nachstehenden Schritten, um zu beginnen:
- 1. Klicken Sie auf Datei > Neue Bildschirmaufnahme.
- 2. Wählen Sie ein Mikrofon für die Aufnahme Ihrer Stimme und Ihres Tons.
- 3. Drücken Sie die rote Aufnahmetaste, um zu beginnen.
Schlussfolgerung
In diesem Tutorial haben wir vier Möglichkeiten vorgestellt, wie Sie auf dem Mac für YouTube aufzeichnen können. Unter ihnen ist EaseUS RecExperts zweifelsohne die empfehlenswerteste. Sie können es herunterladen, um jetzt mit der Aufnahme zu beginnen.
Wenn Sie diesen Beitrag nützlich finden, teilen Sie ihn bitte, damit mehr Menschen ihn lesen können!
Weitere Artikel & Tipps:
-
Top 8 kostenlosen Netflix Recorder, die Sie nicht verpassen dürfen [2024]
![author-Markus]() Markus / 2024-03-20
Markus / 2024-03-20 -
Wie kann man Switch Gameplay aufnehmen und bearbeiten?
![author-Mako]() Mako / 2024-03-20
Mako / 2024-03-20
-
Das Einfrieren oder Herunterfahren des OBS verhindern
![author-Maria]() Maria / 2024-03-20
Maria / 2024-03-20 -
Aufnehmen von Videos bei gesperrtem Computer [Funktioniert!]
![author-Maria]() Maria / 2024-03-20
Maria / 2024-03-20

EaseUS RecExperts
- Den Bildschirm mit Audio aufnehmen
- Die Webcam aufnehmen
- Die PC-Spiele reibungslos aufnehmen
Hot Artikel