Zusammenfassung:
Um ein Video aufzunehmen, während der Computer gesperrt ist, gibt es zwei einfache Möglichkeiten. Entweder Sie verwenden einen leistungsstarken Bildschirmrekorder wie EaseUS RecExerts, um den Sperrbildschirm zu umgehen, oder Sie verwenden die Computereinstellungen, um zu verhindern, dass der Computer gesperrt wird. Die detaillierten Schritte finden Sie in diesem Artikel.
___vom Reddit
Sie möchten lange Seminare auf Zoom, Discord oder einer anderen Plattform aufzeichnen. Wenn Sie sich jedoch für eine Weile vom Bildschirm entfernen möchten, wird der Computer gesperrt. Dies unterbricht die Aufnahme und stoppt sie, da Windows die Aufnahme des gesperrten Bildschirms nicht zulässt. Aber wenn Sie sich fragen, ob es eine Möglichkeit gibt, Videos aufzunehmen, während der Computer gesperrt ist?
Wir können einige einfache Methoden zusätzlich zu außergewöhnlichen Tools verwenden, um den gesperrten Computerbildschirm mit Leichtigkeit zu erfassen. Folgen Sie dem Beitrag, um zu erfahren, wie man Video aufnimmt, wenn der Bildschirm gesperrt ist Windows 10 und 11.
Einfachste Schritte zur Videoaufnahme bei gesperrtem Computer
Wenn Sie also den Computerbildschirm über viele Stunden hinweg ohne Unterbrechungen aufzeichnen möchten, während er gesperrt ist, ist EaseUS RecExperts eine großartige Option. Es ist ein professioneller Videorekorder, der den Inhalt auch bei gesperrtem Bildschirm aufzeichnen kann. Das Tool verfügt über eine einfache Benutzeroberfläche und außergewöhnliche Funktionen, die alle Ihre Anforderungen an Bildschirmaufnahmen erfüllen. Laden Sie das Tool jetzt herunter!
Sie können den Ton des Mikrofons und den Ton des Systems gleichzeitig aufnehmen. Sie können auch mehrere Bildschirme mit Bild-in-Bild-Funktion (Webcam-Overlay) aufzeichnen. Neben der Aufnahme können Sie das Video auch bearbeiten und den Ton besser abstimmen.
Schritte zum Aufnehmen eines Videos, während der Computer gesperrt ist:
Schritt 1. Starten Sie EaseUS RecExperts. Wählen Sie einen Aufnahmemodus aus "Vollbild" oder "Region". Um ein besseres Erlebnis zu erhalten, empfehlen wir Ihnen, die Aufnahme im Vollbildmodus zu wählen.

Schritt 2. Meistens müssen Sie den Systemton aufnehmen, wenn Sie ein Video aufnehmen. Klicken Sie einfach auf das Sprechzeichen, um es auszuwählen. Sie können auch die Funktion "Leise aufnehmen" aktivieren, damit der Aufnahmevorgang stummgeschaltet wird, ohne dass das aufgenommene Video stummgeschaltet wird.

Schritt 3. Nach diesen Einstellungen können Sie die rote "REC" -Taste drücken, um die Aufnahme zu starten. Wenn Sie die Aufnahme unterbrechen möchten, klicken Sie auf die weiße Taste "Pause"; um die Aufnahme zu beenden, klicken Sie auf die rote Taste "Stop".
Schritt 4. Nach der Aufnahme wird das Fenster mit der Aufnahmeliste geöffnet. Hier können Sie Ihre aufgenommenen Videos ansehen, teilen, löschen und verwalten.

Wenn Sie dies hilfreich finden, teilen Sie dies mit Freunden und sozialen Medien, um anderen zu helfen, die ein Video aufnehmen möchten, während der Computer gesperrt ist Windows 10.
Videoaufnahme bei gesperrtem Computer mit OBS
OBS ist ein beliebter und quelloffener Bildschirmrekorder, der den Computerbildschirm aufzeichnet und Live-Streams durchführt. Standardmäßig erlaubt die OBS-Kamerarolle jedoch keine Videoaufzeichnung, wenn der Computerbildschirm gesperrt ist. Wir können ein paar Einstellungen ändern, um einen Energiesparplan zu erstellen, der die Videoaufzeichnung bei gesperrtem Computer ermöglicht. Der Energiesparplan versetzt den Computer nie in den Ruhezustand oder sperrt ihn. Auf diese Weise können Sie mit diesen Energieeinstellungen das gesamte Video von beliebiger Dauer aufnehmen.
Schritte zum Anpassen der Geräteeinstellungen:
Schritt 1. Sie müssen den Bildschirmschoner auf Keine einstellen, damit der Computer Videos aufzeichnen kann.
Schritt 2. Um den Bildschirmschoner zu deaktivieren, navigieren Sie zu Einstellungen > Personalisierung > Bildschirm sperren > Bildschirmschoner. Klicken Sie nun auf die Dropdown-Liste und wählen Sie (Kein).
Schritt 3. Windows ermöglicht es Ihnen, Energiepläne zu erstellen, um die Leistung des Computers zu optimieren. Mit einem solchen Plan können Sie verhindern, dass der Bildschirm des Computers gesperrt wird. Dadurch bleibt der Bildschirm so lange eingeschaltet, bis Sie ihn ausschalten möchten.
Schritt 4. Um einen Energiesparplan zu erstellen, öffnen Sie die Systemsteuerung > Energieoptionen > Energiesparplan erstellen.
Schritt 5. Hier können Sie einen benutzerdefinierten Energiesparplan erstellen, ihn "Schaltet den Computer nicht aus" nennen und auf Weiter klicken.
Schritt 6. Klicken Sie nun auf das Dropdown-Menü und wählen Sie für jede Spalte die Option "Nie". Klicken Sie auf Erstellen, um den Energiesparplan abzuschließen.
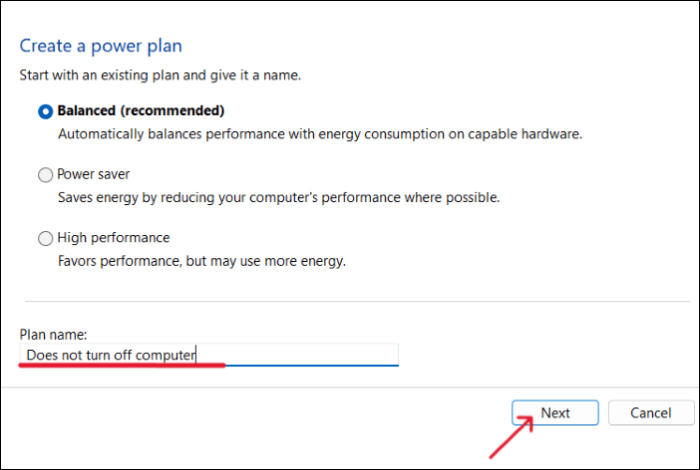
Sobald der Plan aktiviert ist, schaltet sich Ihr Computerbildschirm nie mehr aus, und Sie können den Bildschirm so lange aufzeichnen, wie Sie wollen, mit dem OBS.
Schritte zum Starten der Aufnahme des gesperrten Bildschirms mit OBS:
Schritt 1. Laden Sie die OBS-App herunter und starten Sie sie auf Ihrem PC.
Schritt 2. Klicken Sie auf das "+"-Symbol im Bereich Quelle, um eine Quelle auf Ihrem PC hinzuzufügen.
Schritt 3. Wählen Sie Display Capture als Quelle und klicken Sie auf OK.
Schritt 4. Klicken Sie nun auf Aufnahme starten im Bereich Steuerung, um die Aufnahme zu starten. Jetzt können Sie Ihren Bildschirm so lange aufzeichnen, wie Sie wollen, ohne sich Sorgen zu machen.

Video aufnehmen, während der Computer gesperrt ist FAQs
Hier sind einige der am häufigsten gestellten Fragen zur Videoaufzeichnung bei gesperrtem Computer. Wenn Sie ähnliche Fragen haben, hoffe ich, dass dies Ihnen helfen wird.
1. Können Sie Videos mit gesperrtem Telefon aufnehmen?
Nein, mit den Standardfunktionen eines Telefons können Sie keine Videos aufnehmen. Es gibt jedoch einige Apps für die Videoaufnahme im Hintergrund, die die Standardeinstellungen des Telefons umgehen und ein Video aufnehmen können.
2. Wie kann ich ein Video auf meinem Sperrbildschirm unter Windows 10 aufnehmen?
Sie müssen einen Energiesparplan erstellen, damit der Bildschirm des Computers eingeschaltet bleibt. Später müssen Sie den Bildschirmschoner deaktivieren, bevor Sie die Aufnahme mit dem Bildschirmschreiber Ihrer Wahl starten. Am einfachsten ist es, EaseUS RecExperts zu verwenden, um den gesperrten Bildschirm aufzuzeichnen, ohne etwas zu tun.
3. Wie kann ich meinen Computerbildschirm aufzeichnen, ohne es zu wissen?
Mit EaseUS RecExperts können Sie den Computerbildschirm aufzeichnen, ohne davon zu wissen. Starten Sie die Aufnahme des Bildschirms mit dem Tool, und Sie können Ihre Arbeit tun, wie Sie wollen, ohne überhaupt von der Aufnahme zu wissen. Sobald Sie fertig sind, können Sie die Aufnahme über die Software beenden.
4. Wie kann ich unter Windows 10 heimlich Videos aufnehmen?
Während jeder Bildschirmrekorder mit einer Pop-up- oder Navigationsleiste zur Steuerung der Bildschirmaufnahmen ausgestattet ist, können Sie die Steuerelemente ausblenden, wenn die App es Ihnen erlaubt, Videos auf Windows 10 heimlich aufzunehmen. Es gibt Tools wie Xbox Gamebar oder EaseUS RecExperts, die Windows 10 heimlich aufzeichnen können.
Schlussfolgerung
Es gibt viele Fälle, in denen Sie den Bildschirm aufzeichnen möchten und die PC-Sperre dies unterbricht. Wenn Sie ein Video aufzeichnen möchten, während der Computer gesperrt ist Windows 11 oder 10, können Sie einen leistungsstarken Bildschirm-Recorder wie EaseUS RecExperts verwenden, um es ohne Probleme oder zwicken in einigen Einstellungen auf dem PC zu tun, um den Computer von immer gesperrt.
Laden Sie das Tool jetzt herunter, und nutzen Sie die kostenlose Testversion, um das Video auch bei gesperrtem Computer aufzunehmen.
Weitere Artikel & Tipps:
-
Hintergrund für Skype-Videoanruf anpassen
![author-Maria]() Maria / 2024-03-20
Maria / 2024-03-20 -
Wie man mehrere Videos auf Snapchat aufnehmen kann [Aktualisiert]
![author-Maria]() Maria / 2024-03-20
Maria / 2024-03-20
-
Top 6 der geheimen Bildschirmrekorder
![author-Maria]() Maria / 2024-03-20
Maria / 2024-03-20 -
4 Wege | Videoaufnahme auf Mac mit externer Kamera leicht gemacht
![author-Mako]() Mako / 2024-03-20
Mako / 2024-03-20

EaseUS RecExperts
- Den Bildschirm mit Audio aufnehmen
- Die Webcam aufnehmen
- Die PC-Spiele reibungslos aufnehmen
Hot Artikel