Zusammenfassung:
Wenn Sie nach Methoden suchen, um den Mac-Bildschirm mit Audio aufzunehmen, sind Sie hier genau richtig. In diesem Beitrag werden einige perfekte Mac-Bildschirmrekorder mit Audio aufgelistet und Schritt-für-Schritt-Anleitungen zur Verfügung gestellt, die Ihnen helfen, den Mac-Bildschirm mit System- oder Mikrofonton aufzunehmen.
Zu wissen, wie man Mac-Bildschirme mit Ton aufnimmt, ist wichtig, besonders wenn Sie einige Clips von Online-Kursen oder Remote-Meetings auf Ihren macOS-Geräten aufnehmen und speichern möchten. Hier finden Sie einige praktikable Lösungen, mit denen Sie Mac-Bildschirme mühelos mit Ton aufzeichnen können. Egal, ob Sie den Mac-Bildschirm mit internem Ton aufnehmen, Mikrofon-Audio oder beidem aufnehmen möchten, hier finden Sie immer die richtige Methode!
Mac-Bildschirm flexibel mit internem oder Mikrofon-Audio aufnehmen
- Kompatibilität: macOS10.13 und höher; M1- und M2-basierte Mac-Geräte
- Erfassen von Audioquellen: Alle, einschließlich internes Mac-Audio, Mikrofonton, Lautsprecherstimme usw.
- Schwierigkeit der Operation: ⭐⭐
EaseUS RecExperts ist eine Komplettlösung für die Aufnahme von Bildschirmen mit Ton auf dem Mac. Dieser Mac-Bildschirmrecorder unterstützt die Aufnahme mehrerer Audioquellen während der Bildschirmaufnahme, wie interner oder externer Mikrofonton, Lautsprecherton und der interne Ton von Ihrem Gerät.
Während der Aufnahme Ihrer Mac-Bildschirme können Sie Echtzeit-Anmerkungstools verwenden, um Text oder Formen zu Ihrem Video hinzuzufügen. Oder Sie können die AI-Rauschunterdrückung aktivieren, um den Klang Ihres Mikrofons zu verstärken und Hintergrundgeräusche in Ihrer Aufnahme zu eliminieren, so dass Sie hochwertige Mac-Bildschirm- und -Audioaufnahmen erhalten. Klicken Sie jetzt auf die Schaltfläche unten, um diesen Mac-Bildschirmrecorder mit Audio zu erhalten.
Hier erfahren Sie, wie Sie Ihren Mac-Bildschirm mit einem professionellen EaseUS-Bildschirmrecorder mit Ton aufzeichnen können.
Schritt 1. Laden Sie EaseUS RecExperts herunter und starten Sie es auf Ihrem Mac. Um den gesamten Bildschirm aufzunehmen, klicken Sie auf die Schaltfläche "Vollbild" in der Hauptschnittstelle. Wenn Sie den Aufnahmebereich anpassen möchten, wählen Sie die Schaltfläche "Region".

Schritt 2. Um den Bildschirm mit Ton aufzunehmen, klicken Sie auf das Symbol Ton unten links in der Symbolleiste. Als Audioressourcen können Sie Ihren externen Ton oder das Systemaudio verwenden. Aktivieren Sie je nach Bedarf die Zieloption.

Schritt 3. Vor der Aufnahme können Sie das Ausgabeformat des aufgenommenen Videos ändern, indem Sie auf der Hauptschnittstelle auf "Einstellungen" klicken. Scrollen Sie dann im Menü "Ausgabeformat für Video" nach unten. Wählen Sie den Ausgabetyp, den Sie wünschen.

Schritt 4. Klicken Sie anschließend auf die Schaltfläche REC, um die Aufnahme zu starten. Es wird alles aufgenommen, was auf Ihrem Mac-Bildschirm angezeigt wird. Wenn Sie fertig sind, klicken Sie auf die Schaltfläche Stop. Dann können Sie das aufgenommene Video unter "Aufnahmen" ansehen.

Geben Sie diesen hilfreichen Leitfaden an andere Bedürftige weiter!
Mac-Bildschirm direkt mit Mikrofon-Audio aufnehmen
- Kompatibilität: Mojave OS oder ein neueres macOS
- Erfassen Sie Audioquellen: Nur Ihr Mikrofonton
- Schwierigkeit der Bedienung: ⭐.
Wenn auf Ihrem Mac das Betriebssystem Mojave oder eine neuere Version läuft, können Sie Ihren Mac-Bildschirm über die Screenshot-Symbolleiste direkt mit Audio aufnehmen. Mit ein paar Tastenkombinationen können Sie die Mac-Bildschirmaufnahme mit Audio abschließen.
Sie müssen jedoch bedenken, dass diese Freeware nur die Aufnahme von Mac-Bildschirmen mit dem Mikrofon-Audio unterstützt. Mit anderen Worten, Sie können es nicht verwenden, um Filme mit Audio auf Ihrem Mac aufzunehmen. Es ist also für jene Mac-Benutzer geeignet, die ein Trainingsvideo oder ein Kursvideo mit ihrer sprechenden Stimme erstellen möchten.
Hier erfahren Sie, wie Sie den Bildschirm auf dem Mac kostenlos mit Audio aufnehmen können:
Schritt 1. Zunächst müssen Sie das Screenshot-Tool öffnen, indem Sie die Tasten Umschalt + Befehl + 5 auf Ihrer Tastatur drücken. Sie können auch das Launchpad verwenden, um diese Freeware zu aktivieren.
Schritt 2. Als Nächstes müssen Sie den Bereich auswählen, den Sie auf dem Mac aufnehmen möchten, z. B. den gesamten Bildschirm, ein einzelnes Fenster, einen Teil des Bildschirms usw.
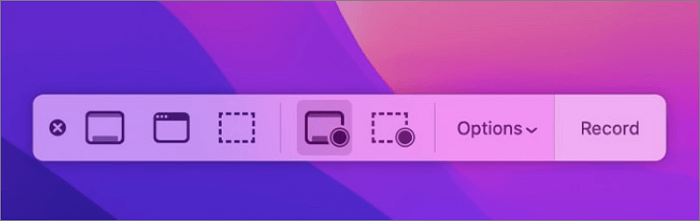
Schritt 3. Klicken Sie dann auf die Schaltfläche " Optionen" neben "Aufnahme", um Ihre Aufnahmeparameter anzupassen. Hier können Sie wählen, ob Sie den Mac-Bildschirm mit einem Mikrofon aufzeichnen, einen Zeitraffer einrichten, den Mauszeiger oder Mausklick anzeigen oder den Speicherpfad für Ihre endgültigen Aufnahmen ändern möchten.

Schritt 4. Klicken Sie anschließend auf Aufnehmen, um Ihre Aufnahme zu starten. Um die Mac-Bildschirm- und Tonaufnahme zu beenden, klicken Sie auf Stopp oder drücken Sie Befehl + Steuerung + Esc, um sie zu beenden.
Schritt 5. Danach finden Sie die .mov-Aufnahmedatei auf Ihrem Desktop, um sie anzusehen oder weiterzugeben.
Kostenlose Bildschirmaufnahmen mit Audio auf dem Mac mit QuickTime
- Kompatibilität: macOS X Yosemite (10.10) oder spätere Versionen
- Erfassen Sie Audioquellen: Nehmen Sie standardmäßig Ihr Mikrofon-Audio auf. Um das Mac-System-Audio aufzunehmen, müssen Sie Soundflower installieren und als Ausgabe-Audiogerät festlegen.
- Schwierigkeitsgrad der Operation: ⭐⭐⭐⭐
Wenn Sie den Bildschirm eines Macs mit internem und externem Audio aufzeichnen möchten, ohne einen Bildschirm- und Audiorecorder eines Drittanbieters zu benötigen, ist QuickTime Player eine gute Wahl.
Es ist auf Ihrem Mac-Gerät vorinstalliert und unterstützt die Aufnahme von Bildschirm und Audio mit ein paar einfachen Klicks. Besser als das Screenshot Tool, ist es freundlicher zu den alten macOS-Systemen und unterstützt die Aufnahme von Mac-Bildschirm mit internem Audio (Die Voraussetzung ist, dass Sie bereits Soundflower installiert haben). Dementsprechend fehlen jedoch einige fortgeschrittene Aufnahmefunktionen, wie z. B. Zeitplan-Aufnahme, Hotkey-Aufnahme und mehr.
Auf jeden Fall ist es eine ausgezeichnete Option für diejenigen, die einen Mac-Bildschirm mit Audio auf einem älteren Mac-Gerät aufzeichnen müssen.
Hier erfahren Sie, wie Sie mit QuickTime einen Mac-Bildschirm mit Ton aufnehmen können:
Szenario 1. Bildschirmaufnahme auf dem Mac mit Mikrofonton über den QuickTime Player
Schritt 1. Starten Sie den QuickTime Player auf Ihrem Mac.
Schritt 2. Klicken Sie auf Datei > Neue Bildschirmaufnahme. Wählen Sie dann das Mikrofon als Audioeingang, indem Sie auf den Pfeil neben der Schaltfläche Aufnahme klicken.

Schritt 3. Ziehen Sie dann die Maus, um den Bereich auszuwählen, den Sie aufnehmen möchten, und klicken Sie auf Aufnahme starten.
Szenario 2. Mac-Bildschirm mit internem Ton aufzeichnen
Schritt 1. Laden Sie Soundflower herunter und legen Sie es als Ihr Audioausgabegerät fest. Sie können auf Systemeinstellungen > Ton > Ausgabe klicken und dann Soundflower (2ch) aus der Liste der Ausgabegeräte wählen.
Schritt 2. Öffnen Sie nun den QuickTime Player und wählen Sie Neue Bildschirmaufnahme.
Schritt 3. Wählen Sie dann das Audio-Eingabegerät aus und starten Sie Ihre Mac-Bildschirm- und -Audioaufnahme mit dem QuickTime Player.

Wie Sie den Mac-Bildschirm mit System- und Mikrofon-Audio online aufzeichnen können
- Kompatibilität: alle macOS-Geräte
- Erfassen Sie Audioquellen: Mac-interner Ton, Mikrofonton oder beides
- Schwierigkeit der Bedienung: ⭐.
Die letzte Möglichkeit, Bildschirm und Audio auf dem Mac aufzunehmen, ist die Verwendung eines Online-Screen-Recorders. Hier nehmen wir EaseUS Online Screen Recorder als Beispiel.
Mit seiner Hilfe können Sie ganz einfach den Bildschirm mit Ton auf MacBook, MacBook Pro, MacBook Air oder jedem anderen Mac-Computermodell aufzeichnen, da es direkt in jedem gängigen Browser funktioniert. Abgesehen von Audio können Sie sogar ein Webcam-Overlay auf Ihrem Bildschirm für die Aufnahme hinzufügen. Ohne weiteres, lassen Sie uns überprüfen, wie es für Mac Bildschirm und Audio-Aufnahme funktioniert:
Schritt 1. Gehen Sie auf die offizielle Webseite und wählen Sie die Schaltfläche Aufnahme starten.
Schritt 2. Wählen Sie als Nächstes den Audioeingang aus, den Sie aufnehmen möchten, z. B. den Systemsound, das Mikrofon oder beides. Wenn Sie sich selbst gleichzeitig aufnehmen möchten, aktivieren Sie die Option Webcam.

Schritt 3. Klicken Sie dann auf Aufnahme starten, um Ihren Aufnahmebereich auszuwählen. Hier können Sie wählen, ob Sie eine bestimmte Registerkarte, ein einzelnes Fenster oder den gesamten Bildschirm Ihres Mac-Geräts aufzeichnen möchten.
Schritt 4. Wenn alles fertig ist, klicken Sie unten auf Freigeben, um Ihre Aufnahme zu starten.
Letzte Worte
Auf dieser Seite haben wir 4 einfache Lösungen für die Aufnahme eines Mac-Bildschirms mit Audio besprochen, und Sie können diejenige auswählen, die Ihren Bedürfnissen am besten entspricht. Für Ihre Bequemlichkeit empfehlen wir Ihnen EaseUS RecExperts, mit dem Sie sowohl den Systemsound als auch externe Audiosignale während Ihrer Mac-Bildschirmaufnahme aufnehmen können!
Bildschirmaufnahme auf Mac mit Audio FAQs
1. Wie nehme ich interne Audiodaten auf meinem Mac auf?
Sie können einen professionellen internen Audiorekorder wie EaseUS RecExperts verwenden, um das interne Audio auf Ihrem Mac-Gerät aufzunehmen. Laden Sie ihn einfach herunter, installieren Sie ihn, wählen Sie das Audio-Eingabegerät und klicken Sie auf Start.
Außerdem können Sie immer noch auf den integrierten Recorder QuickTime zurückgreifen, aber Sie müssen zuerst Soundflower herunterladen und installieren. Dann können Sie mit der internen Audioaufnahme auf Ihrem Mac beginnen.
2. Warum kann QuickTime den Bildschirm nicht mit Ton aufzeichnen?
Hier sind einige häufige Gründe, die Sie sich ansehen können:
- Sie verwenden eine veraltete Version
- Sie haben das Audio-Eingabegerät nicht ausgewählt
- Der Eingangston oder die Lautstärke des Lautsprechers ist zu niedrig
- QuickTime unterstützt die Aufnahme von Systemaudio nicht
3. Wie nehme ich meinen Bildschirm mit Voiceover auf dem Mac auf?
Sie können das ScreenShot Tool oder QuickTime verwenden, um Ihren Mac-Bildschirm mit Sprachausgabe aufzunehmen.
Weitere Artikel & Tipps:
-
Fünf Methoden: Skype Anruf einfach aufzeichnen
![author-Mako]() Mako / 2024-03-20
Mako / 2024-03-20 -
Reduzieren von Hintergrundgeräuschen bei Zoom-Anrufen
![author-Maria]() Maria / 2024-03-20
Maria / 2024-03-20
-
YouTube Audio Grabber [Top 8 Desktop und Online]
![author-Maria]() Maria / 2024-03-20
Maria / 2024-03-20 -
Wie man sich selbst beim Spielen eines Spiels auf dem PC aufnimmt - 3 Tipps
![author-Maria]() Maria / 2024-03-25
Maria / 2024-03-25

EaseUS RecExperts
- Den Bildschirm mit Audio aufnehmen
- Die Webcam aufnehmen
- Die PC-Spiele reibungslos aufnehmen
Hot Artikel