Zusammenfassung:
Wie reduziert man Hintergrundgeräusche bei einem Zoom-Anruf? Wenn Sie immer noch nach Lösungen im Internet suchen, hören Sie auf damit! In diesem Beitrag finden Sie einige einfache Methoden, mit denen Sie das Rauschen bei Zoom unterdrücken können.
Heutzutage ist es ganz normal, an Online-Meetings teilzunehmen, vor allem bei Fernarbeit. Es hilft Ihnen, effizient zu arbeiten oder zu lernen, aber es gibt auch ein offensichtliches Problem, nämlich die Hintergrundgeräusche.
Normalerweise gibt es viele Hintergrundgeräusche, wenn Sie an einem Zoom-Meeting teilnehmen, z. B. Hundegebell, Kinderlärm oder Verkehrslärm. All dies beeinträchtigt die Qualität Ihrer Online-Meetings. Glücklicherweise können Sie einige praktikable Methoden ausprobieren, um Hintergrundgeräusche in Zoom-Meeting-Anrufen zu entfernen und die Tonqualität zu verbessern. Welche Methoden gibt es? Scrollen Sie nach unten, um weitere Informationen zu erhalten.
Verwendung des integrierten Noise-Gate-Tools zur Unterdrückung von Rauschen in Zoom
Wenn es darum geht, Hintergrundgeräusche in Zoom-Anrufen zu unterdrücken, ist die erste Option die Verwendung des integrierten Tools zur Rauschunterdrückung. Dieses Tool kann Ihnen dabei helfen, die Menge an Hintergrundgeräuschen zu unterdrücken und bietet eine saubere Audioqualität. Kommen wir nun zum Tutorial:
Hinweis: Diese Funktion erfordert Zoom Desktop Client Version 5.2.0 oder höher.
Schritt 1. Starten Sie die Zoom-App auf Ihrem Computer und klicken Sie dann auf "Einstellungen" (ein kleines Zahnradsymbol), bevor Sie ein Zoom-Meeting starten.
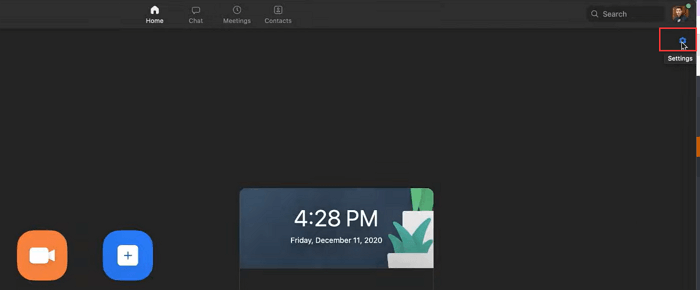
Schritt 2. Klicken Sie anschließend auf der linken Seite auf "Audio" und wählen Sie auf der Registerkarte "Hintergrundgeräusche unterdrücken" aus, wie aggressiv die Geräuschunterdrückung sein soll. Sie sehen hier vier Optionen: Auto, Niedrig, Mittel und Hoch.
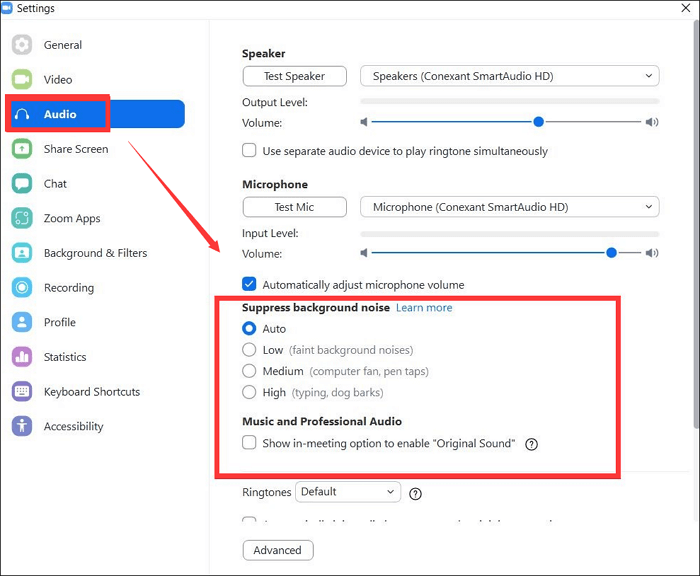
Auto: Zoom stellt diese Funktion standardmäßig automatisch ein. Wenn Sie diese Registerkarte auswählen, wird Zoom die Hintergrundgeräuschunterdrückung bei Bedarf anwenden. Normalerweise wird die Musik nicht als Rauschen behandelt.
Niedrig: Leichte Störgeräusche können unterdrückt werden.
Mittel: Am besten geeignet für die Reduzierung von Geräuschen in einer Standardumgebung, wie z. B. Ventilatoren, Stiftklopfen und andere.
Hoch: Die Geräuschunterdrückung ist am stärksten. Sie wird normalerweise beim Knirschen von Papier oder Verpackungen, beim Tippen auf der Tastatur usw. verwendet.
Schritt 3. Danach können Sie einem Zoom-Meeting beitreten oder es starten, wobei die Hintergrundgeräusche unterdrückt werden.
Rauschen in Zoom mit dem Windows Tool zur Rauschunterdrückung reduzieren
Wenn Sie mit einem Windows-PC arbeiten, gibt es noch eine andere Möglichkeit der Rauschunterdrückung in Zoom. Windows bietet ein eigenes, integriertes Tool zur Rauschunterdrückung, das Sie in Ihrem System finden können. Verschwenden Sie also keine weitere Zeit und lassen Sie uns gleich mit der detaillierten Anleitung beginnen:
Hinweis: Sie ist nur unter Windows 7, 8, 10 und 11 verfügbar.
Schritt 1. Klicken Sie auf das Win-Symbol und geben Sie "Systemsteuerung" ein, um die Systemsteuerung zu öffnen.
Schritt 2. Klicken Sie auf "Hardware und Sound" und wählen Sie auf der Registerkarte "Sound" die Option "Audiogeräte verwalten".
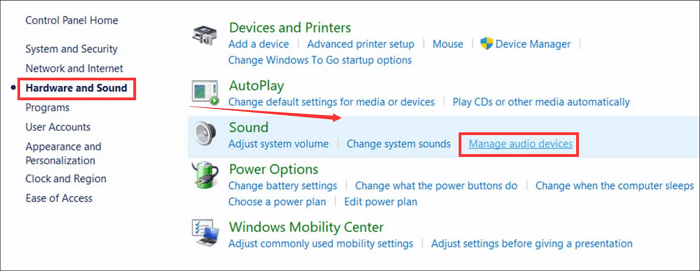
Schritt 3. Klicken Sie dann auf die Option "Aufnahme". Wählen Sie das von Ihnen verwendete Mikrofon aus und klicken Sie auf "Eigenschaften".
Schritt 4. Wechseln Sie zur Registerkarte "Pegel". Hier müssen Sie die Mikrofonverstärkung herabsetzen, um zu prüfen, ob dadurch die Hintergrundgeräusche reduziert werden. Außerdem können Sie die Optionen für die Mikrofoneffekte aufrufen und die Rauschunterdrückung aktivieren. Klicken Sie anschließend auf "OK", um alle Einstellungen zu bestätigen.
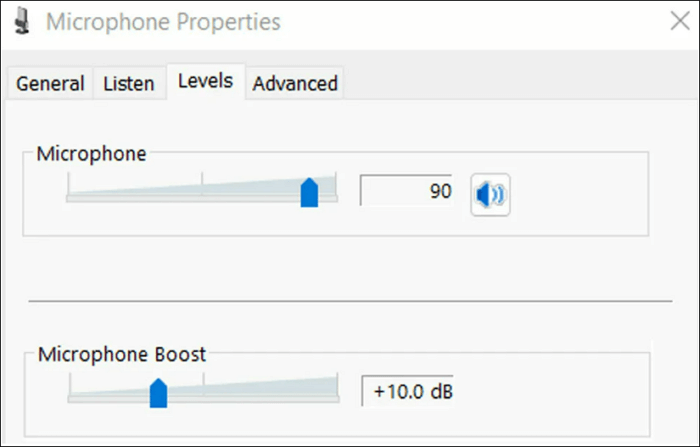
Schritt 5. Anschließend können Sie an einem Zoom-Meeting teilnehmen und überprüfen, ob das Rauschen reduziert wurde.
Richtige Verwendung des Mikrofons für die Zoom-Rauschunterdrückung
Wenn die oben genannten Methoden nicht funktionieren, sollten Sie Ihr Mikrofon überprüfen.
Die meisten von Ihnen wissen nicht, wo das Mikrofon des Geräts platziert ist, wenn sie das eingebaute Mikrofon verwenden. Es kann sein, dass Sie sich zu weit vom Mikrofon entfernt aufhalten oder dass einige Bücher oder andere Gegenstände das Mikrofon blockieren. All dies führt dazu, dass Ihr Ton dumpf und laut wird.
Wenn Sie also das eingebaute Mikrofon verwenden möchten, müssen Sie sicherstellen, dass das Mikrofon weder blockiert ist noch Sie zu weit davon entfernt sind.
Eine andere Möglichkeit ist die Verwendung eines externen Mikrofons, das in der Regel besser ist als die eingebauten Mikrofone Ihrer Geräte.
Bonustipp zum Aufzeichnen von Zoom-Meetings mit hoher Audioqualität
Jetzt können Sie die Hintergrundgeräusche in Ihren Zoom-Videoanrufen mit den oben genannten Lösungen unterdrücken. Aber manchmal, vor allem in einem wichtigen Zoom-Meeting, möchten Sie vielleicht die Meetings zur späteren Überprüfung aufzeichnen. Wie kann man dann ein Zoom-Meeting ohne Probleme aufzeichnen? Keine Sorge. Dieser Teil führt Sie durch die Schritte, um Zoom-Anrufe in hoher Qualität aufzuzeichnen.
Zunächst benötigen Sie eine hervorragende Zoom-Aufnahme-App, wie EaseUS RecExperts. Mit dieser Bildschirmaufzeichnungssoftware können Sie alles auf Ihrem Bildschirm in benutzerdefinierter Größe aufnehmen, einschließlich Vollbild, Teilbild usw. Außerdem können Sie mit Hilfe der Zeitplan-Aufnahmefunktion eine bestimmte Zeit für den Start und das Ende Ihrer Aufnahme festlegen. Anschließend können Sie die Aufnahmen in verschiedenen Formaten speichern oder durch Trimmen, Schneiden und vieles mehr bearbeiten.
Eine Schritt-für-Schritt-Anleitung zur Aufzeichnung von Zoom-Meetings mit EaseUS RecExperts:
Schritt 1. Öffnen Sie den Recorder, während Sie einem Meeting beitreten
Laden Sie EaseUS RecExperts herunter. Veranstalten Sie ein Meeting oder nehmen Sie an einem Meeting in der Zoom-Anwendung teil und öffnen Sie die Aufnahmesoftware. Wählen Sie den Aufnahmebereich in "Vollbild" oder "Region". Um den gesamten Bildschirm für das Video-Meeting aufzunehmen, sollten Sie "Vollbild" wählen. Wenn Sie einen ausgewählten Bereich aufzeichnen möchten, klicken Sie auf die entsprechende Option, die Sie wünschen.

Schritt 2. Zoom Meeting Output Einstellungen anpassen
Klicken Sie auf der Hauptschnittstelle auf "Einstellungen", um Optionen wie die Auswahl des Video-/Audio-Ausgabeformats für das Zoom-Meeting-Video anzuwenden. Außerdem können Sie hier die Qualität, die Bildrate und andere Optionen für die Aufzeichnung des Meetings einstellen.
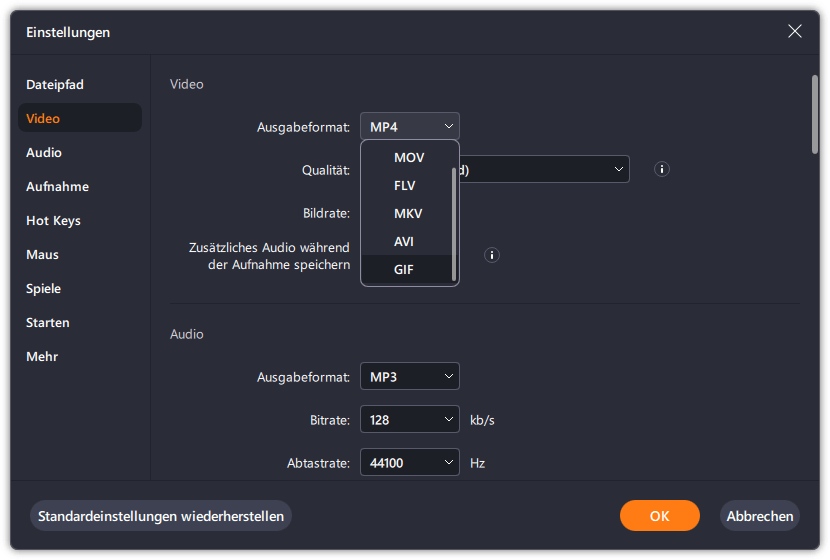
Schritt 3. Audio für Videokonferenz einstellen
Sie können Audio von Zoom aufnehmen, indem Sie die Option "Systemklang" aktivieren. Klicken Sie auf das Tonsymbol in der unteren linken Ecke. Hier können Sie die Audio-Ressource einstellen und die Lautstärke anpassen. Wenn Sie Mikrofonton für Zoom-Meetings aufnehmen möchten, aktivieren Sie die Option "Mikrofon", die den Ton von Ihrem Mikrofon aufnimmt.
Klicken Sie dann auf "OK", um die Audioeinstellungen in Zoom-Meeting zu übernehmen. Klicken Sie auf "REC", um die Aufnahme zu starten.

Schritt 4. Aufzeichnung des Zoom-Meetings beenden
Vor dem Anhalten haben Sie die Möglichkeit, einen Screenshot zu machen. Um die Aufzeichnung zu beenden, können Sie auf das rote quadratische Symbol klicken.
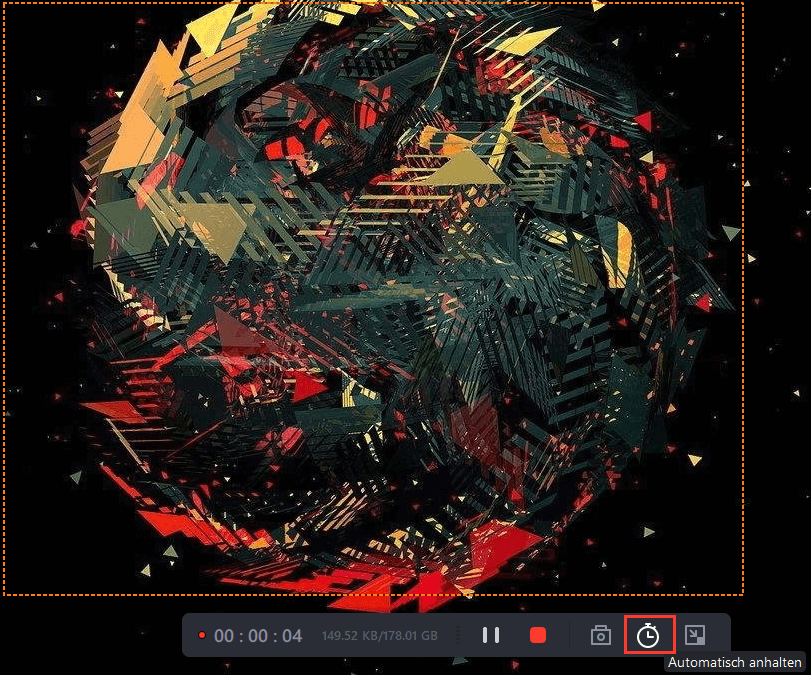
Schritt 5. Betrachten Sie das aufgezeichnete Zoom-Video
Danach öffnet sich ein neues Fenster mit dem aufgezeichneten Video. Sie können auch zur Benutzeroberfläche zurückkehren und auf "Aufzeichnungen" klicken. Hier können Sie das Zoom-Meeting-Video in der Vorschau ansehen, umbenennen und sogar zuschneiden.
Wenn Sie wissen möchten, wo das aufgezeichnete Meeting-Video auf Ihrem Computer gespeichert ist, wählen Sie "Dateispeicherort öffnen".
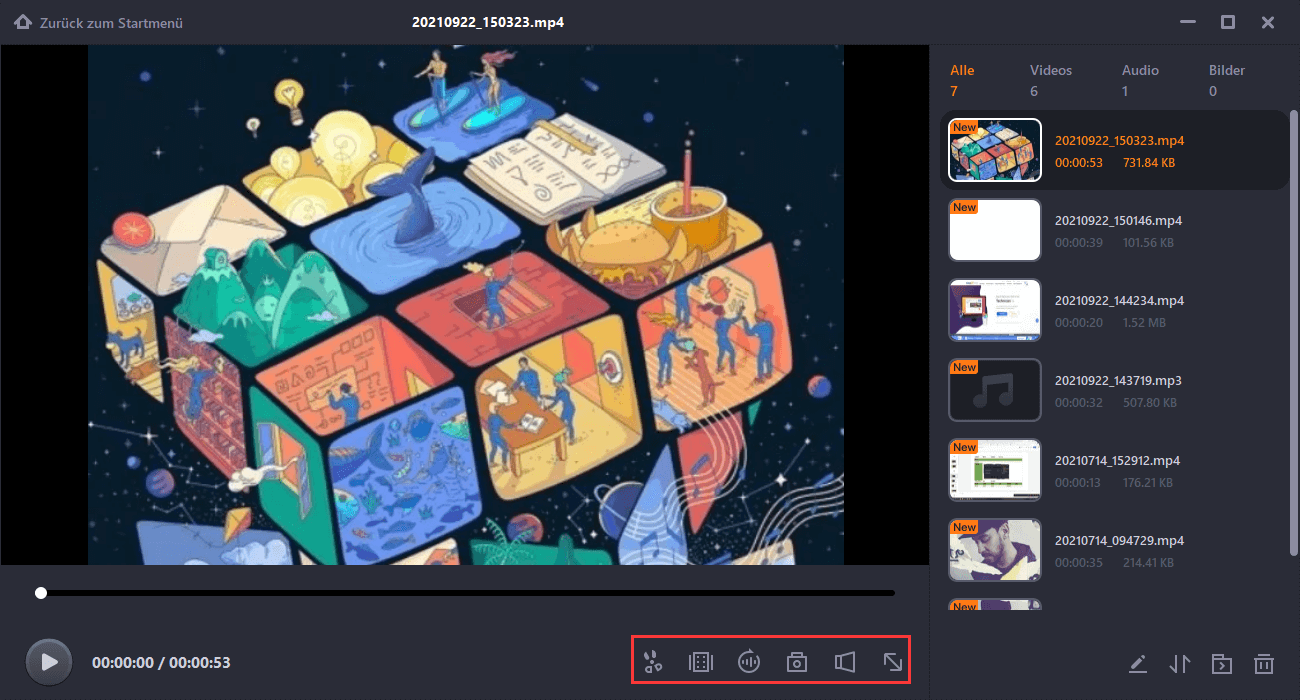
Letzte Worte
Dieser Beitrag bietet drei einfache Möglichkeiten, die Hintergrundgeräusche in einem Zoom-Videogespräch zu reduzieren, und Sie können jeden für Zoom-Geräuschunterdrückungsaufgaben wählen. Außerdem bieten wir am Ende des Beitrags eine Lösung für die Aufzeichnung von Zoom-Anrufen mit einer großartigen Bildschirmaufzeichnungssoftware. Wie auch immer, wir hoffen, dass es für Sie nützlich sein kann!
Weitere Artikel & Tipps:
-
Top 10 Online Video Player kostenlos im Jahr 2024
![author-Maria]() Maria / 2024-03-20
Maria / 2024-03-20 -
10 beste webbasierte Online-Bildschirmrecorder [2024 aktualisierte Liste]
![author-Maria]() Maria / 2024-03-20
Maria / 2024-03-20
-
Mac Bildschirmaufnahme mit Ton - So geht's
![author-Mako]() Mako / 2024-03-20
Mako / 2024-03-20 -
Wie man Legends of Runeterra aufnehmen kann [4 hilfreiche Methoden]
![author-Maria]() Maria / 2024-03-20
Maria / 2024-03-20

EaseUS RecExperts
- Den Bildschirm mit Audio aufnehmen
- Die Webcam aufnehmen
- Die PC-Spiele reibungslos aufnehmen
Hot Artikel