Zusammenfassung:
Wenn Sie auf der PS5 Gameplay-Videos für YouTube aufnehmen möchten, sollten Sie diesen Beitrag nicht verpassen. Wir bieten Ihnen hier eine Schritt-für-Schritt-Anleitung für PS5-Aufnahmen mit Sprachausgabe, so dass Sie ganz einfach Bildschirmaufnahmen auf der PS5 ohne Zeitlimit oder Verzögerung machen können.
Wenn Sie Ihren Fans vorführen möchten, wie Sie ein schwieriges Spiel absolvieren oder Ihre Fähigkeiten auf der PlayStation 5 demonstrieren, ist die Aufnahme der PS5 eine gute Wahl. Noch besser als bei der PS4 können Sie mit der PS5 die letzten 60 Minuten eines Spiels in 4K-Qualität aufzeichnen, und zwar mit einem einfachen Druck auf die Schaltfläche Create. Damit können Sie die PS-Gameplays für YouTube oder Twitch aufnehmen, bearbeiten und teilen. Doch wie kann man das machen?
Falls Sie keine Ahnung haben, ist dieser Beitrag genau das Richtige für Sie. Wir zeigen Ihnen, wie Sie auf der PS5 für YouTube aufzeichnen und Screenshots für PlayStation 5 machen können. Lesen Sie einfach hier weiter, um mehr zu erfahren.
So nehmen Sie Gameplay Videos auf der PS5 auf
Wie eingangs erwähnt, verfügt die PS5 über eine exzellente Aufnahmefunktion, mit der Sie Dateien während des Spielverlaufs aufzeichnen oder ein Spiel aus der Vergangenheit festhalten können. Lassen Sie uns nun lernen, wie man Videos auf der PS5 aufnimmt, indem wir uns die folgenden Schritte ansehen:
Schritt 1. Klicken Sie auf die Schaltfläche Erstellen auf Ihrem DualSense-Controller, wenn Sie Ihre PS5-Aufnahme starten möchten.
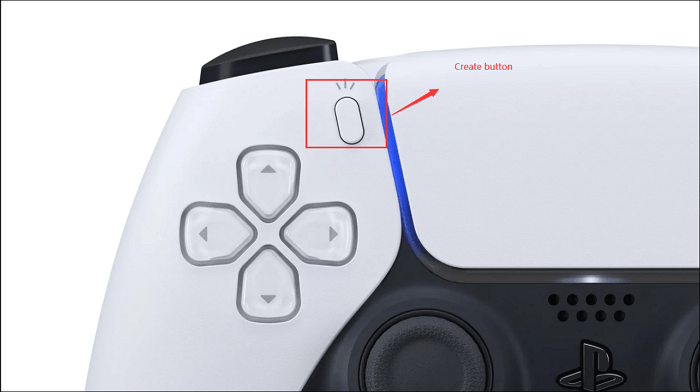
Schritt 2. Wählen Sie die Option "Aufnahmeoptionen" in der unteren rechten Ecke und wählen Sie die Option "Manuelle Aufnahmeauflösung". Falls Sie die PS5-Spiele zusammen mit Ihrer Stimme aufnehmen möchten, können Sie die Schaltfläche "Audio des Mikrofons einbeziehen" aktivieren.
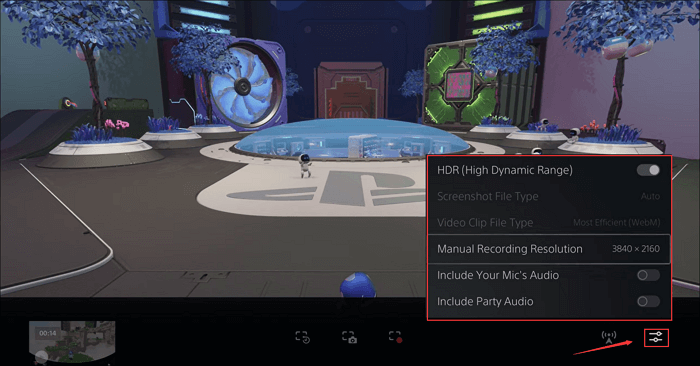
Schritt 3. Nach den Einstellungen können Sie auf "Neue Aufnahme starten" klicken, um die Aufnahme des Spiels zu beginnen. Oben auf Ihrem Bildschirm wird ein schwarzes Feld mit einem Timer angezeigt.
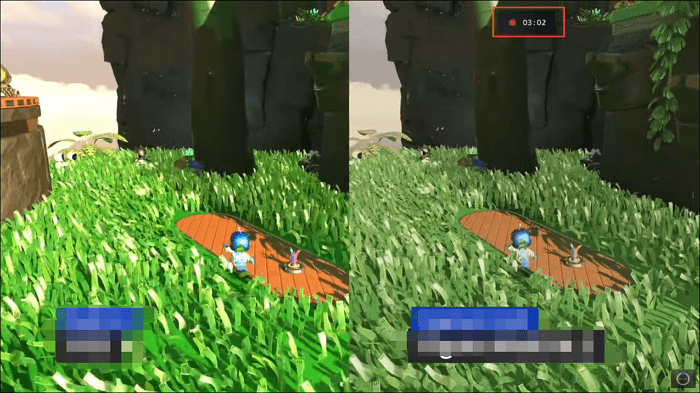
Schritt 4. Wenn Sie das PS5-Gameplay beenden möchten, können Sie erneut auf das Symbol "Create" klicken und dann die Option "Stop Recording" wählen. Danach warten Sie ein paar Sekunden, während Ihr Video auf der Festplatte gespeichert wird.
So machen Sie Aufnahmen auf der PS5 in 4K mit Sprache über EaseUS RecExperts
Die PlayStation 5 erlaubt es Ihnen nur, Ihr Gameplay bis zu 60 Minuten in 1080P-Qualität aufzunehmen. Doch was tun Sie, wenn Sie Spielclips in 4K mit einer höheren Bildrate erstellen müssen?
In diesem Fall können Sie sich an EaseUS RecExperts wenden. Dies ist eine der besten Softwares für die Aufnahme von Spielen und hilft Ihnen, Switch-, PS4-, Wii-Spiele usw. mit einer Capture-Karte aufzunehmen. Mit Hilfe dieser Software können Sie flexibel wählen, ob Sie einen Teil des Bildschirms oder den ganzen Bildschirm aufnehmen möchten, eine bestimmte Aufnahmezeit festlegen oder sogar PS5-Spiele mit Ihrer Facecam aufnehmen - und das mit nur wenigen Klicks.
Nach der PS5 Aufnahme können Sie die aufgenommenen Videodateien in die von Ihnen gewünschten Formate exportieren, darunter MP4, MOV, AVI, MKV und viele mehr. Wenn Sie die Aufnahmen trimmen oder schneiden möchten, können Sie das hier ebenfalls tun!
So machen Sie Bildschirmaufnahmen auf der PS5 ohne Zeitlimit:
Stufe 1. Einrichten der Capture Card mit PS5
Schritt 1. Rufen Sie die Einstellungen Ihrer PS5 auf, um HDCP zu deaktivieren.
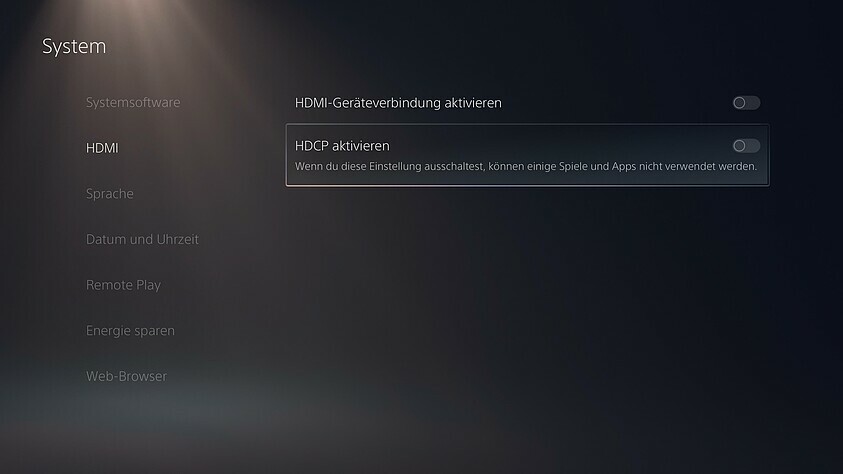
Schritt 2. Stecken Sie das erste HDMI-Kabel in den "IN"-Anschluss der Capture-Karte und das andere in den PS5-Anschluss. Verbinden Sie dann das zweite HDMI-Kabel mit dem "OUT"-Anschluss.
Schritt 3. Verbinden Sie die Capture-Karte mit Ihrem Computer.
Stufe 2. Beginnen Sie die PS5-Aufnahme auf dem PC
Schritt 1. Starten Sie Ihr Lieblingsspiel und starten Sie EaseUS RecExperts. Wählen Sie "Vollbildschirm" oder "Bereich", um den Aufnahmebereich nach Ihrem Spielfenster festzulegen.

Schritt 2. Legen Sie die Bildrate fest, die Sie aufnehmen möchten, sowie das Ausgabeformat und die Videoqualität.
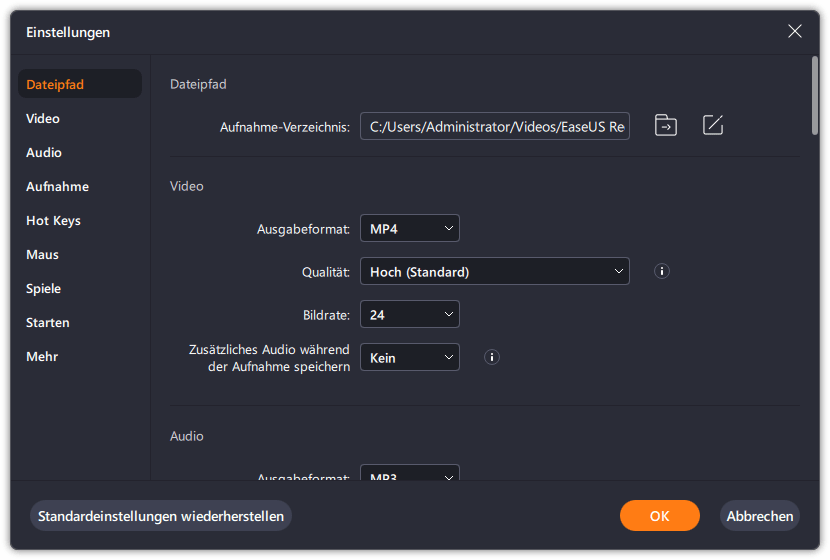
Schritt 3. Drücken Sie auf die orangefarbene Schaltfläche "REC" und Ihre Aufnahme beginnt. Es erscheint ein kleiner Balken, der die Zeit der Aufnahme anzeigt. Sie können während der Aufnahme bei Bedarf Screenshots machen oder eine bestimmte Zeit festlegen, um die Aufnahme zu beenden, indem Sie auf das Symbol "Uhr" in der Symbolleiste klicken.
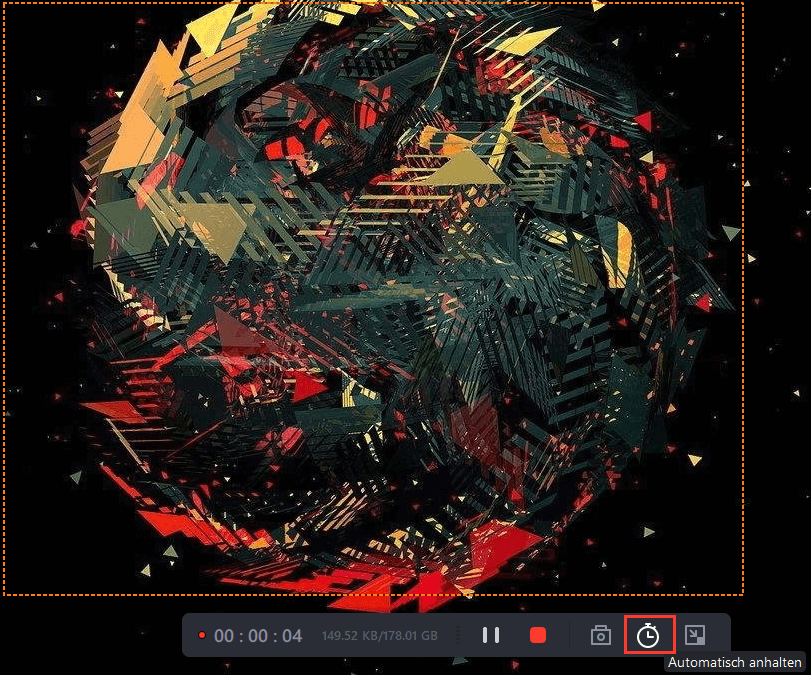
Schritt 4. Danach können Sie das aufgenommene Filmmaterial mit dem integrierten Video-Editor bearbeiten. Sie können die aufgenommenen Videos nach Belieben zuschneiden.
Zum Schluss können Sie den gebrauchsfertigen Videoclip im entsprechenden Videoformat exportieren.

Mehr Informationen über PS5-Aufnahmen
Neben dem Aufnehmen von Spielvideoclips mit der PS5 möchten Sie vielleicht auch Screenshots machen, einen Live-Stream starten oder sogar Ihre Fotos direkt von diesem Gerät aus teilen. Deshalb führen wir Sie in diesem Teil durch die Schritte, mit denen Sie diese Aufgaben erledigen können.
1. Wie macht man einen Screenshot auf der PS5?
Schritt 1. Betätigen Sie die Taste Erstellen auf Ihrem PS5 DualSense Controller.
Schritt 2. Klicken Sie im Menü Kreativ auf das Symbol "Take Screenshot " Das war es schon!
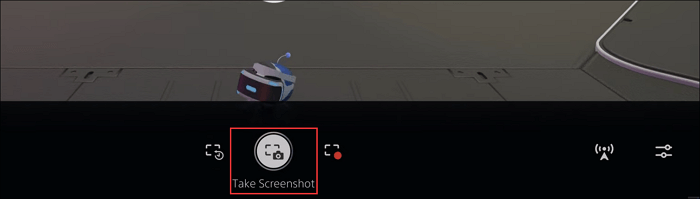
2. Wie startet man einen Livestream von Ihrer PS5?
Schritt 1. Loggen Sie sich bei Ihrem YouTube oder Twitch ein.
Schritt 2. Öffnen Sie auf dem Startbildschirm mit einem Klick auf das Zahnradsymbol das Menü Einstellungen und wählen Sie dann "Benutzer und Konten", um den Dienst auszuwählen.
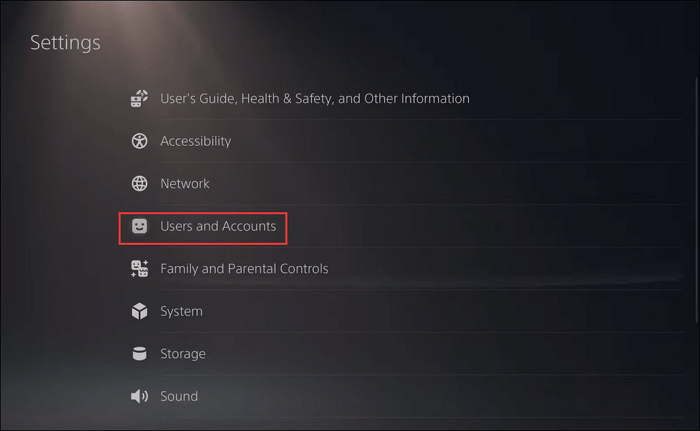
Schritt 3. Wechseln Sie nun zu den Aktivierungsseiten und geben Sie den Code ein, der auf dem Bildschirm der PS5 angezeigt wird. Daraufhin können Sie Ihr Spiel starten.
Schritt 4. Rufen Sie Erstellen > Übertragung > Live gehen auf, um Ihre Übertragung zu starten.
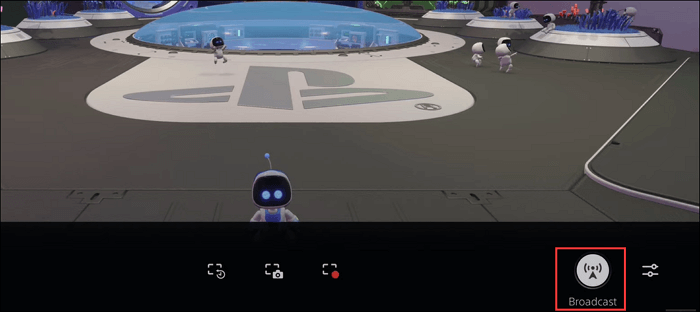
3. Wie kann ich Fotos und Videos von der PS5 teilen?
Schritt 1. Besuchen Sie die Mediengalerie und wählen Sie das Video oder den Screenshot, den Sie teilen möchten.
Schritt 2. Wählen Sie die Schaltfläche "Teilen" in der unteren linken Ecke.
Das Fazit
In diesem Beitrag haben wir Ihnen einige detaillierte Anleitungen für die Aufnahme von PS5-Spielen gezeigt. Falls das Spiel, das Sie aufnehmen möchten, nicht länger als 60 Minuten dauert, können Sie den integrierten Bildschirmrekorder verwenden. Andernfalls ist EaseUS RecExperts die beste Lösung für Sie. Mit dem Programm können Sie PS5-Spiele so aufnehmen und bearbeiten, wie Sie es möchten.
Weitere Artikel & Tipps:
-
5 Methode - TeamSpeak aufzeichnen [2024]
![author-Markus]() Markus / 2024-03-20
Markus / 2024-03-20 -
5 kostenlose Lösungen zur Aufnahme von Google Earth unter Windows/Mac/Online
![author-Maria]() Maria / 2024-03-20
Maria / 2024-03-20
-
So streamen Sie den Valorant-Voice-Chat auf Discord ganz einfach🤔
![author-Maria]() Maria / 2024-03-20
Maria / 2024-03-20 -
Nintendo Switch Screen Recorder | 5 Auswahlmöglichkeiten im Jahr 2024
![author-Maria]() Maria / 2024-03-20
Maria / 2024-03-20

EaseUS RecExperts
- Den Bildschirm mit Audio aufnehmen
- Die Webcam aufnehmen
- Die PC-Spiele reibungslos aufnehmen
Hot Artikel