Zusammenfassung:
iMac ist ein beliebter Desktop-Computer, der von Apple Inc. entwickelt wurde. Mit der Geräte-Iteration haben Sie möglicherweise einen alten iMac, der Ihre Anforderungen nicht mehr erfüllen kann. Was können Sie damit machen? Eigentlich können Sie den iMac als Monitor für PC verwenden, wenn Sie den zweiten Monitor möchten. Wie geht das? Dieser Beitrag wird diese Frage für Sie beantworten.
Seit seiner Veröffentlichung im August 1998 hat sich der iMac zu einem der beliebtesten Desktop-Computer weltweit entwickelt und sich in vielen verschiedenen Formen entwickelt. 2009 wird den Benutzern eine neue Version des iMac vorgestellt, und es ist das erste Gerät mit Zielanzeigemodus. Diese neue Funktion ermöglicht es Benutzern, den iMac als Monitor zu verwenden, um ein anderes Gerät anzuzeigen.
"Kann ich meinen iMac als Monitor für den PC verwenden?" Viele Menschen sind neugierig auf diese Frage. Ja, Sie können den iMac als Monitor verwenden, solange der iMac einen Zielanzeigemodus und den Thunderbolt-Anschluss oder den Mini DisplayPort bietet. Dann können Sie den Schritten in diesem Beitrag folgen, um einen alten iMac anzuschließen und als Monitor zu verwenden.
🔸So können Sie iMac als Monitor für PC verwenden:
- 1. Schalten Sie Ihren PC und iMac aus.
- 2. Stecken Sie das Ende eines Kabels in den Thunderbolt-Anschluss oder den Mini DisplayPort des iMac und stecken Sie dann das andere Ende des Kabels in den Thunderbolt- oder Display-Anschluss Ihres PCs. (Verwenden Sie nicht den Adapter)
- 3. Verbinden Sie den PC über ein HDMI-Kabel mit dem Adapter. Verbinden Sie dann das männliche Ende des Adapters mit Ihrem iMac. (Verwenden Sie den Adapter)
- 4. Schalten Sie Ihren iMac und PC ein.
- 5. Drücken Sie "cmd" + "F2" auf der iMac-Tastatur, um den Zielanzeigemodus auszulösen. Es ist auch möglich, stattdessen „cmd“ + „Fn“ + „F2“ zu drücken.
- 6. Warten Sie einige Sekunden, und dann sehen Sie den PC-Bildschirm auf dem iMac-Bildschirm gespiegelt.
- 7. Vergessen Sie nicht, die Bildschirmauflösung für eine optimale Anzeigequalität anzupassen. Passend zu den relativ alten iMac-Modellen empfiehlt es sich, am PC die Auflösung 2560 x 1440 auszuwählen.
iMac als Bildschirm nutzen: Anforderungen
Um einen iMac als Monitor für einen PC zu verwenden, prüfen Sie zunächst, ob das System und die Version Ihres Geräts verfügbar sind. Als Betriebssystem sollte der iMac macOS High Sierra oder eine frühere Version verwenden. Außerdem sollte der iMac, den Sie als Monitor verwenden möchten, über einen bidirektionalen Mini DisplayPort oder einen Thunderbolt-Anschluss verfügen, der es Ihrem iMac ermöglicht, die Dateneingabe zu erhalten und als Monitor für ein anderes Gerät zu arbeiten. Es gibt hauptsächlich mehrere Arten von iMacs, aus denen Sie wählen können.
- 1. 27-Zoll-iMacs, die Ende 2009 und Mitte 2010 auf den Markt kamen. Der Porttyp dieser Geräte ist der Mini Display Port.
- 2. iMacs, die Mitte 2011 und 2014 herausgebracht wurden. Der Anschlusstyp dieser Geräte ist der Thunderbolt-Anschluss.
Auch andere iMacs haben die oben genannten Ports. Beispielsweise verfügt der 2014 veröffentlichte 5K-Retina-iMac über den Thunderbolt-Anschluss. Es kann jedoch nicht als Monitor für den PC verwendet werden, da es den Zielanzeigemodus nicht unterstützt.
Bei der Anforderung an den PC sind die Dinge viel einfacher. Sie müssen nur sicherstellen, dass der von Ihnen verwendete Computer über einen Mini DisplayPort- oder einen Thunderbolt-Anschluss verfügt. Auch wenn der Computer diese Anschlüsse nicht unterstützt, können Sie den HDMI-zu-Mini-Display-Adapter verwenden, um ihn zugänglich zu machen. Denken Sie daran, die entsprechenden Kabel zum Anschließen dieser Geräte vorzubereiten.
Wie Sie die Verbindung herstellen?
Zuerst müssen Sie Ihren PC und iMac ausschalten.
- Wenn Sie den Adapter nicht verwenden müssen, müssen Sie nur das Ende eines Kabels in den Thunderbolt-Anschluss oder den Mini DisplayPort des iMac und dann das andere Ende des Kabels in den Thunderbolt- oder Display-Anschluss Ihres PCs stecken.
- Wenn Sie den Adapter verwenden müssen, verbinden Sie den PC über ein HDMI-Kabel mit dem Adapter. Verbinden Sie dann das männliche Ende des Adapters mit Ihrem iMac.
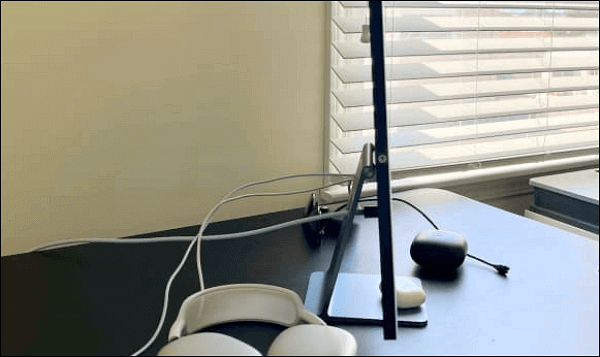
So verwenden Sie den iMac als Monitor für den PC
Nachdem alle Geräte korrekt angeschlossen sind, besteht der nächste Schritt darin, den Zielanzeigemodus auf dem iMac zu aktivieren und den PC-Bildschirm auf den iMac zu spiegeln. Dieser Teil zeigt Ihnen die einfachste Methode zur Verwendung des iMac als Monitor für den PC. Folgen Sie ihm, wenn es für Sie nützlich ist.
Tutorial zur Verwendung des iMac als Monitor für den PC:
Schritt 1. Schalten Sie Ihren iMac und PC ein.
Schritt 2. Drücken Sie „Cmd“ + „F2“ auf der iMac-Tastatur, um den Zielanzeigemodus auszulösen. Es ist auch möglich, stattdessen „Cmd“ + „Fn“ + „F2“ zu drücken.
Schritt 3. Warten Sie einige Sekunden, und dann sehen Sie, wie der PC-Bildschirm auf dem iMac-Bildschirm gespiegelt wird.
Schritt 4. Vergessen Sie nicht, die Bildschirmauflösung für eine optimale Anzeigequalität anzupassen. Passend zu den relativ alten iMac-Modellen empfiehlt es sich, am PC die Auflösung 2560 x 1440 auszuwählen.
Bonus-Tipps: So nehmen Sie den PC-Bildschirm einfach auf
Was ist, wenn Sie mit Ihrem iMac sehen möchten, was auf dem PC-Bildschirm passiert, der von Ihnen verwendete iMac jedoch für die oben beschriebene Methode ungeeignet ist? Es gibt eine alternative Möglichkeit, das zu tun, dh den PC-Bildschirm als Video aufzunehmen und das aufgenommene Video auf Ihrem iMac abzuspielen. Um ein qualitativ hochwertiges Video aufzunehmen, benötigen Sie einen leistungsstarken Bildschirmrekorder, der mit Ihrem PC kompatibel ist, wie EaseUS RecExperts.
EaseUS RecExperts ist eine leichte Bildschirmaufzeichnungssoftware, die reibungslos auf Ihrem Computer ausgeführt werden kann, ohne Ihr Gerät zu verlangsamen. Diese All-in-One-Software kann Ihre Aufnahmeanforderungen in jeder Hinsicht erfüllen. Beispielsweise bietet es zwei Aufnahmemodi, um den gesamten Bildschirm oder nur einen Teil des Bildschirms aufzunehmen, um ein geeignetes Auflösungsverhältnis zu erhalten.
Diese Software unterstützt die gleichzeitige Bildschirmaufnahme mit Ihrem Audio und Ihrer Webcam, und mit dieser Funktion können Sie viele Arten von Videos aufnehmen. Außerdem können Sie das Ausgabeformat entsprechend den vom Videoplayer unterstützten Formaten anpassen. Dies ist sehr hilfreich, wenn Sie das aufgenommene Video auf dem iMac abspielen möchten, ohne das Format zu konvertieren.
🎯Hauptmerkmale:
- Nehmen Sie unter Windows 10 einen Teilbildschirm oder den Vollbildmodus auf
- Planen Sie Aufzeichnungsaufgaben, um die Aufzeichnung automatisch zu starten und zu beenden
- Unterstützen Sie das Trimmen aufgezeichneter Video- und Audiodateien mit einem integrierten Tool
- Fügen Sie den aufgezeichneten Videos Eröffnungstitel oder Abspann hinzu
- Zoom-Meeting ohne Erlaubnis aufzeichnen
Dies ist ein vielseitiger Bildschirmrekorder, der Ihnen verschiedene Aufnahmewerkzeuge zur Verfügung stellt. Wenn Sie diese Funktionen benötigen, dann zögern Sie nicht und klicken Sie auf die folgende Taste, um das Programm kostenlos herunterzuladen.
Fazit
"Können Sie einen iMac als Monitor nutzen?" Dies kann ein Problem sein, das Sie schon lange beschäftigt. Glücklicherweise hat dieser Beitrag das Problem gelöst, indem er Ihnen ein detailliertes Tutorial zum "Thema iMac als Monitor für PC verwenden" anbietet. Sie sollten auf das Modell und das System des iMac, die Art und Weise, wie diese Geräte verbunden werden, und die Methode zum Aktivieren des Zielanzeigemodus achten.
Was ist, wenn Ihr iMac keinen Mini DisplayPort/Thunderbolt-Anschluss hat und den Zielanzeigemodus nicht unterstützt? Es ist optional, den PC-Bildschirm als Video aufzunehmen und auf Ihrem iMac abzuspielen. EaseUS RecExperts ist das hilfreichste Tool, mit dem Sie in einfachen Schritten qualitativ hochwertige Videos aufnehmen können. Verpassen Sie es nicht.
iMac als Bildschirm nutzen FAQs
1. Kann ich meinen iMac als Monitor für einen anderen Computer verwenden?
Ja, es ist möglich, Ihren iMac als Monitor für einen anderen Computer zu verwenden, solange dieser Computer die entsprechenden Anschlüsse und Kompatibilität bietet. Sie können dies über einen HDMI-, Thunderbolt- oder DisplayPort-Anschluss tun.
2. Welche Kabel oder Adapter benötige ich, um meinen iMac als Monitor zu verwenden?
Je nach den Anschlüssen Ihres iMacs und des anderen Computers benötigen Sie möglicherweise einen HDMI-, Thunderbolt- oder DisplayPort-Adapter. Diese können Sie in Elektronikgeschäften oder online erwerben.
3. Kann ich meinen iMac als Monitor für eine Spielkonsole verwenden?
Ja, es ist möglich, Ihren iMac als Monitor für eine Spielkonsole wie eine PlayStation oder Xbox zu verwenden. Dafür benötigen Sie jedoch spezielle Adapter oder Kabel, da Spielkonsolen oft HDMI-Anschlüsse verwenden.
4. Gibt es Einschränkungen bei der Verwendung meines iMacs als Monitor?
Ja, es gibt einige Einschränkungen bei der Verwendung Ihres iMacs als Monitor. Zum Beispiel unterstützen ältere iMac-Modelle möglicherweise nicht die Verwendung als externer Monitor. Außerdem kann die Auflösung und Bildqualität beeinträchtigt sein, wenn der andere Computer nicht die richtigen Einstellungen hat.
5. Kann ich meinen iMac als Monitor für meinen Laptop verwenden?
Ja, Sie können Ihren iMac als Monitor für Ihren Laptop verwenden, solange beide Geräte die erforderlichen Anschlüsse und Kompatibilität haben. Dies kann nützlich sein, wenn Sie mehr Bildschirmplatz benötigen oder Ihren Laptop-Bildschirm spiegeln möchten.
Weitere Artikel & Tipps:
-
Für Windows Benutzer: PC-Sound als MP3-Dateien speichern
![author-Mako]() Mako / 2024-03-20
Mako / 2024-03-20 -
Zoom Meeting selbst aufzeichnen (mit/ohne Erlaubnis)
![author-Mako]() Mako / 2024-03-20
Mako / 2024-03-20
-
Bildschirmaufnahme auf dem iPhone XR [3 Wege]🔥🔥
![author-Maria]() Maria / 2024-03-20
Maria / 2024-03-20 -
4 Wege | Videoaufnahme auf Mac mit externer Kamera leicht gemacht
![author-Mako]() Mako / 2024-03-26
Mako / 2024-03-26

EaseUS RecExperts
- Den Bildschirm mit Audio aufnehmen
- Die Webcam aufnehmen
- Die PC-Spiele reibungslos aufnehmen
Hot Artikel