Zusammenfassung:
Dieser Beitrag ist am besten für diejenigen, die wissen wollen, wie man MOV-Dateien unter Windows 11 ohne Probleme abspielen kann. Wenn Sie einer von ihnen sind, lesen Sie weiter, um einige der besten MOV-Player für Windows 11 sowie die Anleitung zum Öffnen von MOV-Dateien in Windows 11 zu erfahren.
Kann Windows 11 MOV-Dateien abspielen?
Wir alle wissen, dass Sie MOV-Dateien unter Windows 10 abspielen können, aber wie sieht es mit Windows 11 aus?
Hier möchten wir Ja sagen. Windows 11 unterstützt jetzt die Wiedergabe von MOV-Dateien in den meisten Fällen. Sie können also die meisten MOV-Dateien mit Windows 11 Video-Playern (wie Windows Media Player) auf Ihrem PC abspielen.
Wenn die MOV-Dateien jedoch mit einem neuen und nicht unterstützten Codec wie H.265 kodiert sind, können Sie die MOV-Dateien möglicherweise nicht auf Ihrem Windows 11-Computer abspielen, es sei denn, Sie installieren die fehlenden Codecs auf Ihrem PC. Andernfalls wird ein schwarzer Bildschirm oder einige Fehlermeldungen auf Ihrem Bildschirm angezeigt.
Abspielen von MOV-Dateien in Windows 11
Im Folgenden lernen Sie vier verschiedene Möglichkeiten kennen, MOV-Dateien auf Ihrem Windows 11-Computer abzuspielen, darunter die Verwendung des MOV-Players, die Installation des MOV-Codecs usw. Ohne weitere Umschweife, lassen Sie uns jetzt eintauchen!
#1. Öffnen von .mov-Dateien unter Windows 11 mit einem professionellen Player
Der einfachste Weg, MOV-Dateien auf Ihrem Windows 11 PC zu öffnen, ist die Verwendung eines hervorragenden MOV-Players. Nach dem Testen vieler beliebter Windows-Videoplayer auf dem Markt haben wir uns schließlich für EaseUS RecExperts entschieden, weil es eine einfache Benutzeroberfläche und leistungsstarke Funktionen bietet.
Mit diesem Windows 11 MOV-Player können Sie das Video mit einem einfachen Klick öffnen. Außerdem können Sie ihn auch zum Abspielen anderer Videodateien verwenden, einschließlich, aber nicht beschränkt auf MP4, MKV, AVI und mehr. Bei der Wiedergabe von MOV-Dateien können Sie die Wiedergabegeschwindigkeit von 0,5x bis 2,5x einstellen, um Ihren unterschiedlichen Bedürfnissen gerecht zu werden. Falls erforderlich, können Sie den Ordner importieren, um alle Mediendateien auf einmal zu öffnen!
Hier erfahren Sie, wie Sie MOV-Dateien unter Windows 11 abspielen können:
Schritt 1. Starten Sie EaseUS RecExperts, und klicken Sie unten links auf "Aufnahmen", um den Media Player zu öffnen.

Schritt 2. Klicken Sie unten rechts auf "Importieren", um Ihre Mediendateien zu laden. Damit können Sie mehrere Dateien oder einen Ordner importieren.

Schritt 3. Dann können Sie Ihre Audio- oder Videodatei mit verschiedenen Wiedergabegeschwindigkeiten genießen, von 0,5X bis 2,0X.

Teilen Sie diesen Beitrag, um mehr Menschen zu helfen, die Schwierigkeiten bei der Wiedergabe von MOV-Dateien unter Windows 11 haben!
#2. MOV-Dateien unter Windows 11/10 mit dem Windows Media Player flexibel abspielen
Es gibt einen in Windows 11 integrierten MOV-Player auf Ihrem Computer, der Windows Media Player heißt.
Das Tool ist mit vielen gängigen Videoformaten und Codecs kompatibel und unterstützt die Wiedergabe von Mediendateien in der von Ihnen gewünschten Geschwindigkeit. Darüber hinaus ist die Freeware auch in der Lage, Audiodateien von einer Vielzahl von Discs zu öffnen und zu rippen. Um MOV-Mediendateien unter Windows 11 erfolgreich abspielen zu können, müssen Sie jedoch sicherstellen, dass es sich bei dieser Software um die neueste Version handelt (Version 12 oder höher). Wenn nicht, müssen Sie sie über die offizielle Quelle aktualisieren.
Sehen Sie sich die folgende Anleitung an, um MOV-Filme unter Windows 11 zu genießen:
Schritt 1. Navigieren Sie zunächst zu den MOV-Videodateien, die Sie abspielen möchten.
Schritt 2. Klicken Sie dann mit der rechten Maustaste auf die .mov-Datei, klicken Sie auf Öffnen mit und wählen Sie den Windows Media Player, um die MOV-Datei abzuspielen. Das war's.
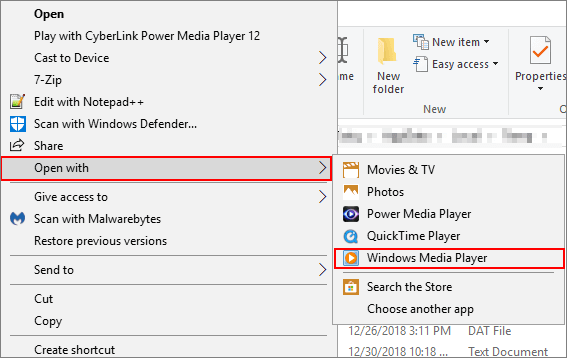
- Hinweis:
- Wenn Sie MOV-Dateien unter Windows 11 immer noch nicht abspielen können, müssen Sie möglicherweise HEVC-Codec aus dem Microsoft Store kaufen und installieren, da Ihre MOV-Dateien möglicherweise in einem neuen und effizienten Codec komprimiert sind.
#3. Abspielen der MOV-Dateien unter Windows 11 mit VLC Media Player
Wenn der Windows Media Player nicht in der Lage ist, Ihre MOV-Dateien zu öffnen, versuchen Sie den VLC Media Player.
Dieser Open-Source-Videoplayer spielt Videodateien in fast allen Videoformaten ab, einschließlich MOV. Ob Ihre MOV-Datei in HEVC oder H.264 komprimiert ist, diese Freeware kann sie in Sekundenschnelle kodieren und öffnen.
Außerdem bietet dieser kostenlose Windows 11 MOV-Player viele andere nützliche Tools, die Sie verwenden können, wie das Ändern des Seitenverhältnisses, das Anpassen der Wiedergabegeschwindigkeit, das Hinzufügen von Untertiteln, das Erstellen von Screenshots usw. Alles in allem ist es einen Versuch wert, um Mediendateien abzuspielen.
Schritt 1. Laden Sie den VLC Media Player herunter und öffnen Sie ihn auf Ihrem Windows 11 PC.
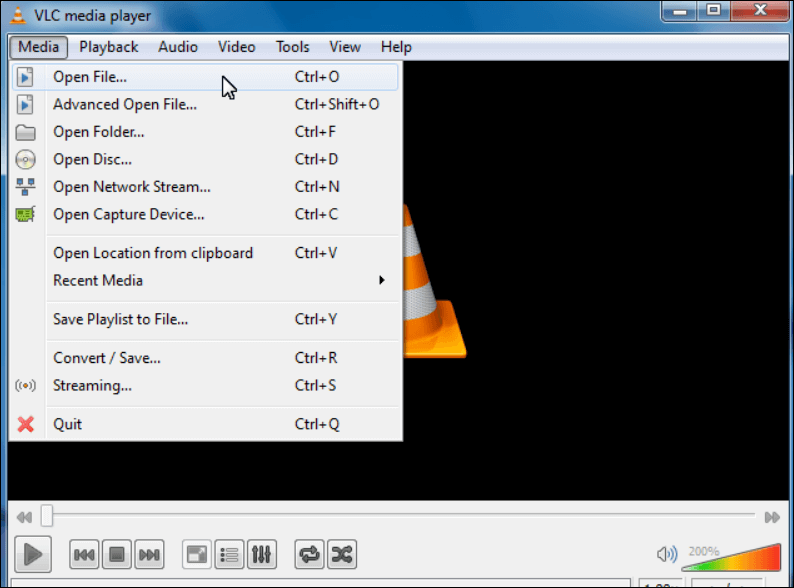
Schritt 2. Klicken Sie anschließend auf Datei > Öffnen, um die MOV-Dateien zu durchsuchen, die Sie abspielen möchten.
Schritt 3. Nach der Auswahl klicken Sie auf die Schaltfläche "Öffnen", um die Wiedergabe Ihrer MOV-Dateien in Windows 11 zu starten.
#4. Öffnen Sie MOV-Dateien in Windows 11, indem Sie den fehlenden MOV-Codec installieren
Eine andere Möglichkeit ist, den fehlenden MOV-Codec zu installieren. Wir alle wissen, dass Videodateien durch verschiedene Video-Codecs kodiert werden, wie HEVC-Codec, H.264, VP9, usw., und Sie können eine bestimmte Videodatei ohne den richtigen Video-Codec nicht abspielen. Das gilt auch für die MOV-Videodateien. Um MOV-Dateien auf Ihrem Windows 11-Computer abspielen zu können, müssen Sie also den richtigen MOV-Codec herunterladen und installieren:
Schritt 1. Überprüfen Sie den Video-Codec Ihrer MOV-Datei und laden Sie K-Lite auf Ihr Gerät herunter. Auf der offiziellen Website können Sie wählen, ob Sie Server 1, Server 2 oder Server 3 herunterladen möchten.
Schritt 2. Folgen Sie den Anweisungen auf dem Bildschirm, um die richtigen Video-Codecs auf Ihrem Windows 11 zu installieren.

Schritt 3. Danach können Sie alle MOV-Dateien mit einem beliebigen Video-Player auf einem Windows 11-Computer öffnen.
Letzte Worte
Das Abspielen von MOV-Dateien unter Windows 11 ist ziemlich einfach, wenn Sie die oben genannten Lösungen befolgen. Unter allen hier erwähnten Methoden empfehlen wir EaseUS RecExperts sehr. Als professioneller Mediaplayer hilft er Ihnen nicht nur bei der Wiedergabe von MOV-Dateien unter Windows 10, sondern auch bei der problemlosen Wiedergabe und Aufnahme anderer Dateien.
Wiedergabe von MOV-Dateien unter Windows 11 FAQs
1. Warum wird meine MOV-Datei unter Windows nicht abgespielt?
Die häufigste Ursache ist, dass Ihr Video-Player das MOV-Format nicht unterstützt. Abgesehen davon sind unten einige mögliche Gründe aufgeführt:
- Die MOV-Dateien sind beschädigt
- Ein neuer Codec kodiert die MOV-Dateien
- Fehlerhafte Sektoren auf der Festplatte
- ...
2. Kann MOV als MP4 gespeichert werden?
Ja, Sie können eine MOV-Datei als MP4-Video speichern. Der einfachste Weg ist die Konvertierung von MOV in MP4 mit einem guten Videokonverter.
3. Was ist eine MOV-Datei?
MOV-Datei ist eine gewöhnliche Videodatei mit der Endung .mov. Sie wurde von Apple entwickelt und wird jetzt auch QuickTime-Videodatei genannt. Als gängiges Multimedia-Container-Dateiformat kann es Videos, Audiostreams, Bilder, Untertitel, Timecode-Daten und mehr enthalten.
4. Kann ich MOV-Dateien unter Windows 11 bearbeiten?
Ja. Sie können den Windows Media Player verwenden, wenn Sie einige grundlegende Bearbeitungsaufgaben für Ihre MOV-Dateien durchführen möchten. Wenn Sie beeindruckende MOV-Dateien erstellen möchten, können Sie einige professionelle Video-Editoren wie EaseUS Video Editor ausprobieren.
Weitere Artikel & Tipps:
-
Acht Methoden: Laptop Bildschirm aufzeichnen
![author-Mako]() Mako / 2024-03-20
Mako / 2024-03-20 -
Die 10 besten Audiorecorder und -editoren für Mac/Windows/Mobile
![author-Mako]() Mako / 2024-03-20
Mako / 2024-03-20
-
7 Beste Loom Alternative auf PC/Mac/Online & Anleitung
![author-Markus]() Markus / 2024-03-20
Markus / 2024-03-20 -
TV Programme auf dem PC aufnehmen
![author-Markus]() Markus / 2024-03-20
Markus / 2024-03-20

EaseUS RecExperts
- Den Bildschirm mit Audio aufnehmen
- Die Webcam aufnehmen
- Die PC-Spiele reibungslos aufnehmen
Hot Artikel