Zusammenfassung:
Wenn Sie Googles Chromebook verwenden, aber dennoch Spiele spielen möchten, die nur im Windows-System verfügbar sind, können Sie ein portables Windows-USB-Laufwerk erstellen und dieses an Ihr Chromebook anschließen. Hier stellen wir Ihnen ein praktisches Tool vor - EaseUS OS2Go, mit dem Sie ein portables Windows-USB-Laufwerk erstellen und Windows-Spiele auf dem Chromebook spielen können.
Wenn Sie Googles Chromebook verwenden, aber dennoch Spiele spielen möchten, die nur im Windows-System verfügbar sind, können Sie ein portables Windows-USB-Laufwerk erstellen und das USB-Laufwerk an Ihr Chromebook anschließen. Hier stellen wir Ihnen ein praktisches Tool vor - EaseUS OS2Go, mit dem Sie ein portables Windows-USB-Laufwerk erstellen können.
Chromebook ist ein von Google entwickelter Laptop. Es läuft mit dem Linux-basierten Chrome OS als Betriebssystem, was auch der größte Vorteil ist. Denn über den Chrome-Browser von Google können die Nutzer fast alles online erledigen, zum Beispiel Textverarbeitung, Notizen und Datenverarbeitung. Alle Dateien können online gespeichert werden, so dass Chromebooks nicht mit großem Speicher und einem schnellen Prozessor ausgestattet sein müssen. Das ist auch der Grund, warum das Chromebook ein relativ günstiger Computer ist.
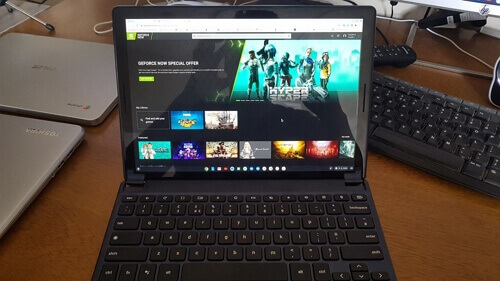
Kann ich PC-Spiele auf einem Chromebook spielen?
Abgesehen von der Bearbeitung von Dateien ist eine Sache, über die sich die Nutzer am meisten Gedanken machen, ob Chromebooks zum Spielen geeignet sind. Laut Googles Einführung sind Chromebooks gut für Spiele geeignet, da sie den Nutzern Zugang zu einigen PC-, Konsolen- und Handyspielen bieten. Die meisten PC-Spiele erfordern jedoch einen großen Speicher und schnelle Prozessoren, mit denen Chromebooks nicht ausgestattet sind. Daher unterstützen Chromebooks nur das Spielen einiger weniger PC-Spiele. Jetzt können Chromebooks auf die meisten Android-Apps zugreifen. Wenn Sie also mobile Spiele spielen möchten, sind Chromebooks voll leistungsfähig.
Wie man Spiele auf Chromebooks spielt - Erstellen eines tragbaren Windows-USB
Die sofortige Lösung für Chromebook-Benutzer, um Windows-PC-Spiele zu spielen, besteht darin, ein tragbares Windows-USB-Laufwerk zu erstellen. Wenn dieses Laufwerk an das Chromebook angeschlossen wird, kann der Computer über das tragbare USB-Laufwerk gestartet werden. Und Sie können Windows OS auf dem Chromebook verwenden.
Um ein portables Windows-USB-Laufwerk zu erstellen, müssen Sie Tools von Drittanbietern verwenden. Das Tool, das wir hier empfehlen, ist EaseUS OS2Go. Dieses Tool wurde für Einsteiger entwickelt, um ein portables Windows-USB-Laufwerk zu erstellen. Es erfordert keine fortgeschrittenen Computerkenntnisse. Sie müssen nur die erforderlichen Dinge vorbereiten, und EaseUS OS2Go kümmert sich um den Rest.
Was Sie benötigen:
- Einen Windows-Computer, auf dem das Spiel, das Sie spielen möchten, bereits installiert ist.
- Bitte denken Sie daran, dass das Spiel auf dem Systemlaufwerk installiert sein sollte.
Ein USB-Laufwerk oder eine externe Festplatte, die groß genug ist, um alle Dateien auf dem Laufwerk C des Windows-Computers zu speichern. Sie können die Datenträgerverwaltung > Laufwerk C > Eigenschaften aufrufen, um den belegten Speicherplatz zu überprüfen. Laden Sie EaseUS OS2Go herunter und installieren Sie es auf Ihrem Windows-Computer.
Wenn Sie alles Notwendige vorbereitet haben, können Sie der folgenden Schritt-für-Schritt-Anleitung folgen, um zu sehen, wie Sie einen portablen Windows-USB erstellen.
Schritt 1. Installieren Sie EaseUS OS2Go auf Ihrem Windows-Computer, es zeigt den belegten Speicherplatz Ihres Systemlaufwerks an. Schließen Sie ein USB-Laufwerk an, das größer ist als der belegte Speicherplatz des Systemlaufwerks. Wählen Sie das Ziel-USB-Laufwerk und klicken Sie auf Weiter, um fortzufahren.

Schritt 2. EaseUS OS2Go weist Sie darauf hin, dass der folgende Vorgang alle Daten auf Ihrem Laufwerk löschen würde. Vergewissern Sie sich, dass Sie eine Sicherungskopie aller wichtigen Daten erstellt haben. Klicken Sie auf die Schaltfläche Fortfahren, um fortzufahren.

Schritt 3. Festplattenlayout anpassen. Das Standard-Laufwerkslayout auf dem Ziellaufwerk entspricht genau dem des Ressourcenlaufwerks. Sie können das Layout aber auch nach Ihren Bedürfnissen anpassen. Aktivieren Sie die Option, wenn Sie ein Solid State Drive als Windows-Bootlaufwerk verwenden. Klicken Sie anschließend auf Fortfahren.

Schritt 4. Dann beginnt EaseUS OS2Go mit der Erstellung des portablen USB-Laufwerks. Dies dauert in der Regel eine Weile, abhängig von Ihrem Betriebssystem und den Netzwerkbedingungen. Wenn der Fortschritt 100% erreicht, sollte das USB-Laufwerk jetzt bootfähig sein.
Schritt 5. Stecken Sie den tragbaren Windows-USB-Stick ein und starten Sie Ihren Computer. Drücken Sie die gewünschte Taste (F2, DEL, F10...), um das BIOS aufzurufen. Wählen Sie das Booten von der USB-Diskette.
Hinweis: Vergewissern Sie sich, dass der Bootmodus (UEFI oder Legacy) des portablen USB-Datenträgers und des Zielcomputers übereinstimmen, da Sie sonst möglicherweise nicht booten können.
Windows To Go vs. VM
Windows To Go und Virtual Machine (VM) sind die beiden gängigsten Methoden für Benutzer, die ein Dual-OS verwenden möchten. Windows To Go hilft Anwendern, ein portables Windows-USB-Laufwerk zu erstellen, damit sie ihr System auf jedem beliebigen Computer verwenden können. Leider wurde diese Funktion in Windows 10 2004 und späteren Versionen bereits entfernt.
Bei der Anwendung von VM handelt es sich um die Erstellung einer softwarebasierten oder "virtuellen" Version eines Computers mit einer bestimmten Menge an CPU, Arbeitsspeicher und Speicher, die von einem physischen Host-Computer "geliehen" werden. Eine virtuelle Maschine ist eine Computerdatei, in der Regel ein so genanntes Image, das sich wie ein echter Computer verhält. Sie kann in einem Fenster als separate Computerumgebung ausgeführt werden.
Wenn Ihr Windows neuer als Windows 10 2004 ist, gibt es die Funktion Windows To Go nicht. Und die VM muss auf Ihrem Chromebook oder Mac-Computer installiert werden, was für Computer mit wenig Speicherplatz nicht sehr freundlich ist.
- Hinweis:
- Für Mac Game Lover - Wie man Fortnite auf Mac 2021 spielt
- In diesem Artikel werden wir Mac-Spiele-Liebhabern helfen, Fortnite wieder auf ihrem Mac-Computer zu spielen.
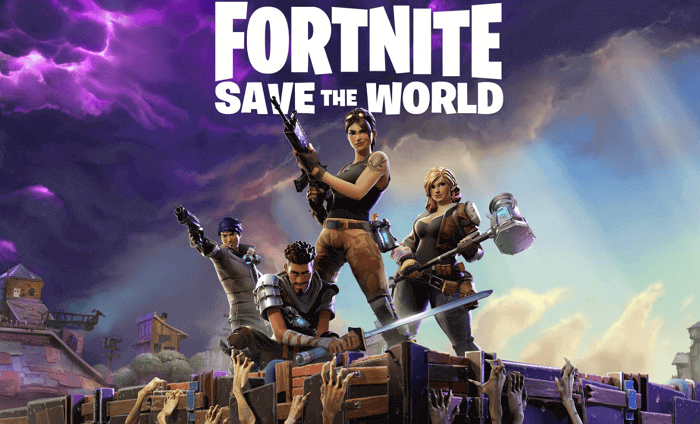
Abschließende Überlegungen
Wenn Sie nicht genug Budget haben, um einen neuen Windows-Computer zu kaufen, aber Windows-Spiele auf dem Chromebook spielen wollen, ist der kostengünstigste Weg, einen tragbaren USB zu erstellen. Mit EaseUS OS2Go müssen Sie sich nicht mit den Prinzipien der Funktionsweise auseinandersetzen. Das Einzige, was Sie tun müssen, ist, ein ausreichend großes USB-Laufwerk vorzubereiten. Wenige Augenblicke später haben Sie ein tragbares USB-Laufwerk. Wenn Sie an EaseUS OS2Go interessiert sind, zögern Sie nicht, laden Sie es herunter und probieren Sie es aus!
Weitere Artikel & Tipps:
-
Windows-Installation | Windows auf einem Chromebook installieren
![Artikelschreiber]() Maria / 2025-08-07
Maria / 2025-08-07 -
So installieren Sie Windows 7 von einem USB-Flash-Laufwerk [Ausführliche Anleitung]
![Artikelschreiber]() Maria / 2025-08-07
Maria / 2025-08-07
-
Anleitung: Windows 11/10 ohne Boot Camp auf Mac installieren
![Artikelschreiber]() Mako / 2025-08-07
Mako / 2025-08-07 -
So erstellen Sie bootfähige Windows 11 24H2 USB-Installationsmedien
![Artikelschreiber]() Maria / 2025-08-07
Maria / 2025-08-07

EaseUS OS2Go
- Bootfähigen Windows-USB-Stick erstellen
- Windows System auf Mac ausführen
- Windows-PC-Spiele auf Mac spielen
- Windows-Apps auf Mac ausführen
Umfassende Lösungen




