Inhaltsverzeichnis
![]() Über den Autor/die Autorin
Über den Autor/die Autorin
![]() Verwandte Beiträge
Verwandte Beiträge
KI-gestützt

- Reparieren Sie Videos mit verschiedenen Problemen, wie z.B. defekt, nicht abspielbar, ohne Ton usw.
- Reparieren Sie beschädigte Bilder und verbessern Sie ihre Qualität mit fortschrittlichen KI-Algorithmen.
- Reparieren Sie Dokumente in verschiedenen Formaten, darunter PDF-, Word-, Excel- und PowerPoint-Dateien.
100% sauber
- Methode 1. Lokale Videos auf dem Mac mit Software reparieren, die nicht abgespielt werden
- Methode 2. Beheben von Videofehlern durch Überprüfen der Internetverbindung
- Methode 3. Überprüfen Sie JavaScript, um das nicht abgespielte Mac-Video zu reparieren
- Methode 4. Beheben von Videofehlern auf dem Mac durch Bereinigung des Cache
- Methode 5. Adobe Flash Player neu installieren, um das Videoproblem zu beheben
Warum funktioniert das Video auf dem Mac nicht?
Videos und Bilder sind die häufigsten Dateitypen für einen Mac-Benutzer, und es ist super ärgerlich, Mac Video nicht funktioniert Problem auf macOS Ventura oder ältere Versionen begegnen. Wenn Sie planen, Ihre Lieblings-TV-Serie auf Safari zu sehen, oder Sie wollen die tägliche Aufnahme Videos auf Ihrem Mac zu sehen, ist es traurig zu finden, die Videos nicht auf Ihrem Mac spielen. Sie können dieses Problem aus folgenden Gründen haben:
- Die Videodateien werden beim Übertragen von Daten von einem defekten Mac auf einen neuen Mac beschädigt.
- Der Video-Header ist bereits beschädigt.
- Der unvollständige Download kann dazu führen, dass die Videos auf dem Mac nicht funktionieren.
- Deaktivieren Sie JavaScript im Safari-Browser.
- Viren- und Malware-Infektionen können dazu führen, dass Mac-Videos nicht mehr funktionieren.
Wir helfen Ihnen, das Problem der nicht funktionierenden Videos auf fünf Arten zu lösen. Wenn die lokalen Videodateien beschädigt sind, erfahren Sie im nächsten Teil, wie Sie Mac-Videos reparieren können.
Methode 1. Lokale Videos auf dem Mac mit Software reparieren, die nicht abgespielt werden
Virenangriffe, Übertragungsfehler, unvollständige Downloads und Festplattenschäden führen zur Beschädigung von Videos. Wenn Ihre lokalen Mac-Videos nicht abgespielt oder auf dem macOS-Basissystem geöffnet werden können, können Sie versuchen, die Mac-Videoreparatur mit einem Videoreparaturprogramm eines Drittanbieters durchzuführen.
Wir empfehlen EaseUS Fixo Video Repair wegen seiner vielfältigen Funktionen, der einfachen Benutzeroberfläche und der Sicherheit.
- Reparieren Sie beschädigte Videos auf Mac aufgrund verschiedener Situationen, und diese Software verfügt über eine erweiterte Reparaturoption.
- Reparieren Sie beschädigte Videos von einem lokalen Mac, einer Speicherkarte oder einer externen Festplatte.
- Unterstützt die Reparatur von Videodateien wie MP4, MOV, MKV und AVI-Dateien.
Finden wir heraus, wie man beschädigte Videos auf dem Mac reparieren kann:
Schritt 1. Starten Sie EaseUS Fixo auf dem Mac
Laden Sie EaseUS Fixo auf Ihren Mac herunter und starten Sie es. Klicken Sie auf "Video reparieren" auf der linken Seite und klicken Sie auf "Videos hinzufügen", um Ihre beschädigten MP4/MOV/MKV/3GP Videodateien hochzuladen.
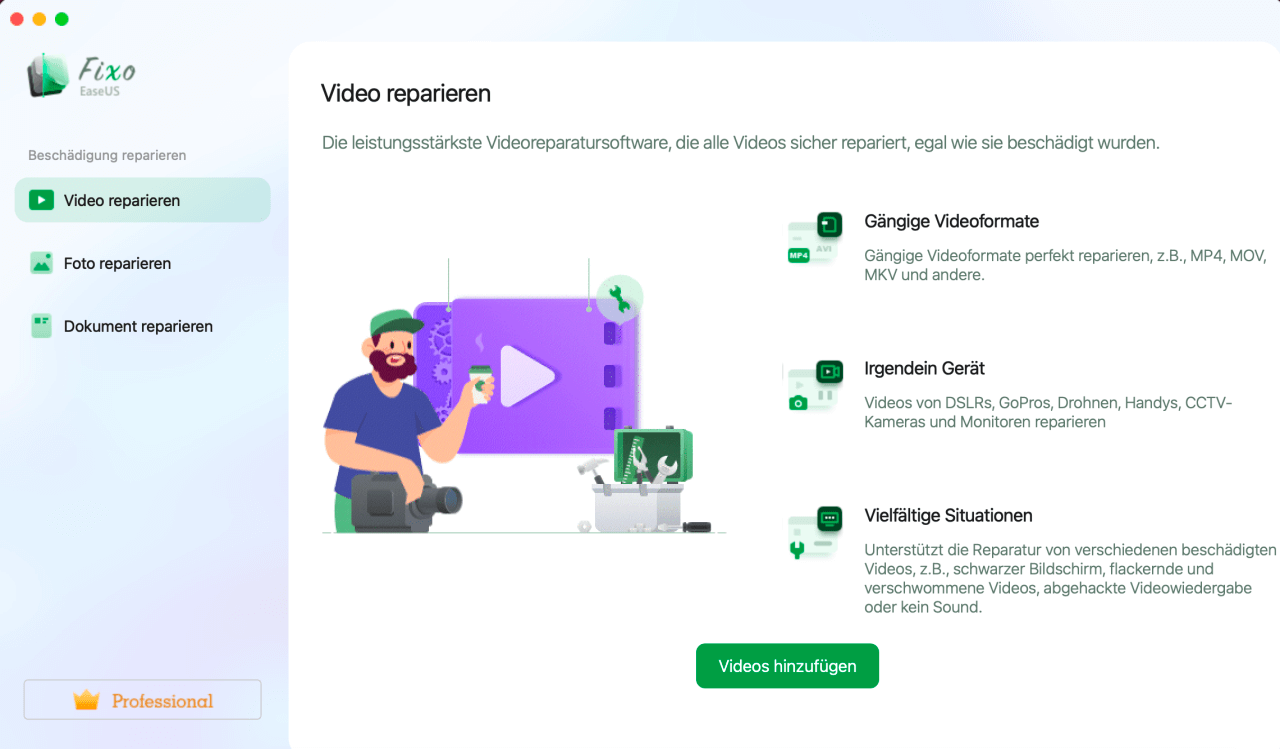
Schritt 2. Wählen Sie das beschädigte Video und starten Sie die Reparatur
Wählen Sie ein bestimmtes Video aus und klicken Sie auf die Schaltfläche "Reparieren", um den Reparaturprozess für ein einzelnes Video zu starten. Wenn Sie alle Videos reparieren möchten, wählen Sie sie alle aus und klicken Sie auf "Alles reparieren".
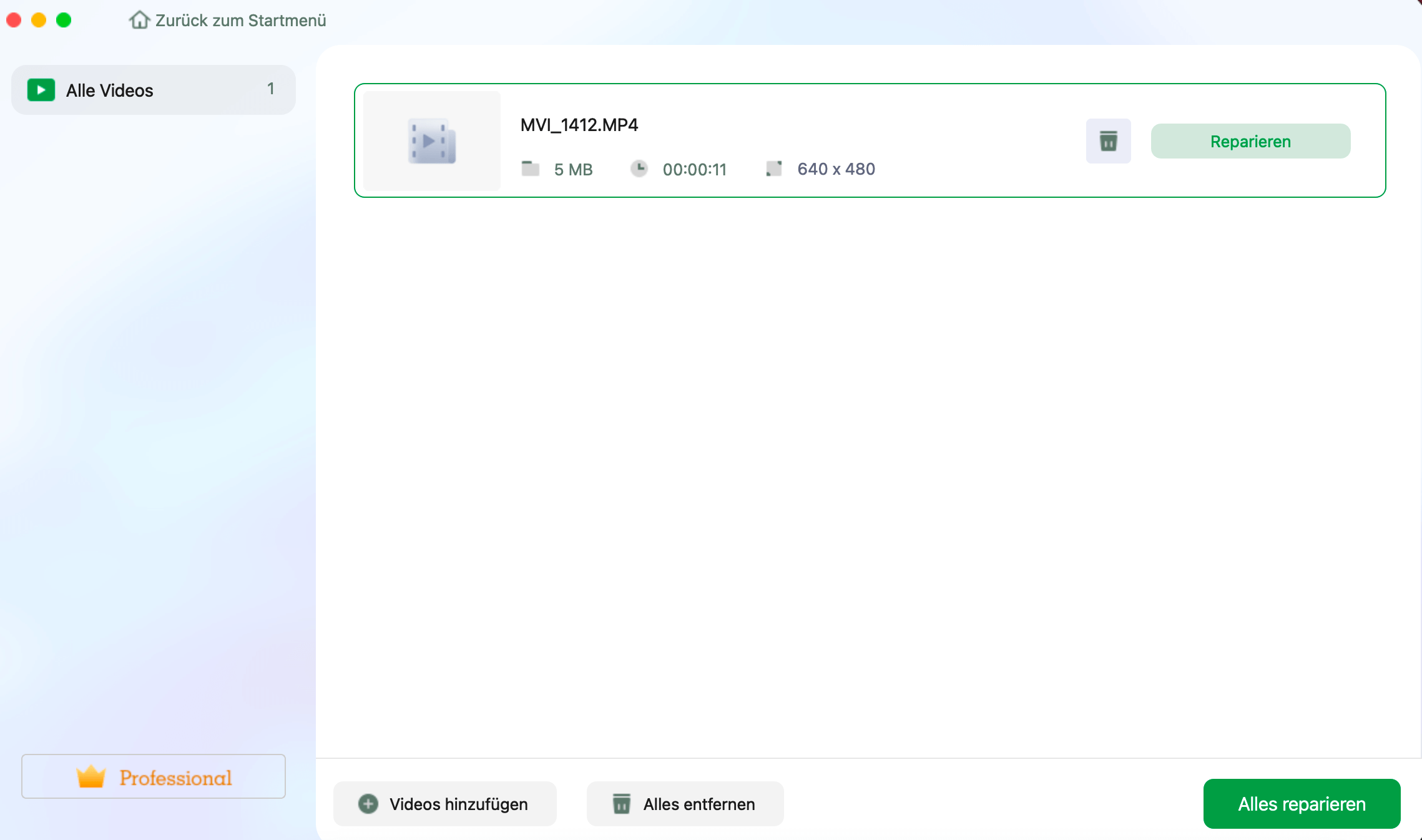
Schritt 3. Anzeigen und Speichern der reparierten Videos
Warten Sie ein paar Minuten, und die beschädigten Videos werden repariert. Wie lange Sie warten müssen, hängt davon ab, wie beschädigt Ihre Videos sind. Klicken Sie dann auf "Anzeigen", um eine Vorschau der Videos zu sehen. Um das reparierte Video zu speichern, klicken Sie auf die Schaltfläche "Speichern". Es ist kein Problem, mehrere Videos zu speichern. Wählen Sie einfach "Alle speichern", um den Vorgang abzuschließen.
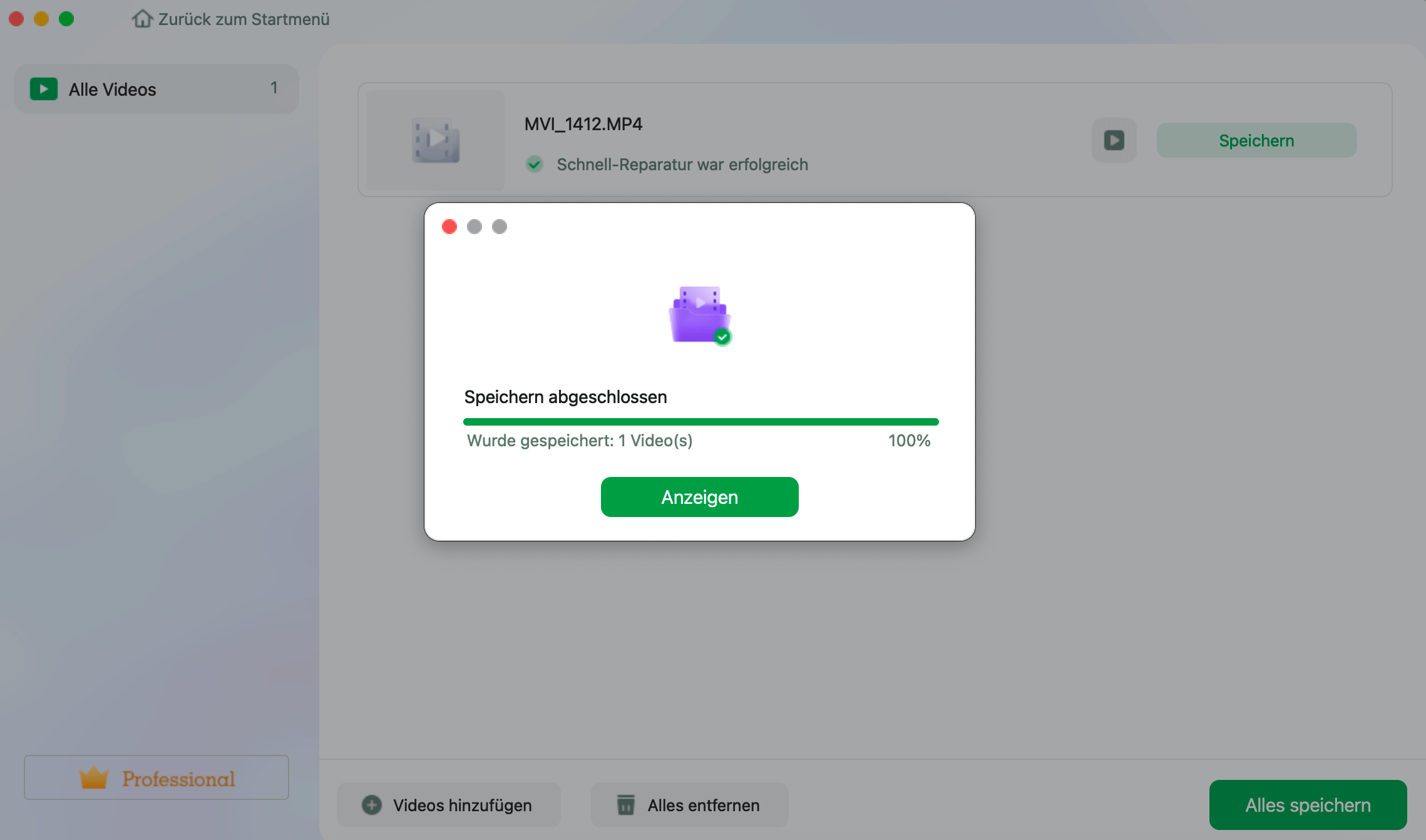
Schritt 4. Führen Sie den erweiterten Videoreparaturprozess aus
Wenn die Schnellreparatur nicht funktioniert, versuchen Sie den erweiterten Reparaturmodus. Wählen Sie "Erweiterte Reparatur", um den Vorgang zu starten. Nachdem Sie ein Beispielvideo hochgeladen haben, wählen Sie "Bestätigen".
Schritt 5. Ansehen und Speichern des reparierten Videos im Vorausmodus
Ein Fenster mit detaillierten Informationen über die Beschädigung und Beispielvideos wird angezeigt. Klicken Sie auf "Jetzt reparieren", um den Vorgang zu starten. Wenn die Reparatur abgeschlossen ist, können Sie die reparierten Videos ansehen und auf die Schaltfläche "Speichern" klicken, um die reparierten Videodateien in dem von Ihnen gewünschten Pfad zu speichern.
Methode 2. Beheben von Videofehlern durch Überprüfen der Internetverbindung
Wenn Sie sich Videos in Safari oder anderen Videoanwendungen wie YouTube ansehen, dauert das Laden mehr als 20 Sekunden oder sogar länger, was an Ihrer schlechten Internetumgebung liegen kann.
Eine langsame Internetverbindung kann durch eine Netzwerkstörung oder zu viele Geräteverbindungen verursacht werden. Sie können versuchen, das Internet-Passwort zu ändern oder die Verbindung wiederherzustellen:
Schritt 1. Klicken Sie in der Menüleiste auf das Wi-Fi-Symbol und auf dem Mac auf "Netzwerkeinstellungen öffnen...".
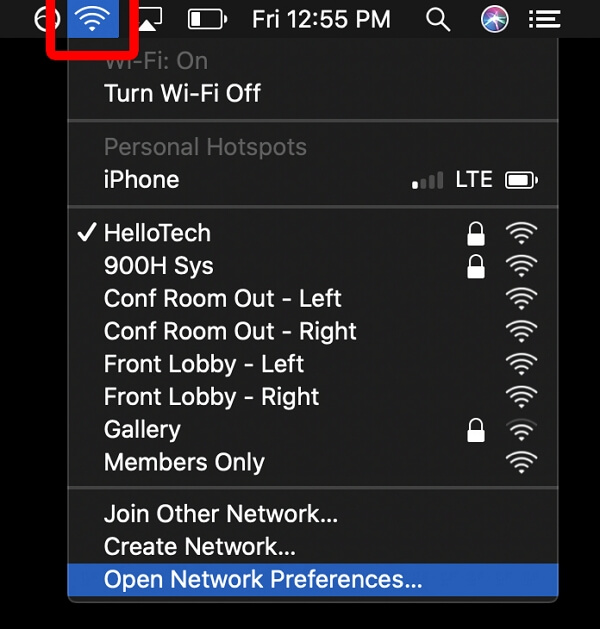
Schritt 2. Wählen Sie das Wi-Fi-Netzwerk aus, mit dem Sie derzeit verbunden sind, und klicken Sie auf "Erweitert...". Vergessen Sie das Netzwerk, indem Sie auf das Minus-Symbol klicken.
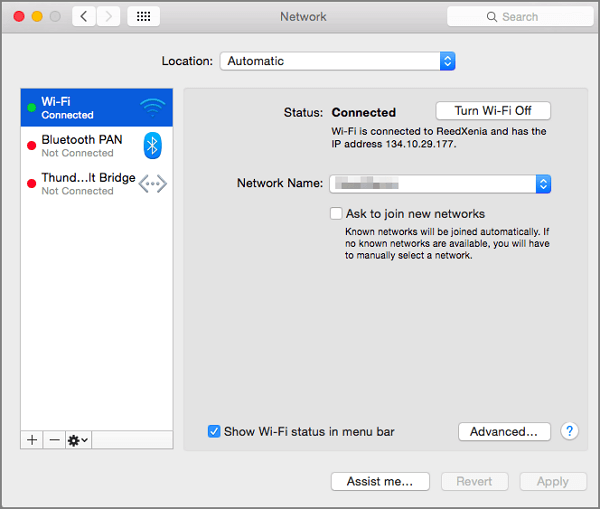
Schritt 3. Sie müssen Ihr Wi-Fi-Passwort erneut eingeben, wenn Sie sich erneut mit dem Netzwerk verbinden.
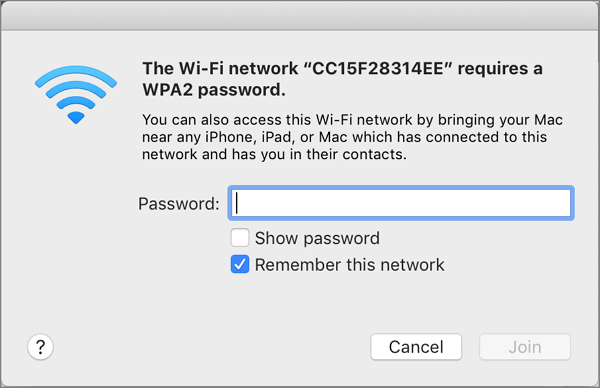
Teilen Sie diesen Artikel in den sozialen Medien, wenn er informativ ist, und helfen Sie anderen zu lernen, wie man Videos auf einem Mac mit oder ohne das EaseUS Fixo Video Repair Tool repariert.
Methode 3. Überprüfen Sie JavaScript, um das nicht abgespielte Mac-Video zu reparieren
JavaScript ist ein wesentlicher Bestandteil des Webbrowsers. Es wird eingesetzt, um alles zu konstruieren, was den Bildschirm in irgendeiner Weise bewegt oder verändert. Es ist vorteilhaft, die Änderungen zu verwalten, ohne die Seite neu zu laden. Es ist wichtig, dass JavaScript in Ihrem Browser aktiviert ist. Wie aktiviere ich JavaScript in meinem Browser? Führen Sie die folgenden Schritte aus, um JavaScript in Safari zu aktivieren:
Schritt 1. Klicken Sie auf das Symbol im Dock, um das Programm Safari auf dem Mac zu starten.
![]()
Schritt 2. Wählen Sie "Einstellungen" aus dem Safari-Menü am oberen Rand.
Schritt 3. Wählen Sie oben im Fenster "Einstellungen" die Registerkarte "Sicherheit".
Schritt 4. Aktivieren Sie das Kontrollkästchen neben "JavaScript aktivieren".
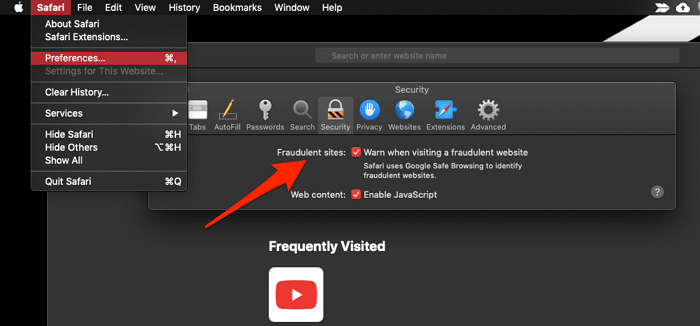
Schritt 5. Um die Änderungen zu speichern, schließen Sie das Fenster Einstellungen.
Methode 4. Beheben von Videofehlern auf dem Mac durch Bereinigung des Cache
Wenn es um das Löschen von Caches auf einem Mac geht, müssen wir den System-Cache, den App-Cache und den Browser-Cache bereinigen. Dieses "Video funktioniert nicht auf dem Mac"-Problem kann durch das Bereinigen des Webbrowser-Caches gelöst werden, und wir werden Safari als Beispiel nehmen:
Schritt 1. Klicken Sie auf "Safari" und wählen Sie "Voreinstellungen".
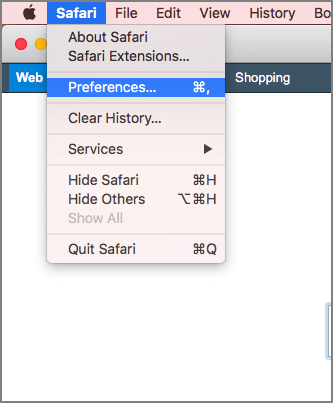
Schritt 2. Klicken Sie in der Menüleiste der Safari-Einstellungen auf "Datenschutz".
Schritt 3. Klicken Sie in den Datenschutzeinstellungen auf "Website-Daten verwalten...".
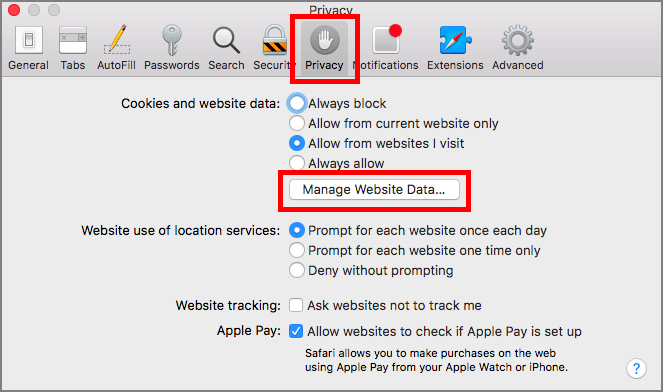
Schritt 4. Entfernen Sie alle Caches und klicken Sie auf "Jetzt entfernen".
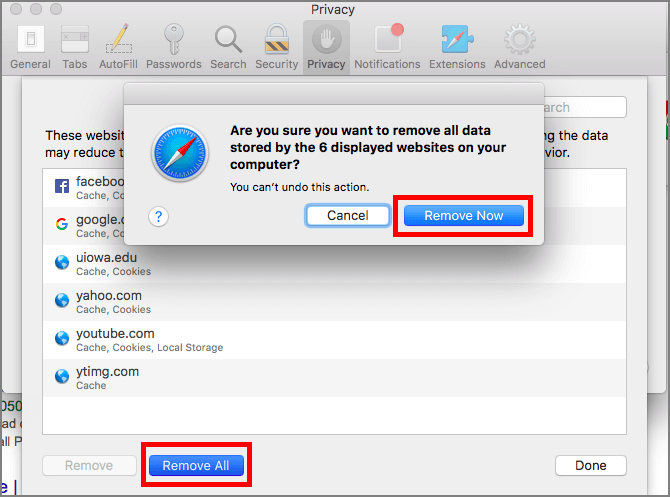
Methode 5. Adobe Flash Player neu installieren, um das Videoproblem zu beheben
Wenn Sie den Adobe Flash Player zum Streamen von Videos verwenden, kann diese Methode für Sie hilfreich sein. Deinstallieren Sie besser den Adobe Flash Player und installieren Sie ihn neu:
Schritt 1. Verwenden Sie Spotlight, um nach Adobe Flash Player Install Manager zu suchen. Starten Sie ihn, indem Sie auf das Suchergebnis klicken. Sie können ihn auch im Anwendungsordner finden.
Schritt 2. Klicken Sie auf "Deinstallieren", und die Anwendung wird sofort deinstalliert.
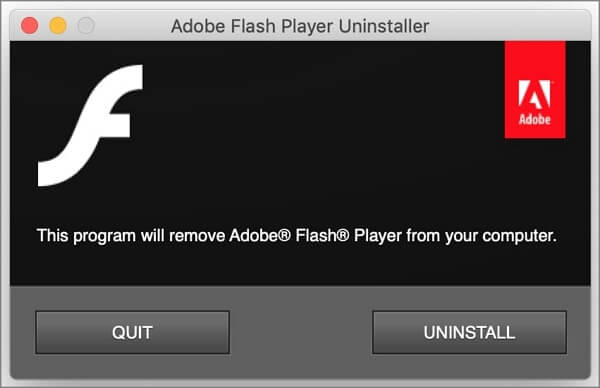
Schritt 3. Nachdem Sie Adobe Flash Player deinstalliert haben, können Sie ihn von der offiziellen Adobe Flash Player-Website herunterladen und neu installieren.
Schlussfolgerung
Wir kennen fünf getestete Lösungen zur Behebung von nicht funktionierenden Mac-Videos. Wenn Sie ein Video in Safari oder anderen Webbrowsern nicht abspielen können, können Sie JavaScript aktivieren, den Browser-Cache leeren oder die Internetverbindung wiederherstellen. Wenn Sie ein lokales Video auf dem Mac nicht abspielen können, sollten Sie Adobe Flash Player neu installieren oder das Video auf dem Mac mit EaseUS Fixo reparieren.
EaseUS Fixo kann Videos reparieren und Ihnen sehr helfen, wenn Sie aus verschiedenen Gründen Datenverlust haben. Sie können dieses Tool herunterladen, indem Sie auf die folgende Schaltfläche klicken.
Video funktioniert nicht auf Mac FAQs
Hier sind vier häufig gestellte Fragen zum Thema Video, das auf dem Mac nicht funktioniert, in diesem Teil. Lesen Sie weiter und erfahren Sie mehr:
1. Warum funktioniert mein MP4-Video auf dem Mac nicht?
Die folgenden Gründe können dazu führen, dass MP4-Videodateien auf dem Mac nicht funktionieren:
- 1. Die MP4-Videodateien werden während der Übertragung beschädigt.
- 2. Der MP4-Videoheader ist bereits beschädigt.
- 3. Der unvollständige Download.
- 4. Deaktivieren Sie JavaScript in Ihrem Safari-Browser.
- 5. Viren- und Malware-Infektionen.
2. Wie kann ich ein beschädigtes SD-Kartenvideo auf dem Mac reparieren?
Sie können EaseUS Fixo Video Repair verwenden, um beschädigte SD-Karten auf Mac zu reparieren und Videos damit zu reparieren. Diese Software kann die beschädigten Videos von Ihrer SD-Karte reparieren, und Sie können Beispielvideos hinzufügen, um der Software bei der Reparatur des Zielvideos zu helfen.
3. Wie behebt man das Problem der Videowiedergabe auf dem Mac?
Sie können die folgenden fünf Methoden anwenden, um das nicht abgespielte Video auf dem Mac zu beheben:
- 1. Reparieren Sie das Video mit EaseUS Fixo Video Repair.
- 2. Überprüfen Sie die Internetverbindung oder stellen Sie sie wieder her.
- 3. Löschen Sie den Webbrowser-Cache.
- 4. Aktivieren Sie JavaScript im Webbrowser.
- 5. Deinstallieren Sie Adobe Flash Player und installieren Sie ihn erneut.
4. Warum ist mein Video auf dem Mac nur ein schwarzer Bildschirm?
Warum wird der Bildschirm bei der Wiedergabe von Videos schwarz? Die Hauptursache für den geschwärzten Bildschirm ist eine beschädigte Datei. Es gibt mehrere mögliche Ursachen für das Problem, darunter Fehler bei der Übertragung von Videodateien, Header-Probleme, Codec-Probleme und Virenbefall.
War dieser Artikel hilfreich?
Über den Autor/die Autorin
Maria ist begeistert über fast allen IT-Themen. Ihr Fokus liegt auf der Datenrettung, der Festplattenverwaltung, Backup & Wiederherstellen und den Multimedien. Diese Artikel umfassen die professionellen Testberichte und Lösungen.