Inhaltsverzeichnis
![]() Über den Autor/die Autorin
Über den Autor/die Autorin
![]() Verwandte Beiträge
Verwandte Beiträge
KI-gestützt

- Reparieren Sie Videos mit verschiedenen Problemen, wie z.B. defekt, nicht abspielbar, ohne Ton usw.
- Reparieren Sie beschädigte Bilder und verbessern Sie ihre Qualität mit fortschrittlichen KI-Algorithmen.
- Reparieren Sie Dokumente in verschiedenen Formaten, darunter PDF-, Word-, Excel- und PowerPoint-Dateien.
100% sauber
Adobe Acrobat ist ein von Adobe Inc. entwickeltes Programm, mit welchem Benutzer PDF-Dateien anzeigen, erstellen und bearbeiten können. PDF steht für Portable Document Format und ist eines der am weitesten verbreiteten Dokumentformate der Welt. Viele Benutzer und Organisationen verwenden Adobe Acrobat, um viele wichtige Informationen als PDF-Dateien anzuzeigen.
Können nicht gespeicherte und beschädigte Adobe Acrobat-Dateien wiederhergestellt werden?
Wenn Sie eine Adobe Acrobat Datei ohne Speichern geschlossen haben oder die Software während der Bearbeitung einer PDF-Datei abstürzt, ist die Datei noch wiederherstellbar? Ja. Es gibt noch Möglichkeiten, nicht gespeicherte Adobe Acrobat-Dateien mit der "Automatisch speichern"-Funktion wiederherzustellen. Sie können beschädigte PDF-Dateien auch mithilfe von Adobe-Anwendungen und EaseUS Reparatur-Tool wiederherzustellen und zu reparieren. Bitte lesen Sie weiter und erfahren Sie mehr über die Wiederherstellung und die Reparatur der PDF-Dateien.
1. Wie kann man nicht gespeicherte Adobe Acrobat-Dateien wiederherstellen
Um Benutzer vor Datenverlust zu schützen, hat Adobe eine Schutzfunktion namens AutoSpeichern entwickelt. Diese Funktion ist in Acrobat standardmäßig aktiviert. Die Änderungen werden alle paar Minuten automatisch gespeichert. Um den Status des automatischen Speicherns zu überprüfen, müssen Sie die Software öffnen, auf Bearbeiten > Voreinstellungen und dann auf Dokumente klicken und zu den Speichereinstellungen gehen. Sie können die Zeitdauer ändern, indem Sie die Option "Dokumentänderungen alle X Minuten automatisch in einer temporären Datei speichern" aktivieren. Dann erzeugt Acrobat alle paar Minuten eine temporäre Datei. Wenn Adobe Acrobat abstürzt, wird die automatisch gespeicherte PDF-Datei automatisch geöffnet, wenn Sie die Software neu starten.
Wenn Ihre PDF-Dateien nicht angezeigt werden, gibt es eine weitere Möglichkeit, die Dateien manuell wiederherzustellen. In diesem Fall müssen Sie herausfinden, wo die temporären Dateien von Adobe Acrobat auf Ihrem Computer gespeichert sind. Sie können die Antwort in den folgenden Schritten finden.
Schritt 1. Gehen Sie zu folgendem Pfad auf Ihrem Computer. Dort befinden sich die temporären Dateien von Acrobat:
C:\Benutzer\Benutzername\AppData\Roaming\Adobe\Acrobat\DC
Wenn Sie den Adobe Reader verwenden, gehen Sie zu:
C:\Benutzer\Benutzername\AppData\Local\Temp\Adobe\Reader\11.0
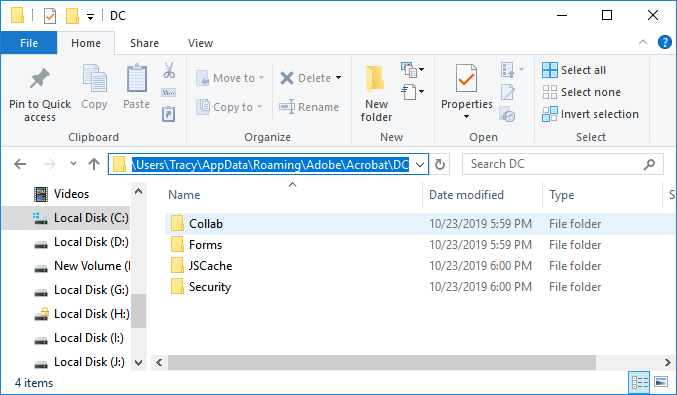
Schritt 2. Suchen Sie die temporären Dateien an dem oben genannten Ort und kopieren Sie diese Dateien an einen anderen Ort.
- Hinweis:
- Die Erweiterung dieser temporären Dateien ist möglicherweise nicht dieselbe wie die der Originaldateien. Es könnte sich um *.dat-Dateien oder *.tmp-Dateien handeln.
Schritt 3. Ändern Sie die Erweiterung der kopierten temporären Dateien zu *.pdf.
Schritt 4. Versuchen Sie, die temporären Dateien mit Adobe Acrobat zu öffnen.
Nach Angaben des Adobe-Supports wird die temporäre Datei gelöscht, wenn Sie Adobe Acrobat schließen (unabhängig davon, ob Sie sie speichern oder nicht). Der einzige Zweck der temporären Dateien ist die Wiederherstellung, falls Acrobat oder der Computer abstürzt, die Stromversorgung unterbrochen wird usw. Wenn Sie also keinen Software- oder Computerabsturz hatten, können Sie nicht gespeicherte Adobe Acrobat-Dateien möglicherweise nicht über temporäre Dateien wiederherstellen.
2. Wie kann man beschädigte Adobe Acrobat-Dateien reparieren?
Wenn Adobe Acrobat beschädigt ist oder andere Fehler auftritt, können die Adobe Acrobat-Dateien auch defekt geworden sein. Wenn Sie feststellen wollen, ob Ihre PDF-Dateien beschädigt sind, können Sie die folgenden Symptome durchlesen.
- PDF-Datei ist nicht lesbar
- Das Stammobjekt ist ungültig oder fehlt
- Fehler beim Öffnen des Dokuments
- Datei beschädigt oder korrupt
- Der Betrachter kann sie nicht öffnen
- Seite zur Fehlerbearbeitung
In diesem Fall müssen Sie die PDF-Anwendung reparieren, um das Problem zu lösen. Hier sind die zwei gängigsten Methoden, um eine beschädigte PDF-Anwendung zu reparieren.
Methode 1. Die neueste Version von Adobe Acrobat herunterladen
Deinstallieren Sie zunächst die aktuelle Version von Adobe Acrobat und laden Sie dann die neueste Version von Adobe Acrobat/Reader herunter und installieren Sie sie auf Ihrem Computer.
Methode 2. Nach Updates suchen
Um nach Adobe Acrobat-Updates zu suchen, müssen Sie die Adobe-Anwendung starten > auf "Hilfe" klicken > "Nach Updates suchen" wählen.
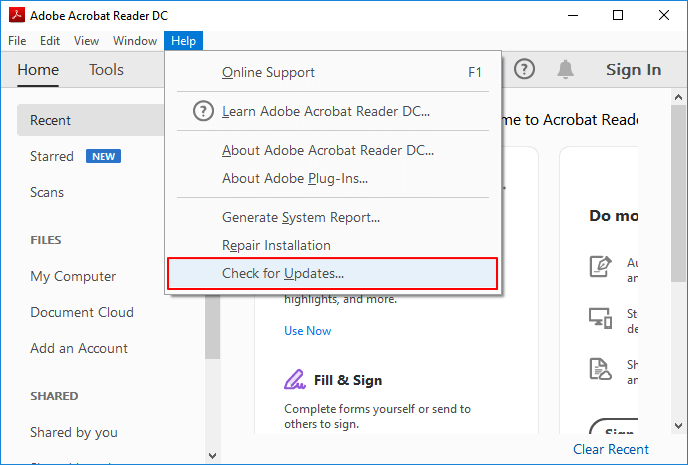
Methode 3. Beschädigte PDF-Dateien mit einer Software einfach und schnell reparieren
EaseUS Fixo hilft bei der Reparatur beschädigter PDF-Dokumente, die auf externen Speichermedien gespeichert sind. Es kann auch Text, Kommentare, Etiketten, Grafiken usw. aus der PDF-Datei extrahieren.
Schritt 1. Laden Sie Fixo herunter und starten Sie es auf Ihrem PC oder Laptop. Wählen Sie "Dokumente reparieren", um beschädigte Office-Dokumente zu reparieren, einschließlich Word, Excel, PDF und andere. Klicken Sie auf "Dateien hinzufügen", um beschädigte Dokumente auszuwählen.

Schritt 2. Um mehrere Dateien auf einmal zu reparieren, klicken Sie auf die Schaltfläche "Alles reparieren". Wenn Sie ein einzelnes Dokument reparieren möchten, bewegen Sie den Mauszeiger auf die Zieldatei und wählen Sie "Reparieren". Sie können auch eine Vorschau der Dokumente anzeigen, indem Sie auf das Augensymbol klicken.

Schritt 3. Klicken Sie auf "Speichern", um ein ausgewähltes Dokument zu speichern. Wählen Sie "Alles speichern", um alle reparierten Dateien zu speichern. Wählen Sie "Reparierte anzeigen", um den reparierten Ordner zu finden.

3. Wie kann man verlorene PDF-Dateien wiederherstellen?
Neben ungespeicherten PDF-Dateien kommt es auch häufig vor, dass Benutzer gespeicherte Dateien aus Versehen gelöscht haben oder die Dateien aufgrund von anderen Fehlern verloren gegangen sind.
Wenn Sie wichtige PDF-Dateien verloren haben, speichern Sie besser keine neue Dateien auf Ihrem Computer. Denn die verlorenen Dateien könnten durch die neuen Dateien überschrieben geworden sein. Überprüfen Sie dann Ihren Papierkorb, um zu sehen, ob sich die verlorenen Dateien darin befinden. Wenn dies nicht der Fall ist, sollten Sie eine Datenrettungssoftware verwenden, um die Dateien wiederherzustellen.
EaseUS Data Recovery Wizard funktioniert in vielen Datenverlustszenarien gut. Er unterstützt Benutzer bei der Wiederherstellung von Daten, die von Antivirenprogrammen gelöscht wurden, bei der Wiederherstellung von Dateien von formatierten Festplatten, bei der Wiederherstellung von gelöschten Dateien aus dem Papierkorb, usw. EaseUS Data Recovery Software kann verlorene oder beschädigte PDF-Dateien in drei Schritten wiederherstellen.
Laden Sie diese Software jetzt auf Ihren Computer herunter und probieren Sie sie aus.
Schritt 1. Ein Laufwerk auswählen und den Scanvorgang starten
Starten Sie EaseUS Data Recovery Wizard und fahren Sie mit der Maus über die Partition, auf der Sie Daten verloren haben. Dies kann eine interne Festplatte, eine externe Festplatte, ein USB-Stick oder eine SD-Karte sein. Klicken Sie dann auf "Scannen".

Schritt 2. Prüfen und Vorschau der gescannten Dateien
Verwenden Sie den Dateiformatfilter in der linken oder oberen rechten Ecke, um die Suchergebnisse einzugrenzen, bis Sie die gewünschten Dateien finden. Anschließend können Sie auf die Schaltfläche "Vorschau" klicken oder auf eine Datei doppelklicken, um den Inhalt in der Vorschau zu sehen, wenn Sie möchten.

Schritt 3. Wiederherstellen verlorener Daten an einem sicheren Ort
Aktivieren Sie das Kontrollkästchen neben der Datei und klicken Sie auf "Wiederherstellen", um die verlorenen Daten an einem sicheren Ort wiederherzustellen. Wir empfehlen Ihnen, die wiederhergestellten Daten nicht auf dem Datenträger zu speichern, auf dem Sie sie zuvor verloren haben.
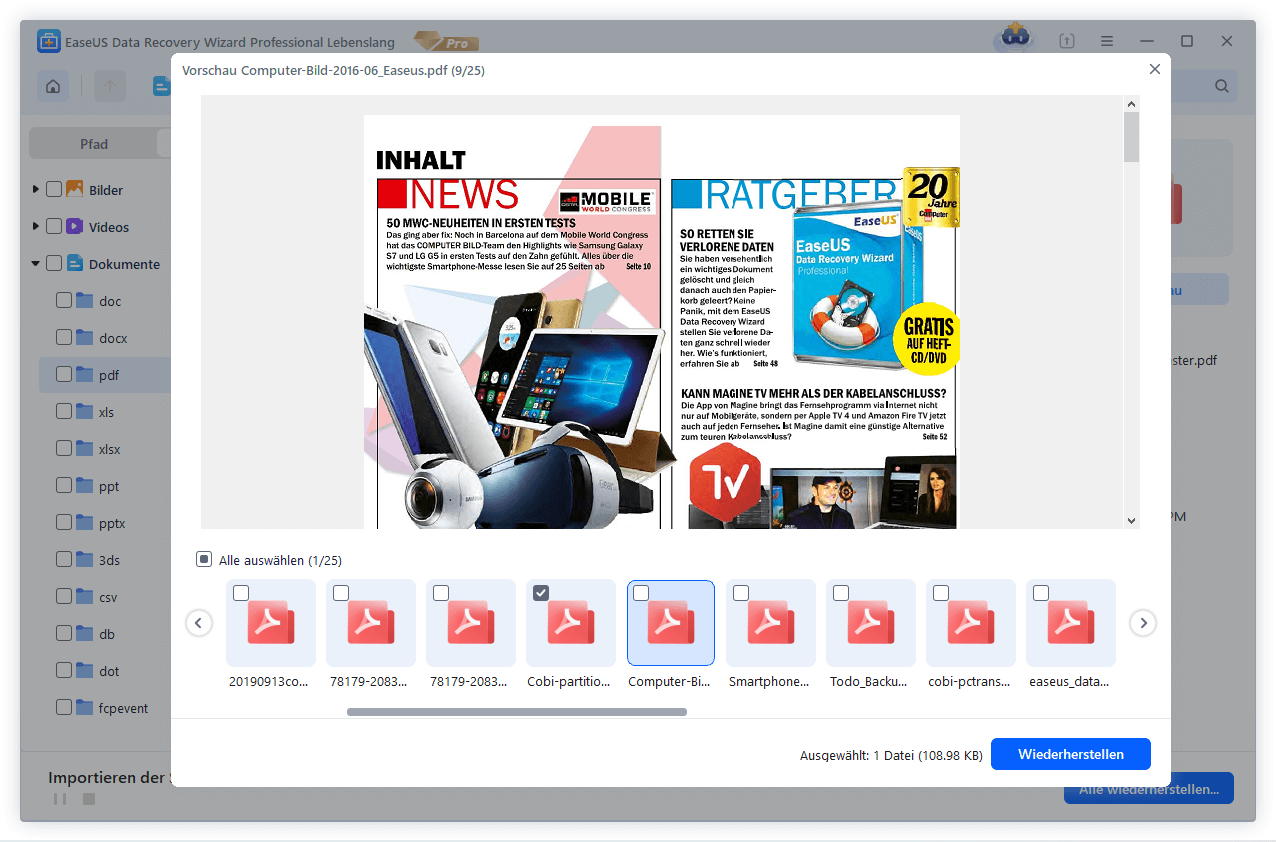
Was ist der Unterschied zwischen Adobe Acrobat und Adobe Reader?
In diesem Artikel geht es hauptsächlich darum, wie man ungespeicherte Adobe Acrobat-Dateien wiederherstellt. Aber Acrobat ist nicht die einzige Anwendung in der Adobe-Familie, die PDF-Dateien öffnen kann. Eine weitere häufig verwendete Anwendung ist Adobe Reader. Da beide Anwendungen in der Lage sind, PDF-Dateien zu verwalten, möchten einige Benutzer vielleicht wissen, was der Unterschied zwischen ihnen ist. Schauen wir uns die Funktionen dieser beiden Anwendungen an.
Adobe Reader: Lesen von PDF-Dateien und Ausführen grundlegender Aufgaben wie das Ausfüllen von Formularfeldern und das Hinzufügen von Markierungen.
Adobe Acrobat: Erstellen Sie PDF-Dateien aus anderen Formaten, bearbeiten Sie sie auf verschiedene Weise, fügen Sie Formularfelder und Sicherheitseinstellungen hinzu usw.
Mit anderen Worten, der Hauptunterschied besteht darin, dass Adobe Acrobat nicht nur alle Funktionen von Adobe Reader hat, sondern noch viel mehr, einschließlich der Möglichkeit, Texte und Bilder in PDF-Dokumenten zu erstellen und zu bearbeiten. Es ist die erweiterte Version von Adobe Reader mit zusätzlichen Funktionen.
Das Fazit
Das ist alles darüber, wie man PDF-Dateien auf einem Windows-PC wiederherstellt. Im Allgemeinen müssen Sie sich keine Sorgen um die Sicherheit Ihrer PDF-Dateien machen, da Adobe Acrobat alle Dateien, die Sie bearbeiten, automatisch speichert. Selbst wenn Sie auf einige verzweifelte Umstände gestoßen sind, die zu Datenverlust oder Dateibeschädigung führen, können Sie die PDF-Dateien mit einem Datenwiederherstellungstool wie EaseUS Data Recovery Wizard wiederherstellen. Wenn Sie an diesem Tool interessiert sind, laden Sie es herunter und probieren Sie es aus!
War dieser Artikel hilfreich?
Über den Autor/die Autorin
Technik-Freund und App-Fan. Mako schreibe seit März 2016 für die Leser von EaseUS. Er begeistert über Datenrettung, Festplattenverwaltung, Datensicherung, Datenspeicher-Optimierung. Er interssiert sich auch für Windows und andere Geräte.