Inhaltsverzeichnis
![]() Über den Autor/die Autorin
Über den Autor/die Autorin
![]() Verwandte Beiträge
Verwandte Beiträge
KI-gestützt

- Reparieren Sie Videos mit verschiedenen Problemen, wie z.B. defekt, nicht abspielbar, ohne Ton usw.
- Reparieren Sie beschädigte Bilder und verbessern Sie ihre Qualität mit fortschrittlichen KI-Algorithmen.
- Reparieren Sie Dokumente in verschiedenen Formaten, darunter PDF-, Word-, Excel- und PowerPoint-Dateien.
100% sauber
"Hallo, ich bin gerade von einem MBP 2019 auf ein neues MBP 2023 migriert und kann Office 365 auf meinem neuen Mac nicht mehr mit der Desktop-Anwendung bearbeiten. Als ich versuchte, einige Änderungen an den Dateien vorzunehmen, erhielt ich weiterhin die Fehlermeldung: Ihr Konto lässt keine Bearbeitung auf einem Mac zu. Wie kann ich dieses Problem beheben?" - von Apple Community
Das Problem, dass das Konto keine Bearbeitung auf dem Mac zulässt, kann die Arbeit unterbrechen und die Möglichkeit einschränken, wichtige Dateien zu ändern. Dieses Problem kann aus verschiedenen Gründen wie Softwarefehlern, Lizenzproblemen oder beschädigten Daten auftreten.
Zum Glück gibt es auch einige einfache Möglichkeiten, dieses Problem zu lösen und den Bearbeitungszugriff auf Ihrem Mac wiederherzustellen. Mit den fünf einfachen Lösungen, die unten aufgelistet werden, können Sie das Problem erfolgreich lösen und die Bearbeitung wieder ausführen.
1. Das Problem mit der Dokument-Reparatursoftware reparieren
Wenn Sie ein lästiges Konto erhalten, das die Bearbeitung auf Ihrem Mac nicht zulässt, ist eine effiziente Dateireparatursoftware wie EaseUS Fixo File Repair hilfreich für Sie.
Diese Microsoft Office Reparatursoftware für Mac ist ein leistungsstarkes Programm, das viele Problemen mit den Office-Dateien beheben und beschädigte Dateien auf dem Mac reparieren kann. Egal, ob Ihre Dateien nicht verfügbar sind, beschädigt sind oder Fehlerwarnungen anzeigen, die die Bearbeitung behindern, EaseUS Fixo Document Repair bietet eine vollständige Lösung.
Hier sind einige häufige Fälle, mit denen dieses Tool zur Dokumentenreparatur perfekt umgehen kann:
- 🦸♀️Excel kann die Datei nicht öffnen, da das Dateiformat ungültig ist
- 🎈Word-Dateien auf Mac sind beschädigt
Laden Sie EaseUS Fixo for Mac kostenlos herunter. Sie können diese Schritte befolgen, um beschädigte Dateien zu reparieren und das Konto, das die Bearbeitung auf Ihrem Mac nicht zulässt, zu beheben:
Schritt 1. Starten Sie EaseUS Fixo
Starten Sie EaseUS Fixo Document Repair. Wählen Sie "Dokument reparieren" auf der linken Seite. Diese Software ermöglicht es Ihnen, beschädigte Office-Dokumente zu reparieren, einschließlich Word, Excel, PDF und andere.
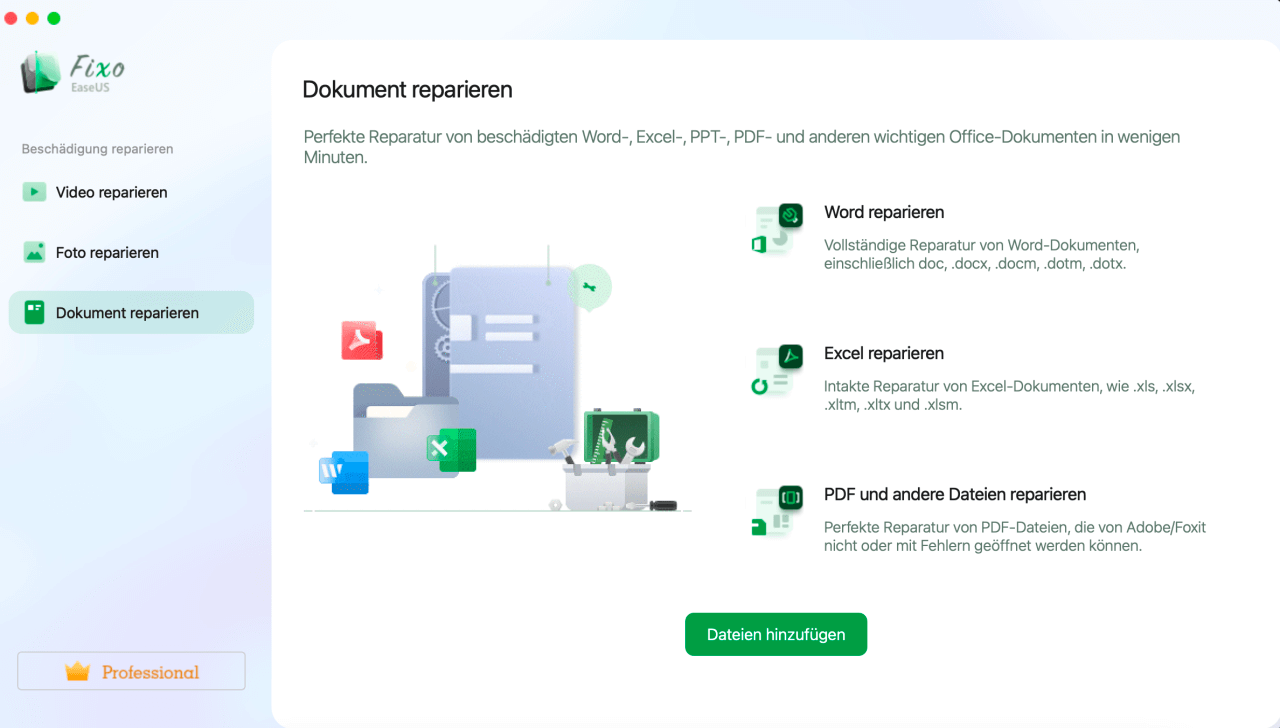
Schritt 2. Wählen und reparieren Sie das beschädigte Dokument
Klicken Sie auf "Alles reparieren", um alle hinzugefügten Dokumente zu reparieren. Wenn Sie ein einzelnes Dokument reparieren möchten, bewegen Sie den Mauszeiger auf das Zieldokument und klicken Sie auf "Reparieren". Um eine Vorschau des reparierten Dokuments anzuzeigen, klicken Sie auf das Augensymbol.
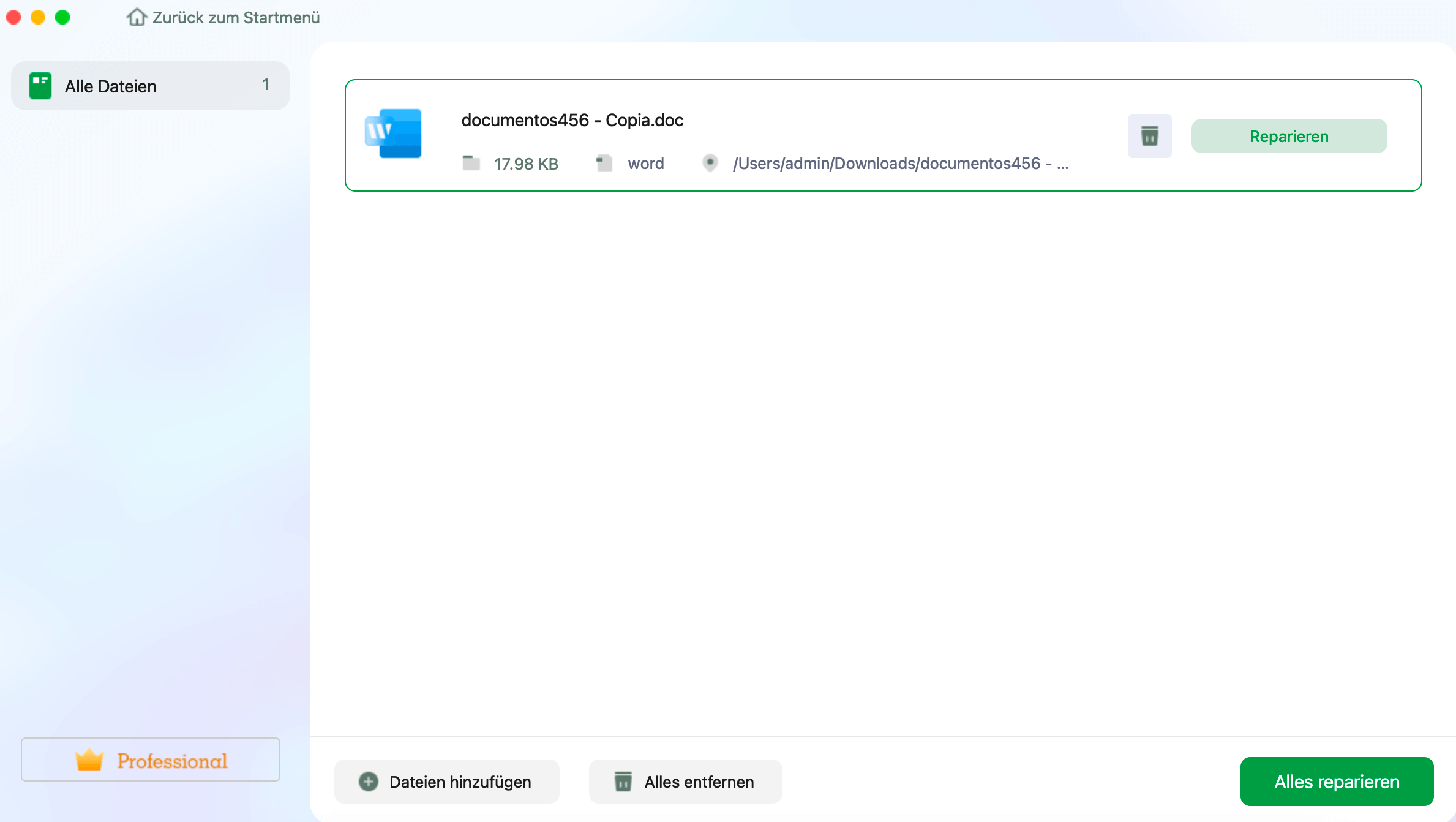
Schritt 3. Vorschau und Speichern des reparierten Dokuments
Wenn der Reparaturvorgang abgeschlossen ist, klicken Sie auf "Speichern", um ein ausgewähltes Dokument zu speichern. Sie können auch auf "Alles speichern" klicken, um alle reparierten Dokumente zu speichern. Um den reparierten Ordner zu finden, klicken Sie auf "Anzeigen".
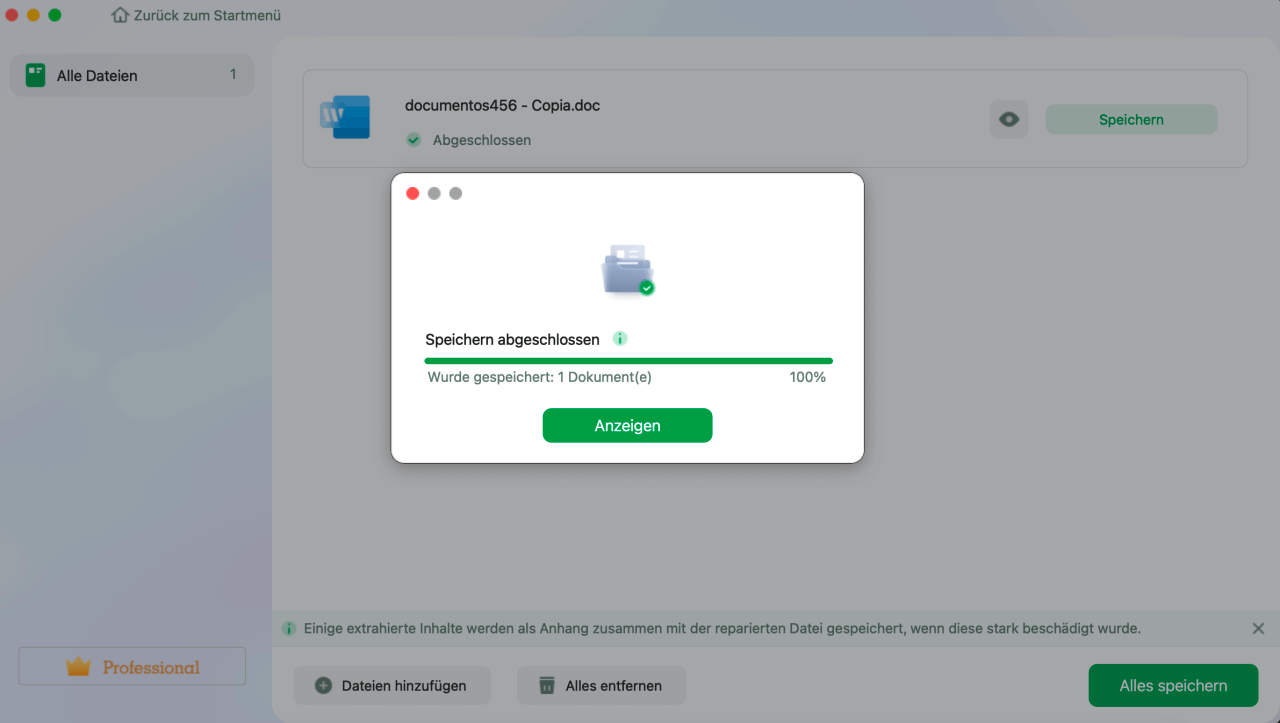
Teilen Sie diesen Artikel mit anderen, um weiteren Nutzern in Not zu helfen:
2. Die Office 365-Lizenz überprüfen
Wenn Sie bei der Verwendung von Office 365 auf Ihrem Mac den Fehler Konto verbietet Bearbeitung erhalten, überprüfen Sie Ihren Lizenzstatus. Die Überprüfung Ihres Office 365-Abonnements stellt sicher, dass keine Probleme mit der Lizenz den Bearbeitungsfehler verursachen. Diese Methode funktioniert auch, wenn Sie diese Änderung nicht vornehmen können, weil die Auswahl gesperrt ist.
Schritte zur Überprüfung der Office 365-Lizenz:
Schritt 1. Greifen Sie über einen beliebigen Internetbrowser auf portal.office.com zu.
Schritt 2. Wählen Sie "Mein Konto" und gehen Sie dann zum Bereich "Abonnement".
Schritt 3. Suchen Sie in der Liste der Abonnements nach Office 365.

Schritt 4. Wenn Ihr Office 365-Abonnement angezeigt wird, haben Sie die erforderliche Lizenz und müssen sich keine Sorgen machen. Wenn nicht, vergewissern Sie sich, dass Sie im richtigen Konto angemeldet sind.
🛠️Schritte um sicherzustellen, dass Ihre Lizenz keine Probleme hat:
Schritt 1. Starten Sie alle Office-Anwendungen, die auf Ihrem Mac installiert sind.
Schritt 2. Klicken Sie auf das Namensmenü der Anwendung (z. B. Word oder Excel) und wählen Sie "Abmelden". Schließen Sie schließlich das Programm.
Schritt 3. Klicken Sie im Finder auf die Option "Go" und wählen Sie "Go to Folder".
Schritt 4. Geben Sie ~/Library in das Suchfeld ein und drücken Sie Enter.

Schritt 5. Öffnen Sie den Ordner "Group Containers" und suchen Sie nach den Ordnern ms, UBF8T346G9.OfficeOsfWebHost, und UBF8T346G9.Office.

Schritt 6. Verschieben Sie diese Ordner und die zugehörigen Dateien in den Papierkorb.
Schritt 7. Leeren Sie den Papierkorb und starten Sie eine beliebige Office-Software, um zu sehen, ob Sie jetzt Dateien bearbeiten können.
🪄Hinweis: Nachdem Sie die früheren Office-Verzeichnisse entfernt haben, können Sie Ihr Microsoft Office wieder aktivieren, falls Ihre Lizenz in Frage steht.
3. Office aktivieren, um das Problem zu lösen
Wenn Sie die Fehlermeldung "Konto lässt Bearbeitung nicht zu" auf Ihrem Mac erhalten haben, obwohl Sie ein gültiges Office 365-Abonnement haben, kann die Reaktivierung von Office das Problem beheben. Hier erfahren Sie, wie Sie Office aktivieren und Dokumente ohne Probleme bearbeiten können.
Schritt 1. Gehen Sie zum Finder und klicken Sie auf Programme. Starten Sie MS Word auf Ihrem Mac.
Schritt 2. Gehen Sie auf die Registerkarte "Datei", klicken Sie auf "Neu aus Vorlage" und dann auf die Schaltfläche "Anmelden".

Schritt 3. Geben Sie die E-Mail-Adresse ein, die mit Ihrem Microsoft-Konto verknüpft ist. Geben Sie das Kennwort ein, und Microsoft prüft, ob eine gültige Lizenz vorliegt.
Schritt 4. Warten Sie, bis Office vollständig aktiviert ist, bevor Sie mit der Verwendung der Anwendungen beginnen, um zu sehen, ob Sie nun problemlos Dokumente bearbeiten können.
4. Microsoft auf die Standardeinstellungen zurücksetzen
Das Zurücksetzen von Microsoft Word auf die Standardeinstellungen auf einem Mac kann ein hilfreicher Schritt sein, um Schwierigkeiten zu beheben, wenn Ihr Konto die Bearbeitung nicht zulässt.
Schritt 1. Öffnen Sie den Ordner "Bibliothek" auf Ihrem Mac, in dem die Einstellungen von Word gespeichert sind.
Schritt 2. Suchen und öffnen Sie den Ordner "Preferences" im Verzeichnis Library.

Schritt 3. Suchen und löschen Sie die Word-Einstellungsdatei, die normalerweise mit com.microsoft.Word.plist beginnt.
Schritt 4. Um die Einstellungsdatei endgültig zu löschen, leeren Sie den Papierkorb.
Schritt 5. Starten Sie Microsoft Word neu, um eine neue Einstellungsdatei mit den Standardeinstellungen zu erstellen.
Am besten wäre es, wenn Sie diesen Artikel in Ihren sozialen Medien teilen, um mehr Benutzern zu helfen, die mit demselben Bearbeitungsfehler konfrontiert sind.
5. Caches, Protokollen und Junk-Dateien löschen
Das Löschen von Systemspeicher, Protokollen und Mülldateien kann Ihnen helfen, Schwierigkeiten zu überwinden, wenn sich Ihr Konto auf dem Mac nicht bearbeiten lässt. Mac-Programme bauen mit der Zeit Cache-Dateien auf, die zu Leistungsproblemen wie Einfrieren oder Abstürzen führen können.
Schritt 1. Um ein "Finder"-Fenster zu öffnen, klicken Sie auf das "Finder"-Symbol im Dock.
Schritt 2. Klicken Sie in der Menüleiste auf "Go" und anschließend auf "Go to Folder".
Schritt 3. Geben Sie ~/Library/Caches/ in das Feld Go to Folder ein und drücken Sie die Eingabetaste.
Schritt 4. Wählen Sie den Ordner "Caches" aus den angezeigten Alternativen.

Schritt 5. Suchen Sie den Ordner, der dem Programm entspricht, das das Problem verursacht.
Schritt 6. Klicken Sie mit der rechten Maustaste auf den Ordner und wählen Sie im Menü "In den Papierkorb verschieben".
Schritt 7. Wählen Sie schließlich "Mülleimer leeren", um den Ordner und seinen Inhalt endgültig zu entfernen.
Hinweis: Versuchen Sie nach diesen Schritten, sich erneut bei Ihrem Konto anzumelden, um zu sehen, ob das Problem weiterhin besteht.
Das Fazit
Die Behebung von Problemen, z.B. dass Ihr Konto keine Bearbeitung auf dem Mac zulässt, kann schwierig sein, aber mit den richtigen Tools können sie erfolgreich behoben werden, indem Dateireparaturtools verwendet werden, Office 365-Lizenzen überprüft werden, Office aktiviert wird, Microsoft auf die Standardeinstellungen zurückgesetzt wird und Cache- und Garbage-Dateien bereinigt werden. Jede Strategie zielt auf eine andere mögliche Ursache des Problems ab, so dass die Kunden ein komplettes Arsenal zur Behebung von Bearbeitungsproblemen auf ihrem Mac zur Verfügung haben. Verwenden Sie außerdem EaseUS Fixo File Repair, um dateibezogene Probleme effektiver zu lösen.
FAQs
Im Folgenden finden Sie einige häufig gestellte Fragen, nach denen Benutzer suchen, wenn sie mit dem Problem "Konto lässt keine Bearbeitung auf einem Mac zu" konfrontiert sind:
1. Wie kann ich mein Mac-Konto reparieren, das keine Bearbeitung zulässt?
Um dieses Problem zu beheben, sollten Sie Microsoft Office-Dateien reparieren, Office 365-Lizenzen überprüfen, Office aktivieren, Microsoft-Einstellungen zurücksetzen oder Cache- und Garbage-Dateien löschen.
2. Wie kann ich Office 365 die Bearbeitung auf meinem Mac erlauben?
Halten Sie Ihr Office 365-Abonnement gültig und lizenziert. Überprüfen und aktivieren Sie Ihre Office 365-Lizenz über die Microsoft Office-Website oder die App-Einstellungen. Die Bearbeitung von Mac-Dokumenten sollte nach der Aktivierung von Office uneingeschränkt möglich sein.
3. Warum kann ich meine PowerPoint-Datei nicht bearbeiten?
PowerPoint kann die Bearbeitung aufgrund von Lizenz, Dateibeschädigung oder Programmeinstellungen verhindern. Reparieren Sie PowerPoint-Dateien, überprüfen Sie den Status der Office 365-Mitgliedschaft und setzen Sie die PowerPoint-Einstellungen auf die Standardwerte zurück. Aktualisieren Sie das Betriebssystem Ihres Macs und die Office-Anwendungen, um Kompatibilitätsprobleme zu vermeiden.
War dieser Artikel hilfreich?
Über den Autor/die Autorin
Maria ist begeistert über fast allen IT-Themen. Ihr Fokus liegt auf der Datenrettung, der Festplattenverwaltung, Backup & Wiederherstellen und den Multimedien. Diese Artikel umfassen die professionellen Testberichte und Lösungen.