Zusammenfassung:
Sie fragen sich, wie Sie das Windows 7-Passwort wiederherstellen können? Wenn Sie einen professionellen Key Finder wie KeyUS haben, wird das Zurücksetzen von Passwörtern zum Kinderspiel. Sehen Sie sich diese Anleitung für den Schritt-für-Schritt-Prozess an!
Kann ich das Windows 7-Passwort wiederherstellen?
Haben Sie Ihr Windows 7-Passwort vergessen? Sie wissen nicht, wie Sie es wiederherstellen können? Vielleicht haben Sie ein Passwort festgelegt, das zu schwer zu merken war! Was jetzt? Sie können Ihr Windows 7-Passwort ganz einfach wiederherstellen oder zurücksetzen, indem Sie ein paar einfache Schritte befolgen.
Das Vergessen der Windows 7-Passwörter kann jedoch sehr schmerzhaft sein, wenn Sie vertrauliche Dokumente auf dem PC gespeichert haben. Hier kommt die Bedeutung der Passwortwiederherstellung. Die Kontoeindringlinge lauern irgendwo und wenn sie sich Zugang zu Ihrem Windows 7-Konto verschaffen und Ihr Passwort ändern, sind die Folgen am schlimmsten! Es gibt jedoch verschiedene Schritte, um Ihr Passwort zurückzusetzen und wiederherzustellen.
Sind Sie also bereit, direkt in die Passwortwiederherstellungsmethoden und einige zusätzliche Tipps im letzten einzutauchen? Kommen wir direkt zur Sache!
Methode 1. Ändern Sie das Windows 7-Passwort mit einem Administratorkonto
Windows 7 hat ein standardmäßiges Administratorkonto namens „Administrator“, das jeden Aspekt des PCs verwaltet. Mit diesem Konto können Benutzer administrative Vorteile auf ihre Konten anwenden, sodass sie problemlos Aufgaben ausführen können, einschließlich des Zurücksetzens von Passwörtern und Ausführen von Sicherungen.
Wenn Sie das Passwort verlegt haben, können Sie das Windows 7-Passwort mithilfe eines Administratorkontos zurücksetzen. Glücklicherweise ist das Zurücksetzen des Windows 7-Passworts weniger umständlich, als es sich anhört. Sehen Sie sich jedoch die Schritte zum Ändern von Windows 7-Passwörtern mit einem Administratorkonto an.
Schritt 1: Melden Sie sich als eigenständiger Administrator an.
Können Sie auf ein Administratorkonto nicht zugreifen? Anschließend können Sie sich als jeder andere Benutzer mit unterschiedlichen Administratorrechten anmelden. Das erste Konto, das Sie während der Installation des PCs erstellt haben, hatte diese Lizenzen. Befolgen Sie jedoch den nächsten Schritt, wenn Sie kein anderes Administratorkonto haben.
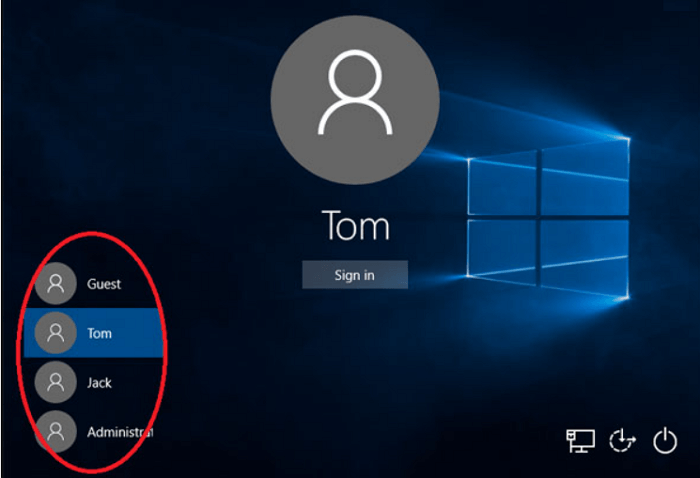
Schritt 2: Klicken Sie auf das Menü „Start“ und wählen Sie „Systemsteuerung“.
Wenn Sie im Menü „Start“ keinen Link zur Systemsteuerung sehen können, drücken Sie „Windows + S“. und suchen Sie nach "Systemsteuerung". Wenn es also in den Suchergebnissen auftaucht, klicken Sie einfach darauf.
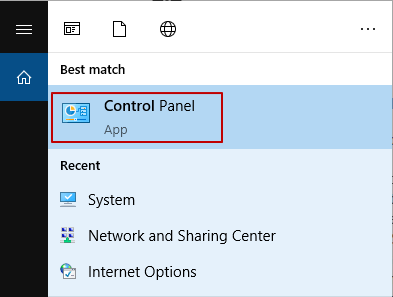
Schritt 3: Klicken Sie auf „Benutzerkonten hinzufügen oder entfernen“.
Windows 7 möchte, dass Sie Ihr Passwort bestätigen, um fortzufahren.
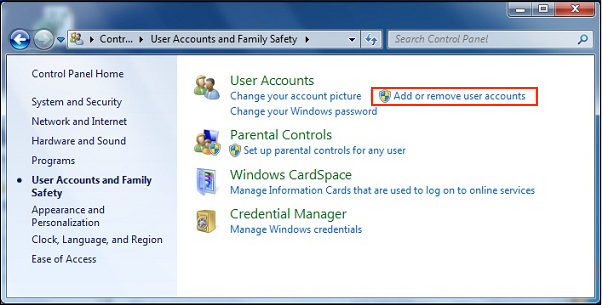
Schritt 4: Wählen Sie den Kontonamen aus, den Sie ändern möchten.
Die Administratorkonten können das Passwort verschiedener auf dem System vorhandener Konten umwandeln. Wenn also eines der Konten, die Sie ändern möchten, „Administrator“ heißt, klicken Sie auf dieses Konto.
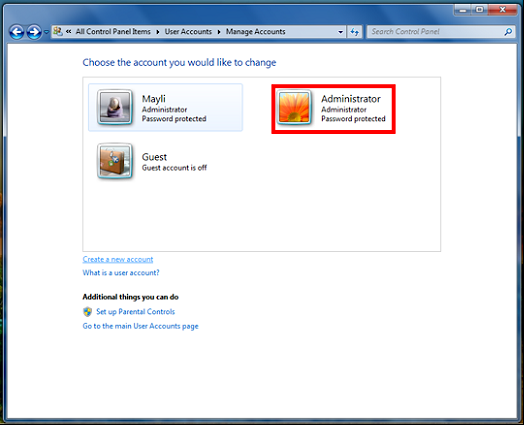
Schritt 5: Klicken Sie auf „Passwort ändern“.
Befolgen Sie die Anweisungen auf dem Bildschirm, um ein neues Passwort für Ihr Windows 7 einzurichten. Um Ihr Passwort zu bestätigen, müssen Sie es zweimal eingeben. Sobald Windows die Änderung akzeptiert, können Sie sich mit diesem neuen Passwort bei Ihrem Konto anmelden.
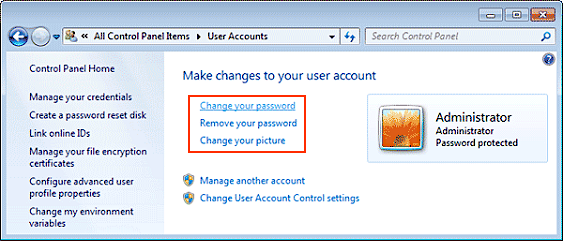
Methode 2. Kennwort mit der Windows 7-Kennwortrücksetzdiskette zurücksetzen
Fragen Sie sich, wie Sie ein Windows 7-Passwort mit verschiedenen Methoden wiederherstellen können? Schauen wir uns die Schritte im Detail an:
1. Erstellen Sie eine Windows-Kennwortrücksetzdiskette
Wenn Sie Ihr Windows-Kennwort vergessen haben, können Sie eine Kennwortrücksetzdiskette verwenden, um ein neues zu generieren. Daher wird empfohlen, Ihr Windows 7-Kennwort zurückzusetzen, während Sie eine Kennwortrücksetzdiskette erstellen, damit Sie nie den Zugriff auf Ihre Dateien verlieren.
Schritt 1: Generieren Sie ein Passwort für das Girokonto.
Schritt 2: Klicken Sie auf das Menü „Systemsteuerung“, gefolgt von „Benutzerkonten“ und „Erstellen einer Kennwortrücksetzdiskette“.
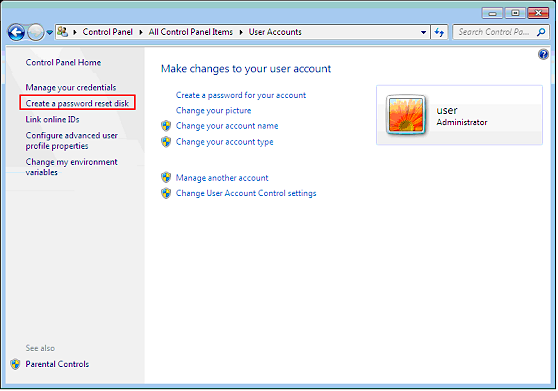
Schritt 3: Klicken Sie auf die Schaltfläche „Weiter“.
Schritt 4: Wählen Sie „Weiter“, nachdem Sie das USB-Laufwerk ausgewählt haben.
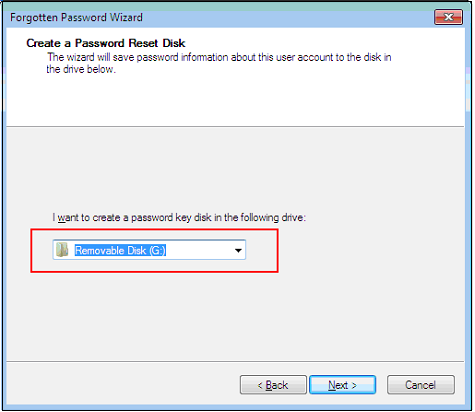
Schritt 5: Geben Sie das aktuelle Benutzerkonto-Passwort ein, gefolgt von der Schaltfläche „Weiter“.
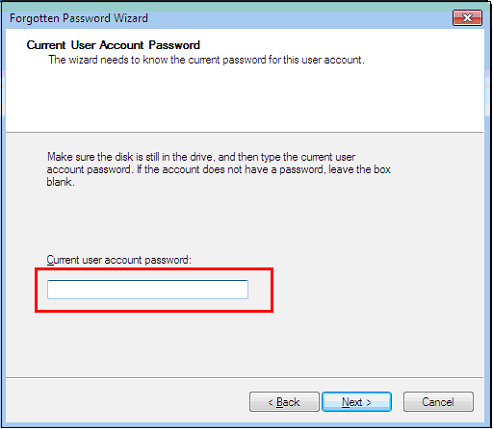
Schritt 6: Sie müssen einige Sekunden warten, bis die Erstellung der Kennwortrücksetzdiskette abgeschlossen ist. Klicken Sie danach auf „Weiter“.
Schritt 7: Klicken Sie auf die Option „Fertig stellen“.
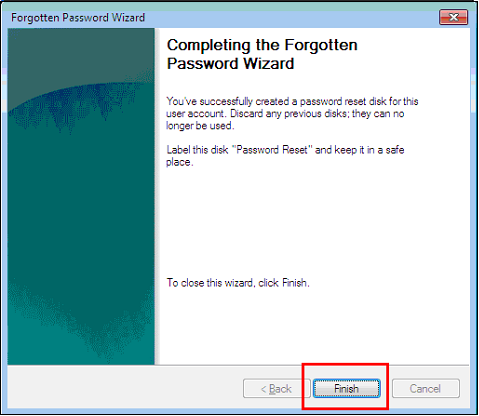
Schritt 8: Nach dem Erstellen der Windows-Kennwortrücksetzdiskette befindet sich auf dem USB-Laufwerk eine Datei mit dem Namen userkey.psw.
2. Verwenden Sie die Windows 7-Kennwortrücksetzdiskette
Schritt 1: Wenn Sie ein falsches Passwort eingeben, wird unter dem Passwort-Eingabefeld die Option „Passwort zurücksetzen“ angezeigt. Dazu müssen Sie auf „Passwort zurücksetzen“ klicken.
Schritt 2: Klicken Sie auf die Schaltfläche „Weiter“, wenn ein Assistent zum Zurücksetzen des Passworts angezeigt wird.
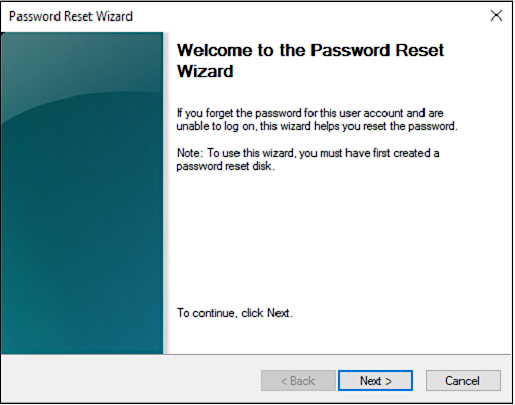
Schritt 3: Wählen Sie das Laufwerk mit „userkey.psw“ und klicken Sie auf „Weiter“.
Schritt 4: Geben Sie ein neues Passwort ein und klicken Sie auf „Weiter“.
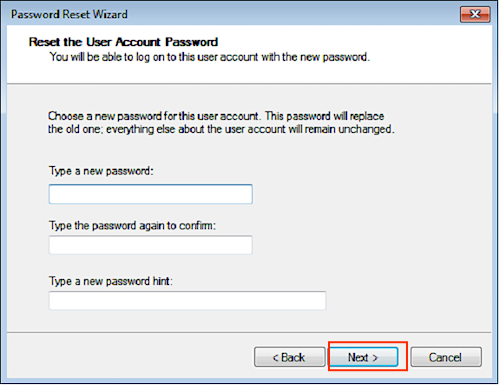
Schritt 5: So können Sie Ihr Windows 7-Passwort zurücksetzen und das neue Passwort für die Anmeldung an Ihrem System eingeben .
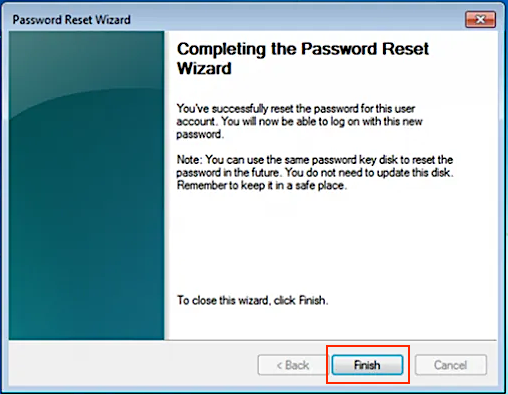
Extra-Tipp: Windows-Lizenzschlüssel vergessen? Laden Sie Professional Key Finder herunter
Haben Sie Ihren Windows-Produktschlüssel verloren und möchten alles sofort wiederherstellen und sichern? Es gibt keinen Blick zurück, wenn Sie EaseUS Key Finder haben! Neben all den oben genannten Schritten zum Zurücksetzen des Windows 7-Passworts ist EaseUS Key Finder das beste Tool, mit dem Sie den Windows 7-Produktschlüssel schnell finden können.
Schritt 1. Klicken Sie unter dem Registrierungsschlüssel auf die Registerkarte „Windows“.
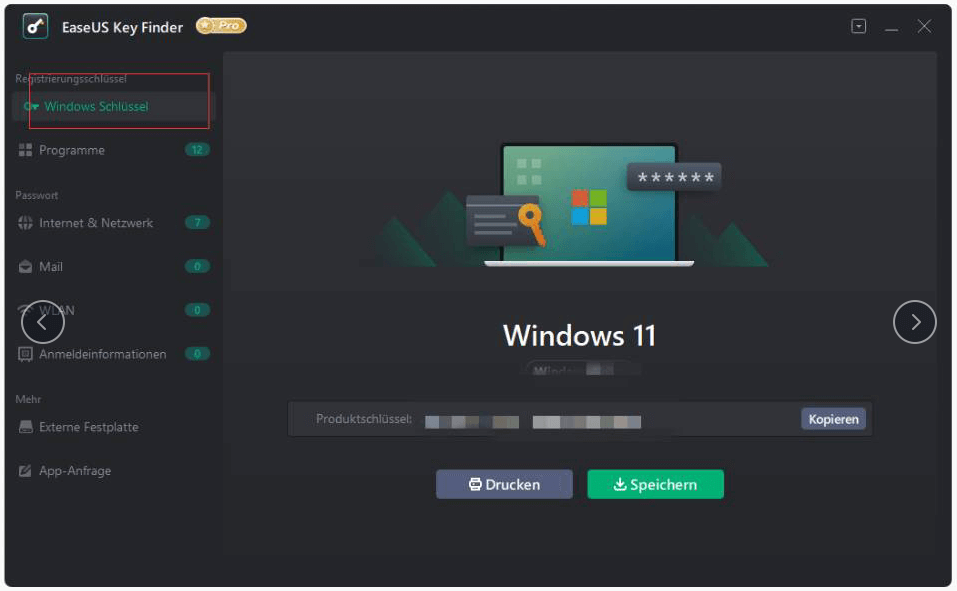
Schritt 2. Überprüfen Sie den Windows-Produktschlüssel auf der rechten Seite. Klicken Sie zum Einfügen auf „Kopieren“. Oder wählen Sie zwei andere Optionen:
"Speichern" - Lokal als PDF-Datei speichern.
"Drucken" - Klicken Sie hier, um die Schlüsseldatei zu drucken.
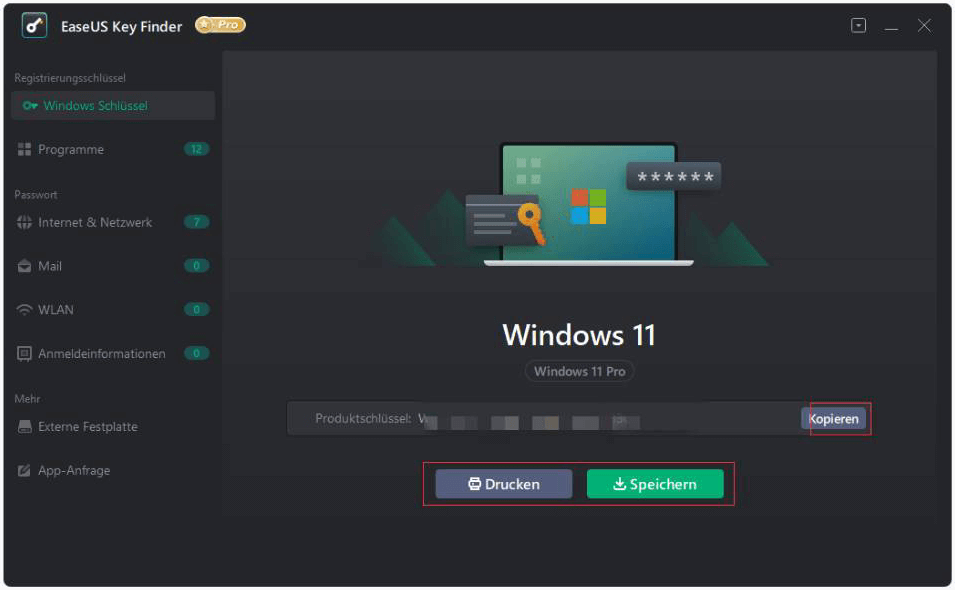
Es ist üblich, wenn Sie die Festplatte Ihres Computers ersetzen; Sie müssen Office oder Windows auf Ihrem brandneuen System neu installieren und reaktivieren. Auch die Suche nach den Aktivierungsschlüsseln von Windows ist zeitaufwändig!
Wenn Sie sich also nach einer effizienten Methode zum Sammeln dieser Produktschlüssel fragen, haben wir diese leistungsstarke Schlüsselfinder-Software, EaseUS Key Finder. Daher sind die grundlegenden Funktionen des EaseUS Key Finder die folgenden:
- Wiederherstellen von MS Office- und Adobe-Produktschlüsseln
Der Verlust des Produktschlüssels tritt gelegentlich aus dem Nichts auf. Daher erhält der EaseUS Key Finder schnellen Zugriff auf Ihren Windows-Produktschlüssel, mit dem Sie den Microsoft Office-Produktschlüssel finden können. Sie können jedoch eine Nummer kopieren oder exportieren, um einen Standort mit einem einzigen Klick zu schützen.
- Stellen Sie gespeicherte Passwörter aus dem Browser wieder her: Chrome, Firefox, Edge und IE
EaseUS Key Finder, das intelligente Dienstprogramm, legt die Passwörter und Konten offen, die in diesen Webbrowsern gespeichert sind.
- Stellen Sie Windows-Anmeldeinformationen wieder her
Es kann helfen, die zugehörigen App-Einstellungen und Kontoanmeldeinformationen zu sichern. Danach können Sie es verwenden, um Ihre Daten auf einem neuen Gerät wiederherzustellen und möglicherweise zu umgehen, gesperrt zu werden oder Konten neu erstellen zu müssen.
Fazit
Ihre Suche endet hier, wenn Sie nicht wissen, wie Sie Ihr Windows 7-Passwort wiederherstellen können! Alle oben genannten Schritte sind glaubwürdig und liefern Ihnen sofort Ergebnisse. Aber suchen Sie nach einer professionelleren und problemloseren Methode zum Zurücksetzen Ihres Windows 7-Passworts? EaseUS Key Finder ist Ihre ultimative Lösung, die Ihnen hilft, Schlüssel von toten Betriebssystemen/Festplatten wiederherzustellen und Lizenzen für MS Office und mehr zu erhalten.
Weitere Artikel & Tipps:
-
So finden Sie den Windows Server 2012-Produktschlüssel [3 Möglichkeiten]
![Artikelschreiber]() Maria / 2024-03-27
Maria / 2024-03-27 -
Wie findet man den Microsoft Office 2021 Produktschlüssel?
![Artikelschreiber]() Maria / 2024-03-27
Maria / 2024-03-27
